Stručně:Tento seznam věcí, které je třeba udělat po instalaci Ubuntu 18.04, vám pomůže začít s Bionic Beaver pro hladší práci s počítačem.
Možná jste si již vědomi nových funkcí ve verzi Ubuntu 18.04 LTS. Pokud ne, zde je videorecenze Ubuntu 18.04 LTS.
Pokud jste se rozhodli nainstalovat Ubuntu 18.04, uvedl jsem několik doporučených kroků, které můžete provést, abyste s ním mohli začít.
Poznámka:Tento článek platí pro 18.04 a 19.10. Pokud tedy používáte Ubuntu 19.10, můžete se po instalaci Ubuntu 19.10 řídit stejnou radou. Pro verzi 20.04 se podívejte na nový seznam věcí, které je třeba udělat po instalaci Ubuntu 20.04.
Co dělat po instalaci Ubuntu 18.04 a 19.10
Vytvořil jsem video, abych vám ukázal doporučené věci. Můžete se podívat na video a vidět je v akci:
Přihlaste se k odběru našeho kanálu YouTube pro další videa o LinuxuMěl bych zmínit, že seznam věcí, které je třeba udělat po instalaci Ubuntu 18.04, závisí hodně na vás a vašich zájmech a potřebách. Pokud jste programátor, zaměříte se na instalaci programovacích nástrojů. Pokud jste grafický designér, zaměříte se na instalaci grafických nástrojů.
Přesto existuje několik věcí, které by měly být použitelné pro většinu uživatelů Ubuntu. Tento seznam se skládá z těchto věcí plus několika mých oblíbených.
Tento seznam je také pro výchozí plochu GNOME. Pokud používáte nějakou jinou variantu, jako je Kubuntu, Lubuntu atd., pak věci specifické pro GNOME nebudou pro váš systém použitelné.
Nemusíte slepě sledovat každý bod na seznamu. Měli byste vidět, zda doporučená akce vyhovuje vašim požadavkům nebo ne.
S tím, co bylo řečeno, začněme s tímto seznamem věcí, které je třeba udělat po instalaci Ubuntu 18.04.
[irp posts=”28188″ name=”Věci, které byste měli vědět o Ubuntu 18.04″]
1. Aktualizujte systém
První věc, kterou byste měli udělat po nové instalaci, je aktualizovat Ubuntu. Může to znít divně, protože jste právě nainstalovali nový operační systém, ale přesto musíte zkontrolovat aktualizace.
Podle mých zkušeností, pokud neaktualizujete systém hned po instalaci Ubuntu, můžete čelit problémům při pokusu o instalaci nového programu.
Chcete-li aktualizovat Ubuntu 18.04, stisknutím klávesy Super (klávesa Windows) spusťte Přehled činností a vyhledejte Software Updater. Spusťte jej a zkontrolujte aktualizace.

Alternativně , můžete v terminálu použít tyto známé příkazy ( Použijte Ctrl+Alt+T):
sudo apt update && sudo apt upgrade2. Povolte další úložiště pro další software
Ubuntu má několik úložišť, odkud poskytuje software pro váš systém. Tato úložiště jsou:
- Main – bezplatný a open source software podporovaný týmem Ubuntu
- Universe – bezplatný software s otevřeným zdrojovým kódem spravovaný komunitou
- Omezené – proprietární ovladače pro zařízení.
- Multiverse – Software omezený autorským právem nebo právními problémy.
- Kanoničtí partneři – Software zabalený Ubuntu pro jejich partnery
Povolením všech těchto úložišť získáte přístup k dalšímu softwaru a proprietárním ovladačům.
Přejděte do Přehledu aktivity stisknutím klávesy Super (klávesa Windows) a vyhledejte Software a aktualizace:
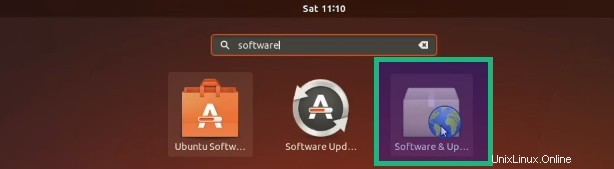
Na kartě Software Ubuntu se ujistěte, že jste zaškrtli všechna úložiště Main, Universe, Restricted a Multiverse.

Nyní přejděte na Další software zaškrtněte možnost Canonical Partners .
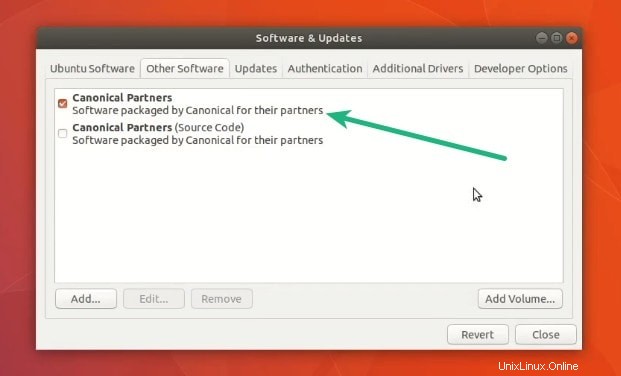
Chcete-li aktualizovat zdroje softwaru, budete muset zadat své heslo. Po dokončení naleznete další aplikace k instalaci v Centru softwaru.
3. Prozkoumejte plochu GNOME
Ubuntu 18.04 přichází s přizpůsobenou plochou GNOME, která má funkce z GNOME i Unity. To by pro vás mohlo být ze začátku matoucí.
Ale věnujte pár minut prozkoumání Ubuntu 18.04 GNOME a za chvíli budete v pohodě. Ve skutečnosti Ubuntu 18.04 poskytuje rychlý přehled o tom, „kde je co“ na uvítací obrazovce.
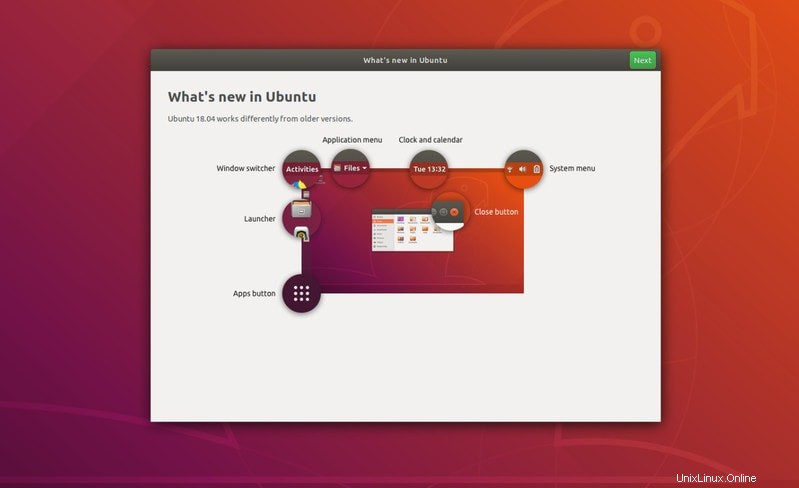
Vřele doporučuji přečíst si tento článek o přizpůsobení GNOME v Ubuntu, abyste mohli podrobně znát plochu GNOME. Věděli byste, jak používat GNOME, jak udělat pár jednoduchých a přesto užitečných vylepšení ve vašem systému.
V nastavení systému můžete provést několik vizuálních změn. Můžete změnit tapetu plochy a zamykací obrazovky, můžete změnit polohu doku (launcher na levé straně), změnit nastavení napájení, Bluetooth atd. Stručně řečeno, najdete mnoho nastavení, která můžete změnit podle vaše potřeba.
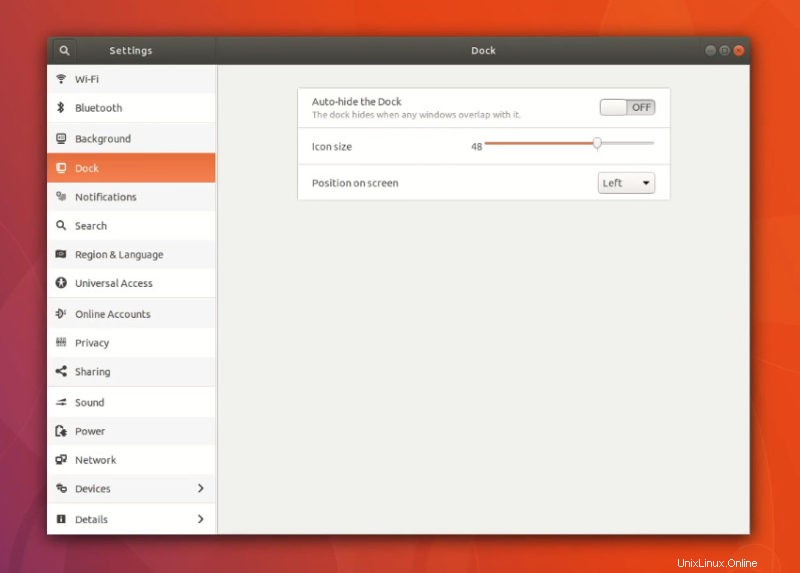
4. Nainstalujte mediální kodeky
Abyste mohli přehrávat mediální soubory jako MP#, MPEG4, AVI atd., budete muset nainstalovat mediální kodeky. Ubuntu je má ve svém úložišti, ale ve výchozím nastavení je neinstaluje kvůli problémům s autorskými právy v různých zemích.
Jako jednotlivec můžete tyto kodeky médií snadno nainstalovat pomocí balíčku Ubuntu Restricted Extra. Kliknutím na odkaz níže jej nainstalujete z Centra softwaru.
Nainstalujte Ubuntu Restricted ExtrasNebo jej nainstalujte pomocí příkazu níže:
sudo apt install ubuntu-restricted-extrasPokud narazíte na EULA nebo licenční obrazovku, nezapomeňte použít klávesu Tab pro výběr mezi možnostmi a poté stiskněte Enter pro potvrzení vaší volby.
5. Nainstalujte software z Centra softwaru
Nyní, když jste nastavili úložiště a nainstalovali kodeky, je čas získat software. Pokud jste v Ubuntu úplným nováčkem, postupujte podle tohoto průvodce instalací softwaru v Ubuntu.
Existuje několik způsobů instalace softwaru. Nejpohodlnějším způsobem je použití softwarového centra, které má k dispozici tisíce softwaru v různých kategoriích. Můžete je nainstalovat několika kliknutími ze softwarového centra.
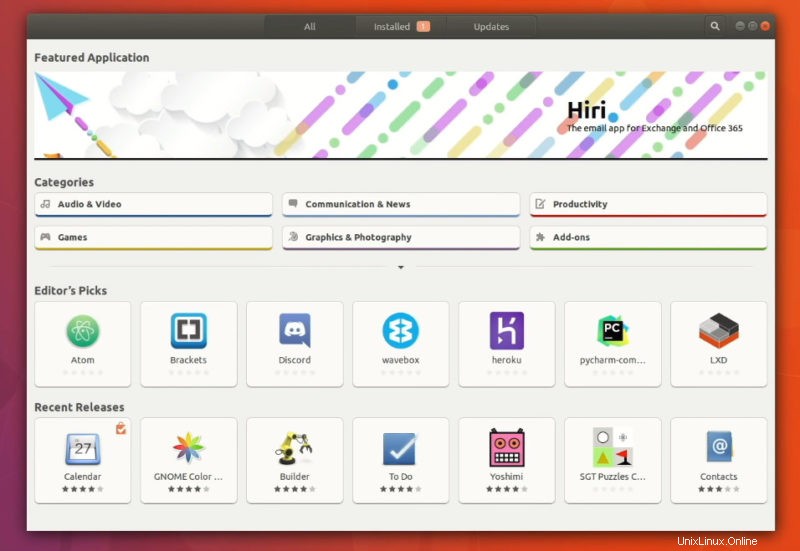
Záleží na vás, jaký druh softwaru chcete nainstalovat. Zde navrhnu některé z mých oblíbených.
- VLC – přehrávač médií pro videa
- GIMP – Photoshop alternativa pro Linux
- Pinta – Alternativa malování v Linuxu
- Kalibr – nástroj pro správu elektronických knih
- Chromium – Webový prohlížeč s otevřeným zdrojovým kódem
- Kazam – Nástroj pro nahrávání obrazovky
- Gdebi – Odlehčený instalátor balíčků pro balíčky .deb
- Spotify – Pro streamování hudby
- Skype – Pro video zprávy
- Kdenlive – Video editor pro Linux
- Atom – Editor kódu pro programování
- Android Studio – Pro vývoj aplikací pro Android
Můžete se také podívat na tento seznam nejlepších aplikací Ubuntu, kde najdete další doporučení týkající se softwaru.
6. Nainstalujte software z webu
Přestože má Ubuntu v softwarovém centru tisíce aplikací, možná nenajdete některé ze svých oblíbených aplikací, přestože podporují Linux.
Mnoho dodavatelů softwaru poskytuje připravené k instalaci .deb balíčky. Tyto soubory .deb si můžete stáhnout z jejich webových stránek a nainstalovat je dvojitým kliknutím.
Google Chrome je jeden takový software, který si můžete stáhnout z webu a nainstalovat.
7. Pomocí Flatpak v Ubuntu 18.04 získáte přístup k dalším aplikacím
Flatpak je univerzální balicí systém od Fedory. Stejně jako Snap můžete instalovat zabalené aplikace Flatpak v různých distribucích Linuxu, které podporují Flatpak.
Ubuntu 18.04 standardně podporuje Flatpak. S pár vylepšeními však můžete získat aplikace Flatpak přímo v Ubuntu Software Center. To vám umožní snadno instalovat další aplikace, jako je Viber atd., které nenajdete ve výchozím centru softwaru Ubuntu.
Nejprve zkontrolujte, zda je povolena podpora Flatpak nebo ne (možnost minimální instalace Flatpak nemá:
sudo apt install flatpakA poté nainstalujte plugin Flatpak pro GNOME Software Center.
sudo apt install gnome-software-plugin-flatpakPoslední věcí by bylo přidat úložiště Flathub, které vám umožní přístup ke všem aplikacím dostupným na webu Flathub.
flatpak remote-add --if-not-exists flathub https://flathub.org/repo/flathub.flatpakrepoJedinou nevýhodou je, že v softwarovém centru Ubuntu uvidíte více aplikací. Aplikace Flatpak jsou označeny zdrojovým kódem dl.flathub.org, takže je můžete snadno rozlišit.
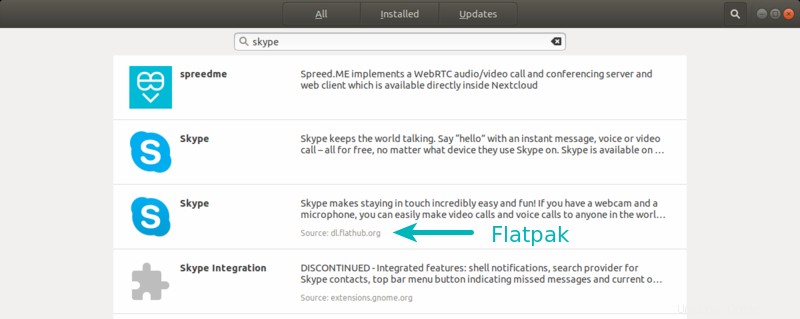
8. Odhlaste se ze shromažďování dat v Ubuntu 18.04 (volitelné)
Ubuntu 18.04 shromažďuje některé neškodné statistiky o vašem systémovém hardwaru a vašich preferencích instalace systému. Shromažďuje také zprávy o selhání.
Když se poprvé přihlásíte do Ubuntu 18.04, budete mít možnost tato data neposílat na servery Ubuntu.
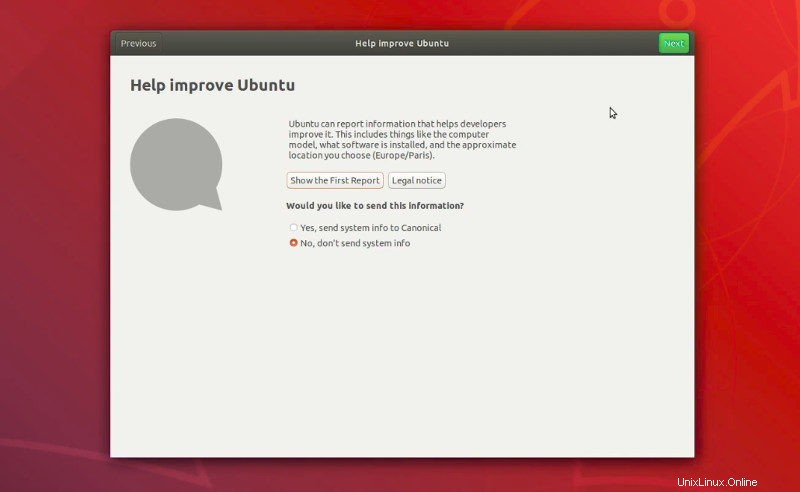
Pokud to tentokrát zmeškáte, můžete to deaktivovat tak, že přejdete do Nastavení systému -> Soukromí a poté nastavíte Hlášení problémů na Ruční.
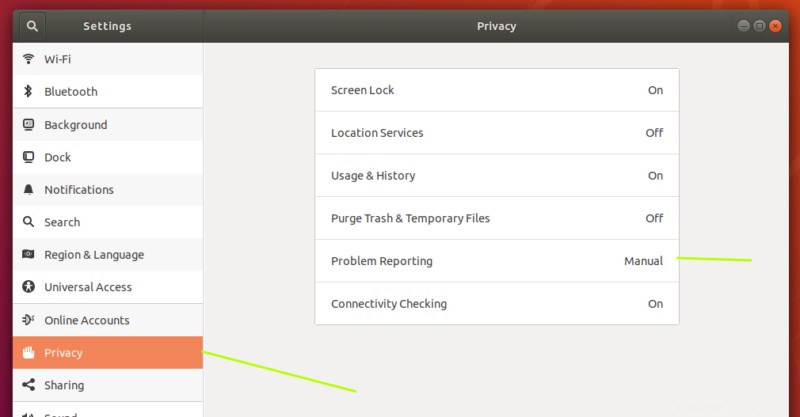
9. Změňte vzhled své plochy pomocí nových motivů a ikon
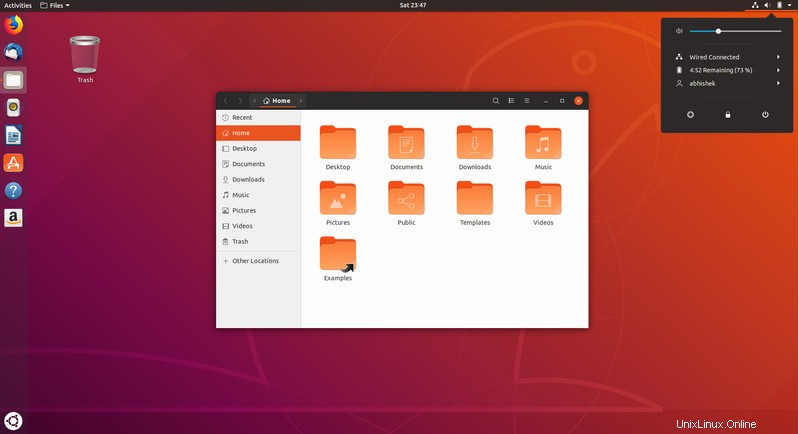
Změna motivů a ikon je hlavní způsob, jak změnit vzhled vašeho systému. Doporučuji projít si seznam nejlepších témat a ikon GNOME pro Ubuntu. Jakmile najdete motiv a ikonu podle svého výběru, můžete je použít s nástrojem GNOME Tweaks.
Tweaks GNOME můžete nainstalovat prostřednictvím Centra softwaru nebo je můžete nainstalovat pomocí příkazu níže:
sudo apt install gnome-tweak-toolPo instalaci můžete snadno instalovat nová témata a ikony.
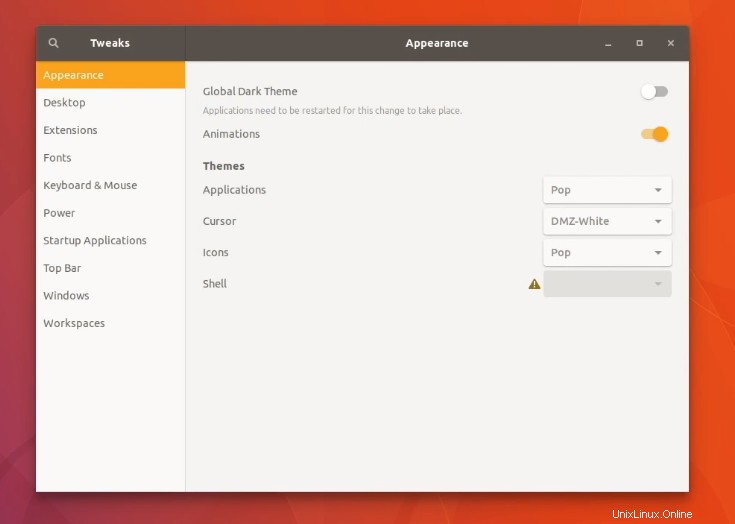
10. Rozšiřte použitelnost plochy GNOME pomocí rozšíření GNOME
Měli byste se také podívat na použití rozšíření GNOME k dalšímu vylepšení vzhledu a možností vašeho systému. Natočil jsem toto video o používání rozšíření GNOME ve verzi 17.10 a můžete postupovat stejně pro Ubuntu 18.04.
Pokud vás zajímá, které rozšíření použít, podívejte se na tento seznam nejlepších rozšíření GNOME.
11. Prodlužte výdrž baterie a zabraňte přehřátí
Pojďme dále, abychom zabránili přehřívání v laptopech se systémem Linux. TLP je skvělý nástroj, který řídí teplotu procesoru a dlouhodobě prodlužuje výdrž baterie vašeho notebooku.
Ujistěte se, že jste nenainstalovali žádnou jinou aplikaci pro úsporu energie, jako jsou nástroje režimu Laptop. Můžete jej nainstalovat pomocí příkazu níže v terminálu:
sudo apt install tlp tlp-rdwPo instalaci spusťte níže uvedený příkaz:
sudo tlp start12. Zachraňte své oči pomocí Nightlight
Noční světlo je moje oblíbená funkce na ploše GNOME. Udržet oči v bezpečí před obrazovkou počítače v noci je velmi důležité. Omezení modrého světla pomáhá snížit únavu očí v noci.

GNOME poskytuje vestavěnou možnost Nočního světla, kterou můžete aktivovat v Nastavení systému.
Stačí přejít do Nastavení systému-> Zařízení-> Displeje a zapnout možnost Noční světlo.
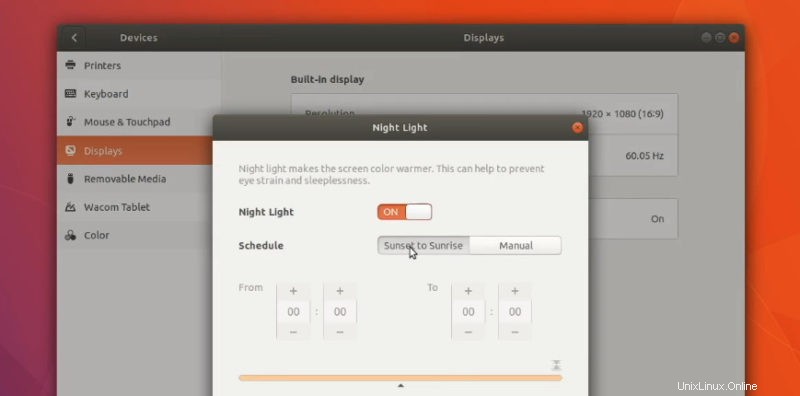
13. Zakázat automatické pozastavení pro notebooky
Ubuntu 18.04 přichází s novou funkcí automatického pozastavení pro notebooky. Pokud systém běží na baterii a není aktivní po dobu 20 minut, přejde do režimu spánku.
Chápu, že záměrem je ušetřit životnost baterie, ale je to také nepříjemnost. Nemůžete mít stále připojené napájení, protože to není dobré pro výdrž baterie. A možná budete potřebovat, aby systém běžel, i když jej nepoužíváte.
Naštěstí můžete toto chování změnit. Přejděte do Nastavení systému -> Napájení. V části Suspend &Power Button buď vypněte možnost Automatic Suspend, nebo prodlužte její časové období.
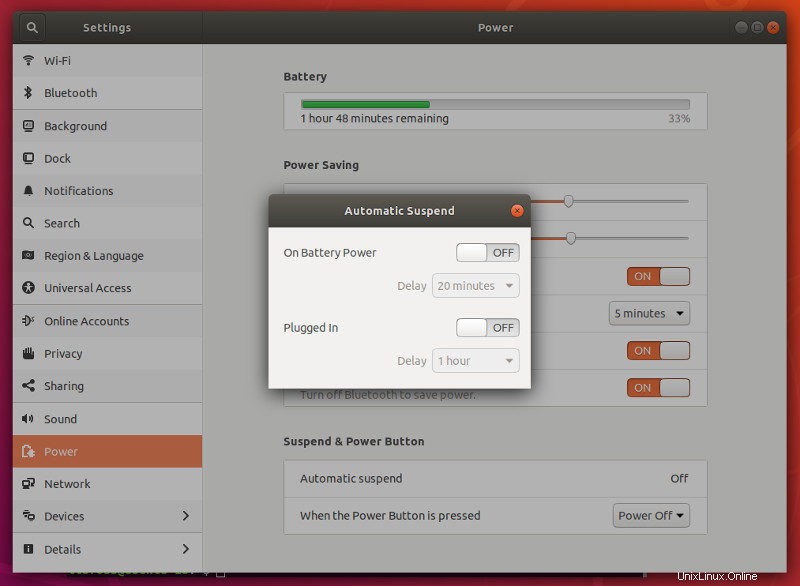
Zde také můžete změnit chování ztmavení obrazovky.
14. Čištění systému
Podrobně jsem psal o tom, jak vyčistit váš systém Ubuntu. Doporučuji přečíst si tento článek, abyste věděli o různých způsobech, jak udržet váš systém bez odpadu.
Normálně můžete použít tento malý příkaz k uvolnění místa ve vašem systému:
sudo apt autoremoveTento příkaz je vhodné spouštět jednou za čas. Pokud se vám nelíbí příkazový řádek, můžete použít nástroj GUI, jako je Stacer nebo Bleach Bit.
15. Návrat k Unity nebo Vanilla GNOME (nedoporučuje se)
Pokud jste v minulosti používali Unity nebo GNOME, možná se vám nebude líbit nová přizpůsobená plocha GNOME v Ubuntu 18.04. Ubuntu upravilo GNOME tak, aby se podobalo Unity, ale na konci dne to není ani úplně Unity, ani úplně GNOME.
Takže pokud jste hardcore Unity nebo GNOMEfan, možná budete chtít používat svůj oblíbený desktop v jeho „skutečné“ podobě. Nedoporučoval bych, ale pokud na tom trváte, máme pro vás několik návodů:
- Nainstalujte Unity na Ubuntu 18.04
- Nainstalujte vanilla GNOME na Ubuntu 18.04
16. Nemůžete se přihlásit do Ubuntu 18.04 po nesprávném heslu? Zde je řešení
Všiml jsem si malé chyby v Ubuntu 18.04 při pokusu změnit relaci plochy na téma komunity Ubuntu. Zdá se, že když se pokusíte změnit relace na přihlašovací obrazovce, nejprve odmítne vaše heslo a na druhý pokus se přihlášení zasekne. Můžete počkat 5–10 minut, než jej dostanete zpět, nebo jej vynutit vypnutí.
Řešením je, že poté, co se zobrazí zpráva s nesprávným heslem, klikněte na tlačítko Storno, klikněte na své jméno a poté znovu zadejte heslo.
17. Zažijte téma komunity (volitelné)
Ubuntu 18.04 mělo mít nové strhující téma vyvinuté komunitou. Téma nebylo možné dokončit, takže se nemohlo stát výchozím vzhledem vydání Bionic Beaver. Hádám, že to bude výchozí téma v Ubuntu 18.10.
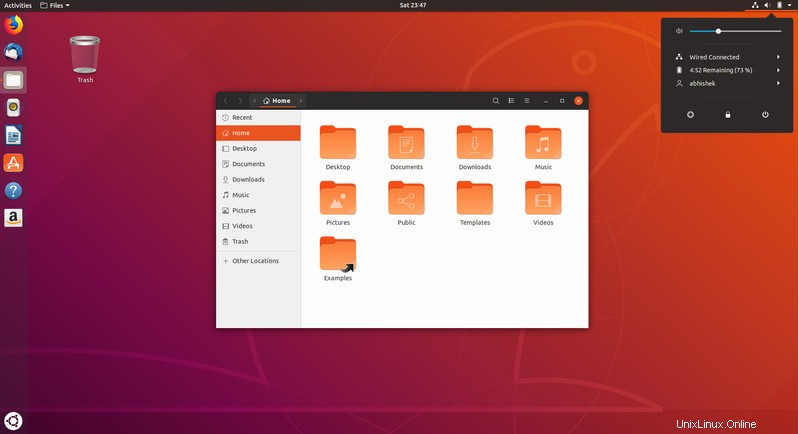
Estetické téma si můžete vyzkoušet i dnes. Instalace tématu komunity Ubuntu je velmi snadná. Stačí jej vyhledat v softwarovém centru, nainstalovat, restartovat systém a poté při přihlášení zvolit relaci Communitheme.
18. Získejte Windows 10 ve Virtual Boxu (pokud jej potřebujete)
V situaci, kdy z nějakých důvodů musíte používat Windows, můžete Windows nainstalovat do virtuální schránky uvnitř Linuxu. Poběží jako běžná aplikace Ubuntu.
Není to nejlepší způsob, ale stále vám dává možnost. WINE můžete také použít ke spuštění softwaru Windows na Linuxu. V obou případech doporučuji nejprve vyzkoušet alternativní nativní linuxovou aplikaci, než skočíte na virtuální počítač nebo WINE.
19. Oprava drobných nepříjemností v Ubuntu 18.04
Když jsem začal používat Ubuntu 18.04, všiml jsem si několika věcí, které mě dráždily. Tyto malé problémy a jejich opravy jsem popsal v samostatných článcích. Jen je zde uvedu se správnými odkazy.
- Kliknutí pravým tlačítkem na touchpadu nefunguje
- Minimalizujte kliknutí na ikonu již otevřené aplikace
- V nabídce po kliknutí pravým tlačítkem chybí možnost Přidat nový dokument
- Zobrazit procento baterie na horní liště
20. Co uděláte po instalaci Ubuntu?
Pokud jste v Ubuntu noví, měli byste se podívat na tuto sbírku výukových programů Ubuntu, které vám pomohou Ubuntu používat lépe.
To byly moje návrhy, jak začít s Ubuntu. Existuje mnoho dalších návodů, které můžete najít pod značkou Ubuntu 18.04. Můžete si je také projít, abyste zjistili, zda je pro vás něco užitečného.
Z mé strany dost. Jsi na řadě. Jaké jsou položky na vašem seznamu věcí, které je třeba udělat po instalaci Ubuntu 18.04 ? Sekce komentářů je celá vaše.