Stručně:Tento článek ukazuje snadný způsob instalace nejnovější verze Eclipse na Ubuntu Linux.
Pokud se zabýváte programováním, můžete se vždy rozhodnout psát programy pomocí obyčejných starých textových editorů. A to bude fungovat pro malé projekty s pouze několika soubory, nebo pokud chcete psát malé skripty nebo úryvky.
Pokud ale uvažujete o seriózním programování nebo práci na ne tak malém projektu, běžný textový editor už to nezvládne. Budete potřebovat nástroje pro organizaci struktury souborů, zvýrazňování syntaxe, ladění, kompilaci a další potřebné věci v závislosti na typu projektu nebo jazyku, se kterým pracujete.
Zde přichází na řadu Integrated Development Environment, neboli zkráceně IDE. IDE kombinuje různé nástroje pro bezproblémový vývoj se specifickým programovacím jazykem. Obecně obsahuje editor kódu se zvýrazňováním syntaxe, kompilátor a/nebo interpret, ladicí nástroje a další funkce, které jsou potřebné pro práci s tímto konkrétním jazykem. K dispozici jsou také vícejazyčná podporovaná IDE.
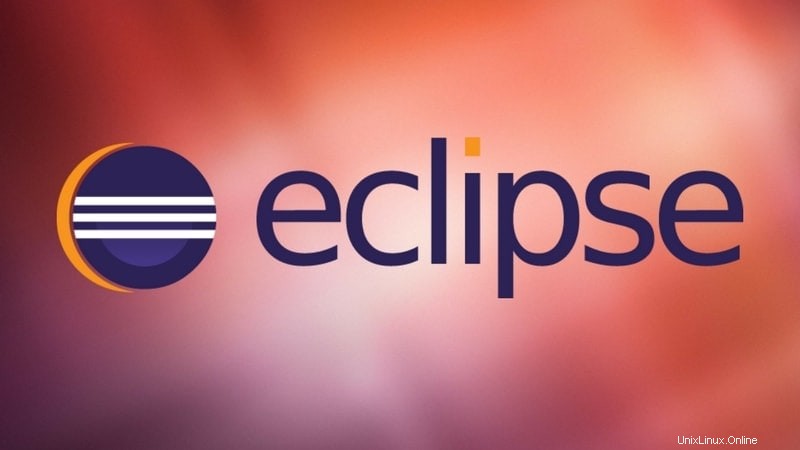
Poznámka: Ujistěte se, že máte v systému nainstalovanou Javu. Můžete postupovat podle našeho průvodce na nainstalujte Javu na Ubuntu Linux .
Eclipse je jedno takové IDE, které se primárně používá pro vývoj v Javě. Může být také použit s jinými jazyky, jako je — C++, PHP atd. Podporu dalších jazyků lze přidat k existující instalaci nebo je lze nainstalovat jako samostatné balíčky Eclipse.
K programování můžete použít jiné moderní editory open source kódu, ale pokud se mě zeptáte, vždy budu hlasovat pro Eclipse. A tak se dnes podíváme, jak můžeme nainstalovat nejnovější verzi Eclipse na Ubuntu.
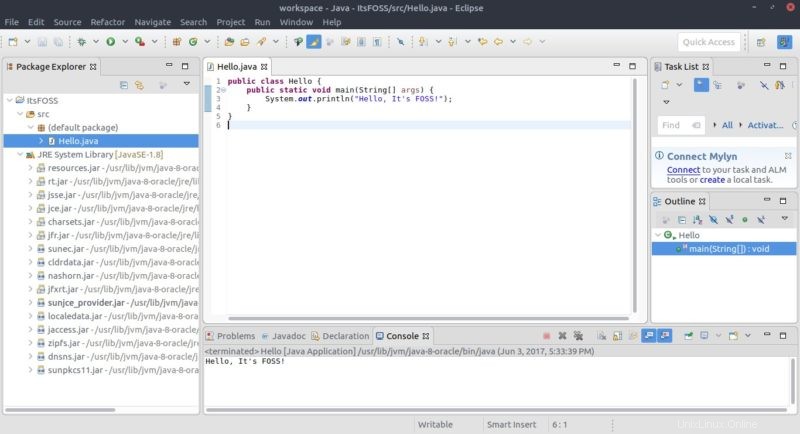
Instalace nejnovějšího Eclipse na Ubuntu Linux
Správce balíčků apt poskytuje starou verzi Eclipse v Ubuntu. To je důvod, proč nedoporučuji používat sudo apt install eclipse .
Eclipse neposkytuje oficiální PPA ani snadný způsob, jak nainstalovat nejnovější verzi na Ubuntu. Zmíníme se však o dvou jednoduchých metodách, které můžete použít ke snadné instalaci Eclipse na Ubuntu nebo jakoukoli jinou distribuci Linuxu.
Metoda 1:Instalace Eclipse pomocí Snap [Easy]
Můžete nainstalovat balíček snap dostupný pro Linux. Můžete jej nainstalovat buď z terminálu, nebo ze softwarového centra v Ubuntu.
Otevřete aplikaci Centrum softwaru v Ubuntu a vyhledejte Eclipse a nainstalujte jej odtud.
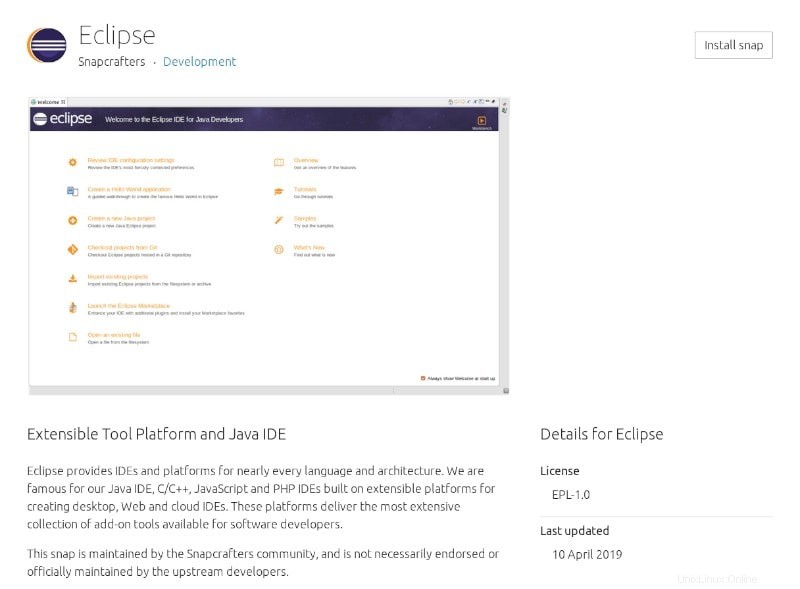
Máme také průvodce používáním balíčků snap, pokud si nejste jisti podporou balíčků snap pro vaše distribuce Linuxu.
Pokud budete pokračovat v instalaci přes terminál, musíte zadat toto:
sudo snap install eclipse --classic
Metoda 2:Instalace Eclipse z oficiálního balíčku [trochu komplikované]

Ujistěte se, že si „balíček“ nezaměňujete s dostupným instalačním programem. Nejnovější balíček pro Eclipse naleznete zde.
Za zmínku také stojí, že jako výchozí cestu úložiště pro uložení staženého balíčku Eclipse předpokládáme adresář „Downloads“. Pokud máte jinou cestu, nahraďte cestu k souboru z naší sady kroků.
Jakmile si tedy stáhnete balíček pro Linux, dokončete instalaci podle níže uvedených kroků:
1. Spusťte terminál a zadejte následující příkaz:
cd /opt
2. Dále musíte rozbalit stažený balíček do tohoto adresáře zadáním následujícího příkazu:
sudo tar -xvzf ~/Downloads/eclipse-jee-2019-09-R-linux-gtk-x86_64.tar.gz
3. Nyní po rozbalení souborů musíme provést položku nabídky (takže při hledání Eclipse se v zásuvce aplikace objeví ikona). Zde je následující:
sudo gedit eclipse.desktop
V podstatě zde vytváříme soubor pro ikonu zástupce. Dále musíme nastavit zástupce pro spuštění Eclipse. Když se tedy otevře textový editor, zadejte následující informace a uložte je (zkopírujte a vložte, co je napsáno níže):
[Desktop Entry] Name=Eclipse Type=Application Exec=/opt/eclipse/eclipse Terminal=false Icon=/opt/eclipse/icon.xpm Comment=Integrated Development Environment NoDisplay=false Categories=Development;IDE; Name[en]=Eclipse Name[en_US]=Eclipse
4. Zavřete textový editor a zadáním následujícího příkazu povolte ikonu zástupce:
sudo desktop-file-install eclipse.desktop
A je to!
Nyní stačí v šuplíku aplikace vyhledat Eclipse a spustit jej.
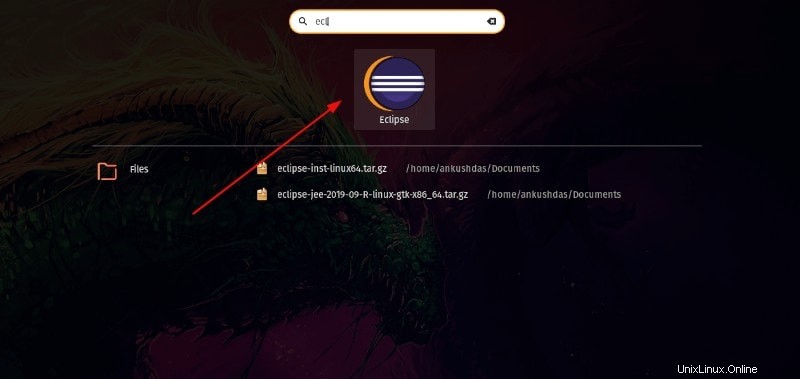
Zabalení
Programy Java můžete spouštět v terminálu Linux, ale to je únavné. Použijte IDE jako Eclipse a urychlete proces kódování.
Pokud se podle mého postupu setkáte s jakýmikoli problémy s instalací, dejte mi vědět v komentářích níže.
Také, pokud jste v Eclipse noví nebo se o něm chcete dozvědět více, doporučuji vám přejít na oficiální web Eclipse, kde k němu najdete všechny druhy dokumentace a návodů.
Ach! a pokud jste fanouškem tmavého motivu, můžete změnit barevný motiv v Eclipse pomocí dalších pluginů. Užijte si kódování s Eclipse.