Stručné :Tento článek ukazuje, jak psát v hindštině v Ubuntu . Stejné kroky vám umožní psát v jiných indických jazycích na Ubuntu Linux.
Jsem si jistý, že na světě existuje spousta různých jazyků. Věděli jste však, že Indie má 22 hlavních jazyků? Téměř všechny linuxové distribuce poskytují podporu pro většinu indických jazyků – problém však vzniká při psaní.
K dispozici je několik rozložení klávesnice pro různé jazyky a možná budete muset investovat nějaký čas, abyste je zvládli.
Na tomto místě bych rád dodal, že používání online služby Google Transliteration je mnohem lepší pro občasné psaní protože vám dává možnost vybrat si slova. Existuje několik nevýhod, že vyžaduje připojení k internetu a možná budete muset kopírovat a vkládat z jednoho místa na druhé.
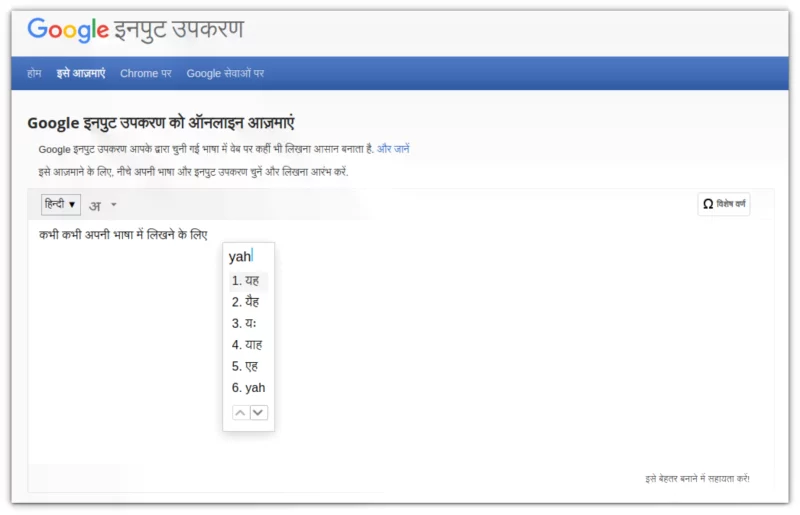
Pokud plánujete psát ve svém jazyce pravidelně a nemusíte být vždy připojeni k internetu, měli byste nainstalovat vyhrazený vstup z klávesnice.
Pokusím se vám pomoci s psaním v indických jazycích na Linuxu pomocí několika tipů. Možná to není dokonalé, ale dá vám to nějaké nápady a směr.
Zde v příkladu použiji hindštinu. Podobným způsobem můžete psát v Bangla, Marathi, Gujarati, Tamil, Kannada, Telugu a dalších indických jazycích.
Psaní v hindštině a dalších indických jazycích na Ubuntu Linux
Existují dva hlavní typy klávesnic, které najdete.
1. Fonetika
Toto je skutečné rozložení klávesnice s vyhrazenými klávesami pro abecedy. Pokud však klávesy nevidíte, je obtížné zjistit, jak je správně zadat. Jakmile to ale zvládnete, psaní je mnohem rychlejší. Zde je obrázek rozložení klávesnice KaGaPa Hindi, které můžete najít v Ubuntu.
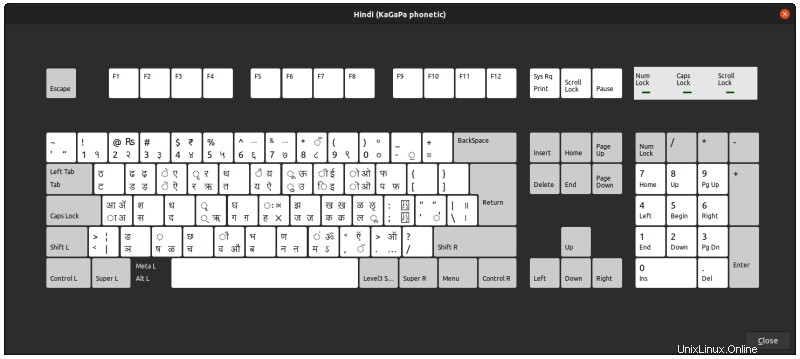
2. Přepis
Přepisovací klávesnice jsou něco, co vám umožní psát v angličtině, tj. Roman Hindi, je okamžitě foneticky přepsat do zvoleného cílového jazyka. Je to jednodušší, protože zde používáte běžné anglické abecedy.
Přepisovací klávesnice v Linuxu vám však nedávají možnost vybrat si mezi různými možnými slovy, jako to dělá Google. To je bolest, protože pak musíte znát klávesové zkratky, abyste správně napsali zamýšlená slova.

Jinými slovy, musíte udělat kompromis a ponechat si rozložení klávesnice uložené ve vašem systému, abyste na něj odkazovali, zvláště když s těmito klávesami začínáte.
Zde je to, co musíte udělat.
Intelligent Input Bus (IBus) je rámec vstupní metody pro vícejazyčný vstup v operačních systémech podobných Unixu. Říká se tomu „Bus“, protože má architekturu podobnou autobusu.
IBus můžete použít k psaní ve svém vlastním jazyce ve většině aplikací GUI.
Zde budeme používat IBus k přepisu angličtiny do indických regionálních jazyků, tj. hindštiny (konkrétně).
Krok 1:Instalace a nastavení IBus
Otevřete terminál (ctrl+alt+t) a spusťte níže uvedený příkaz
sudo apt install ibus-m17nA je to. Nyní přidejte IBus do svých spouštěcích aplikací.
Otevřete Aplikace po spuštění aplikace. Po spuštění je třeba kliknout na Přidat . Vyplňte podrobnosti, jak je znázorněno na snímku obrazovky níže.
Pro Jméno a komentář pole, můžete nastavit požadovaný text. Ale Příkaz box je důležitý.
Za tímto účelem stačí zkopírovat a vložit text níže (jak je znázorněno na obrázku níže):
ibus-daemon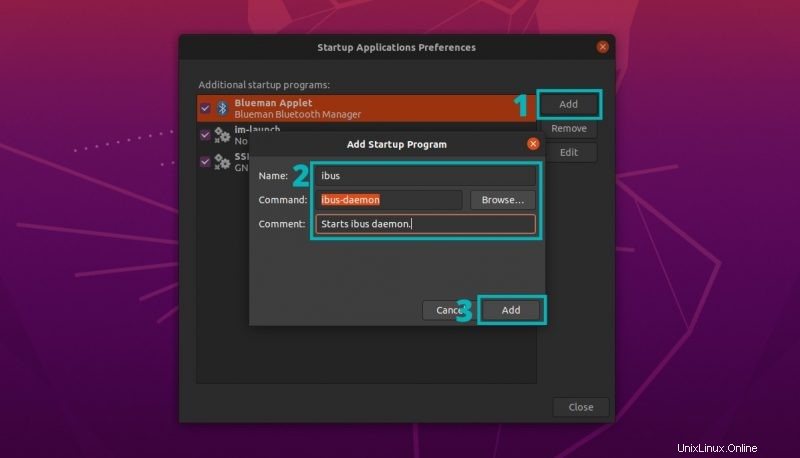
Pro obnovení relace se odhlaste a znovu přihlaste.
Krok 2:Přidání jazyků do klávesnice
Přejděte do Nastavení>> Region a jazyk.
Nyní použijte „+ ‘ pod „Zdroje vstupu k použití ” a přidejte požadovaný jazyk.
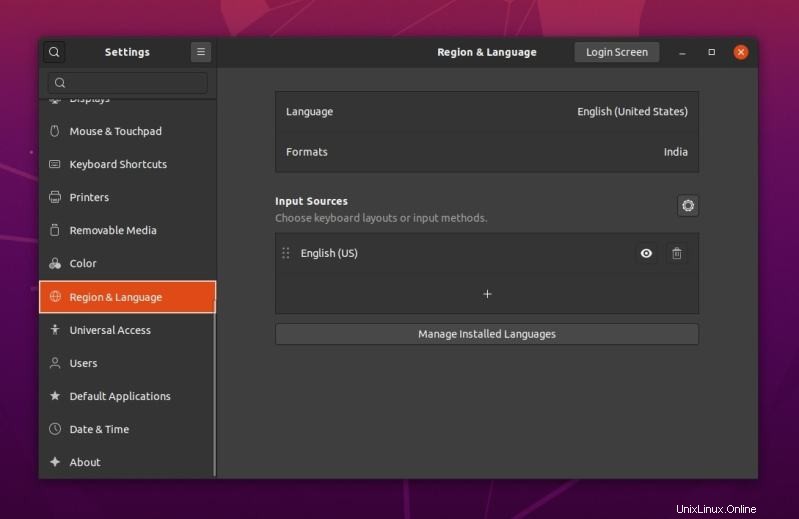
Nyní budete dotázáni „Přidat vstupní zdroj ‘, pokračujte kliknutím na 3 svislé tečkované tlačítko.
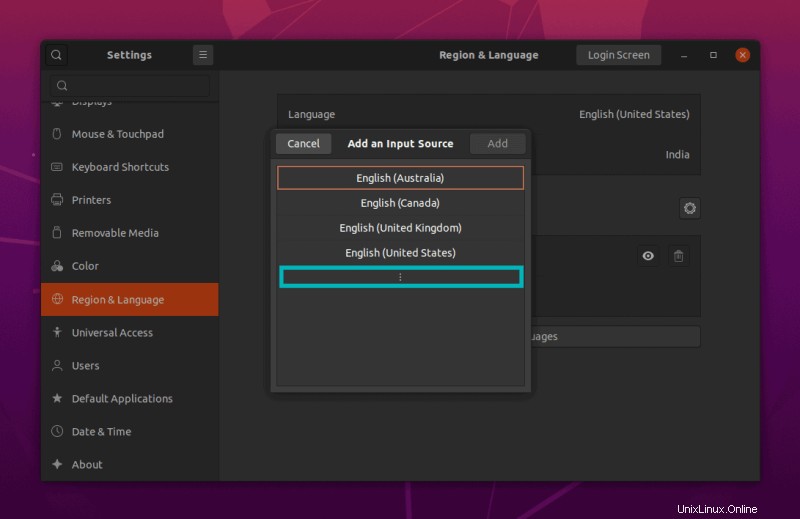
Dále vyhledejte jakýkoli jazyk, jako je „hindština“ nebo jazyk, který chcete používat. Klikněte na „Jiné ‘ k vyhledání uvedených jazyků.
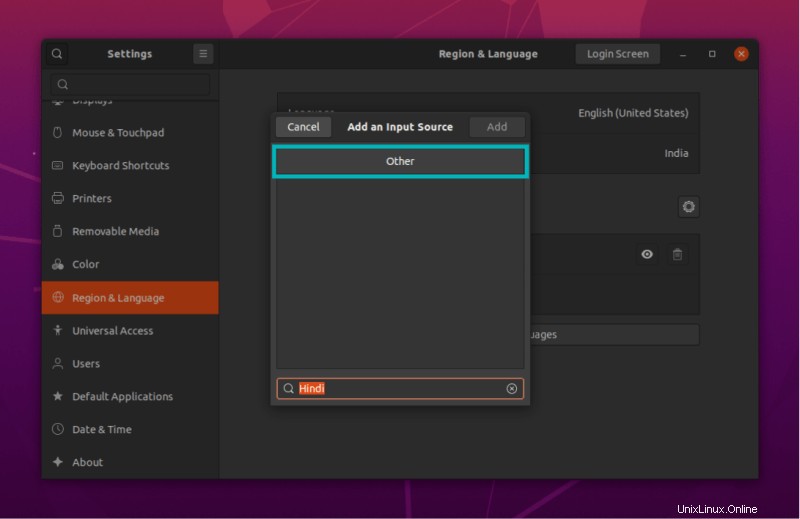
Jakmile najdete jazyky v seznamu, vyberte kterýkoli z nich (zde foneticky hindština) a klikněte na „Přidat “.
Na obrázku níže jsem si vybral například klávesnici KaGaPa Phonetic. Mohli jste si vybrat iTrans, pokud jste chtěli klávesnici pro přepis.
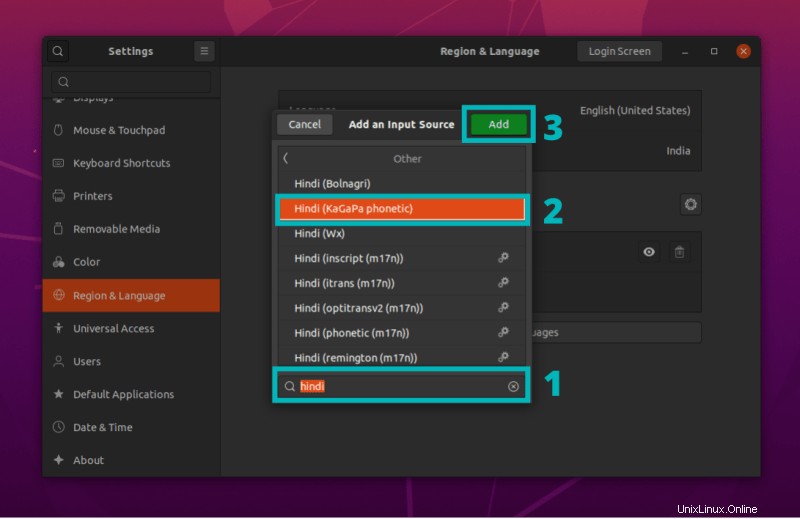
Nakonec můžete vidět, že náš vybraný jazyk byl přidán do seznamu vstupních zdrojů.
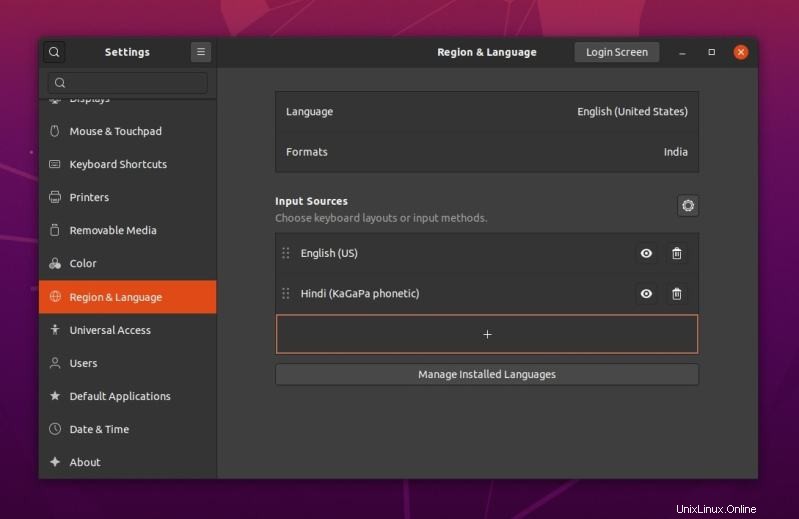
Krok 3:Přidejte jazyk do systému
Kromě instalace IBus je také potřeba nainstalovat požadovaný jazyk do systému. To lze snadno provést v nastavení.
V rámci „Region and Language “, klikněte na „Spravovat nainstalované jazyky “.
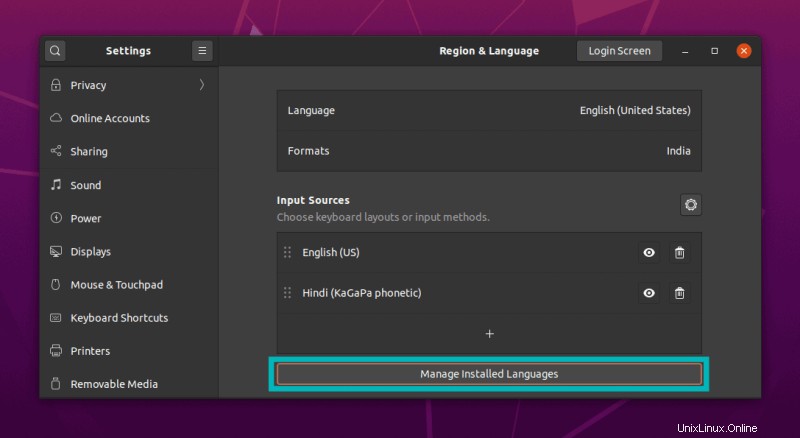
Dále si všimnete „Jazyková podpora " okno. Zde musíte kliknout na „Instalovat/Odebrat jazyky“ .
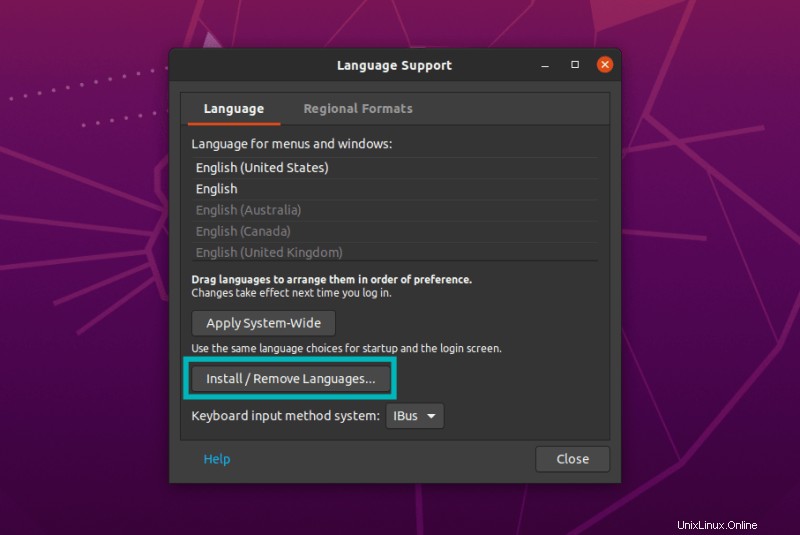
Nyní vše, co musíte udělat, je vyhledat svůj jazyk, vybrat jej a stisknout „Použít “.
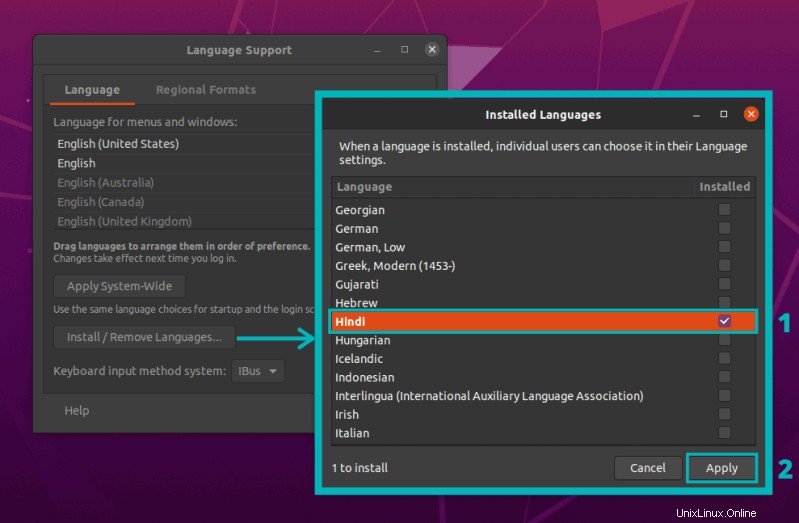
Možná budete muset restartovat systém, aby se změny projevily.
Krok 4:Psaní v indických jazycích na Ubuntu
Ve výchozím nastavení bude vaším jazykem psaní angličtina. Klávesnici můžete změnit přístupem k dostupným klávesnicím z horního panelu.
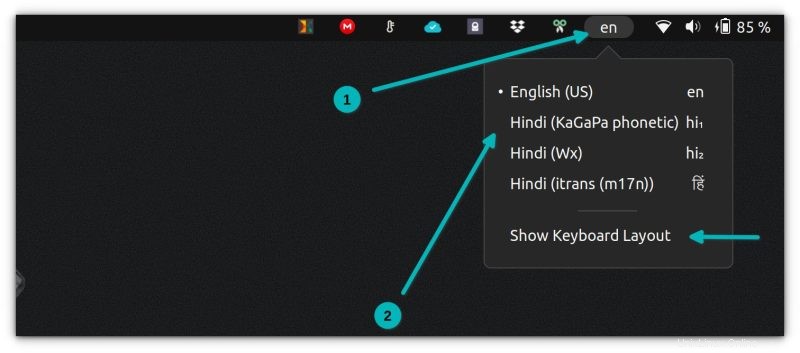
Klávesové zkratky můžete v Ubuntu změnit také pomocí klávesových zkratek. Stiskněte klávesu Super (klávesa Windows) + mezerník nebo klávesa Super + Shift + mezerník pro výběr dalšího jazyka, který jste přidali. Pokud jste přidali více jazyků, možná budete muset stisknout Super + mezerník několikrát pro kontrolu jazyka přepisu.
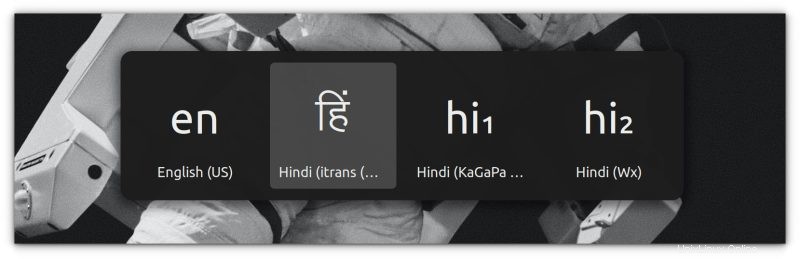
U fonetické klávesnice se můžete vždy podívat na rozložení klávesnice, pokud zapomenete klávesy. Na horním panelu můžete zobrazit rozložení pro aktuálně vybranou klávesnici.
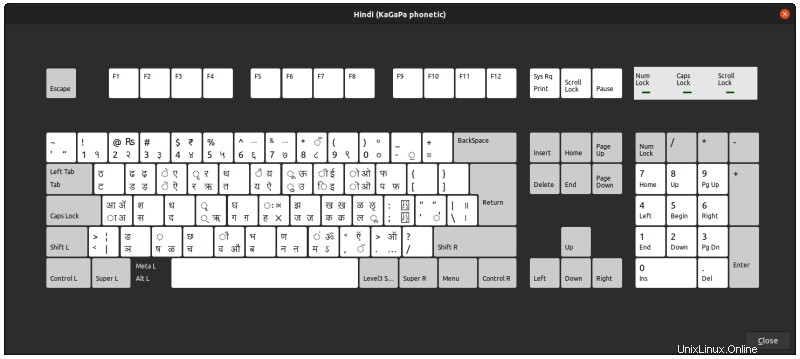
Při pohledu na výše uvedené rozložení klávesnice, pokud musíte napsat slovo संस्कृत, budete muset stisknout klávesy sMsfkRt rychle za sebou.
Pokud jste zvolili transliterační klávesnici iTrans, nezískáte přístup k rozložení, protože funguje na samotné anglické klávesnici. Našel jsem tuto webovou stránku, kterou si můžete uložit do záložek nebo vytisknout pro rychlý přístup. Zobrazuje kombinaci kláves pro speciální klávesnice. Sdílím snímek obrazovky pro vaši informaci.

S tímto klíčem iTrans, pokud musíte संस्कृत, budete muset zadat klíče saMskRta rychle za sebou.
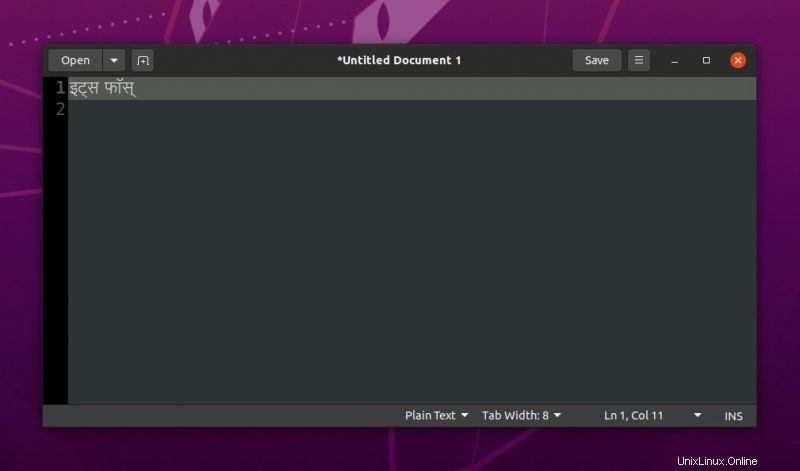
Zabalení
Jak vidíte, vyžaduje to určitý čas, úsilí a trpělivost, ale není to nemožná práce, i když není příliš pohodlná.
V podobném duchu si také můžete přečíst o psaní symbolu indické rupie ₹ na Ubuntu.
Pokud vám tento článek přišel užitečný, sdílejte ho, abyste pomohli dalším lidem. Neváhejte mi také sdělit své názory v komentářích níže.