Google Chrome je nejpopulárnější webový prohlížeč na světě. Je rychlý, bezpečný a plný funkcí, které vám zajistí ten nejlepší zážitek z prohlížení.
Ubuntu je dodáván s předinstalovaným prohlížečem Firefox. Firefox se v poslední době hodně zlepšil a je lepší volbou zejména z hlediska ochrany osobních údajů. Pokud jste však horlivým fanouškem Google Chrome, nebudu vás nutit, abyste Chrome opustili a přešli na Firefox.
Google Chrome není open source a pokud se pokusíte nainstalovat Google Chrome z Ubuntu Software Center, nenajdete jej tam. Pravděpodobně to navrhne instalaci Chromia (open source projekt Chrome je odvozen). Chromium je podobný Chrome, ale stále to není skutečný Google Chrome.
Jak tedy nainstalujete Google Chrome na Ubuntu? Jednoduchá odpověď je, že si jej stáhnete z jejich webových stránek.
Můžete to udělat dvěma způsoby:
- Nainstalujte Google Chrome graficky
- Nainstalujte si Google Chrome pomocí
příkaz linka
Grafická instalace Google Chrome na Ubuntu [Metoda 1]
Pokud jste úplným nováčkem v Ubuntu a Linuxu, mohlo by to být pro vás zdrcující a já to naprosto chápu. To je důvod, proč zde uvedu každý krok se správnými snímky obrazovky.

Měli byste mít na paměti, že Google Chrome není k dispozici pro 32bitové operační systémy. Měli byste se ujistit, že používáte
Samozřejmě musíte mít aktivní připojení k internetu.
Nyní přejděte na web Google Chrome.
Získejte Google ChromeUvidíte tam odkaz ke stažení. Klikněte na toto tlačítko stahování.
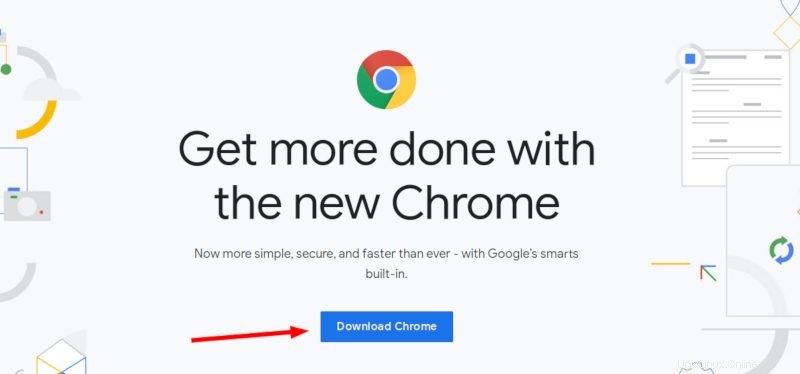
Když kliknete na tlačítko stahování, zobrazí se dvě možnosti stahování souborů. Musíte si stáhnout soubor .deb, který je vhodný pro Ubuntu.
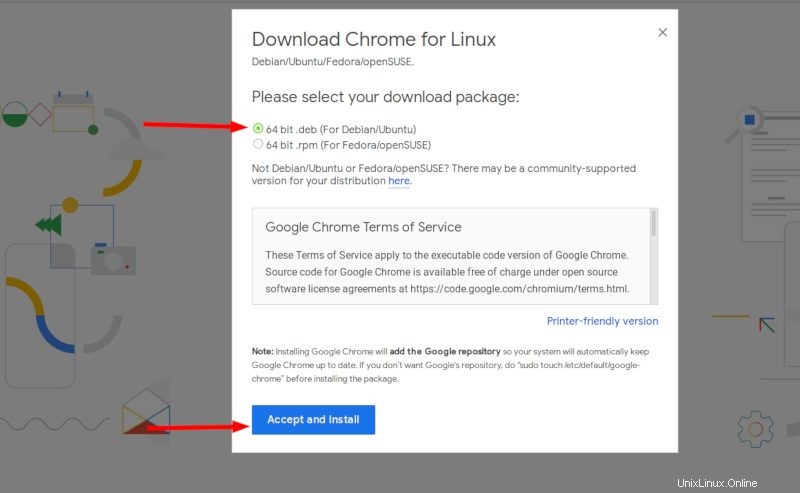
Na další obrazovce byste se měli rozhodnout pro uložení souboru do počítače místo jeho otevírání v centru softwaru pro instalaci.
Pokud to neuděláte a
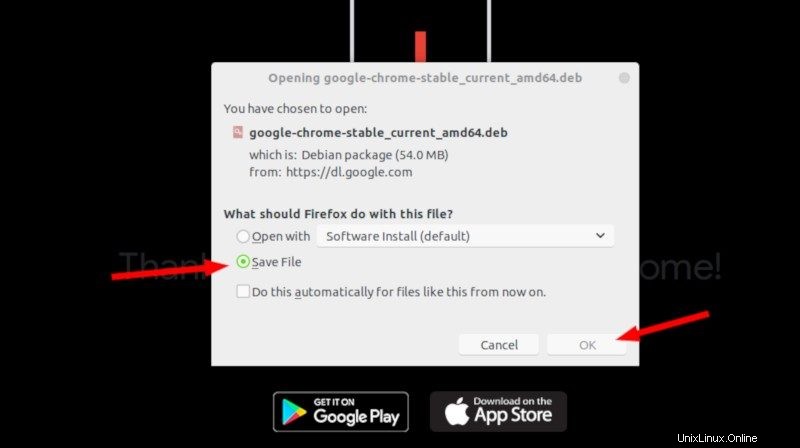
Váš stažený deb soubor by měl být ve složce Downloads. Instalace deb souborů je velmi snadná. Přejděte do této složky a dvakrát klikněte na soubor deb. Tyto deb soubory si můžete představit jako
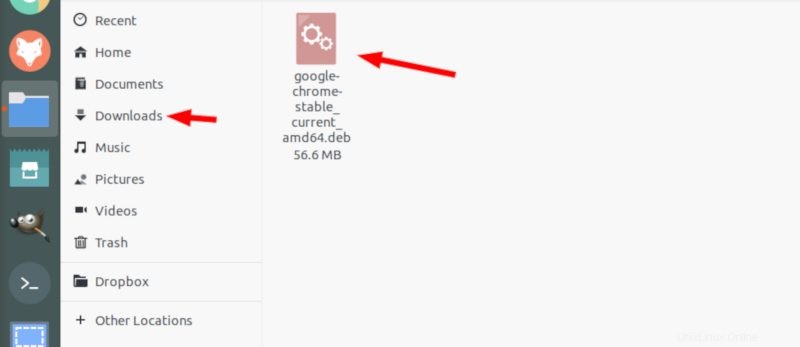
Poté se otevře softwarové centrum Ubuntu a nyní byste měli vidět možnost instalace Google Chrome. Klepněte na tlačítko instalace.
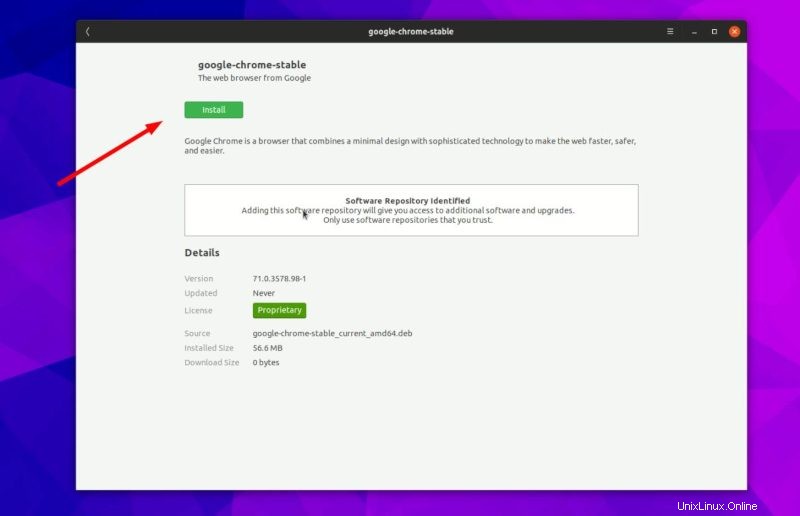
Odstraňování problémů:V Ubuntu 20.04 budete muset kliknout pravým tlačítkem na soubor deb a vybrat horní otevřít pomocí Centra softwaru.
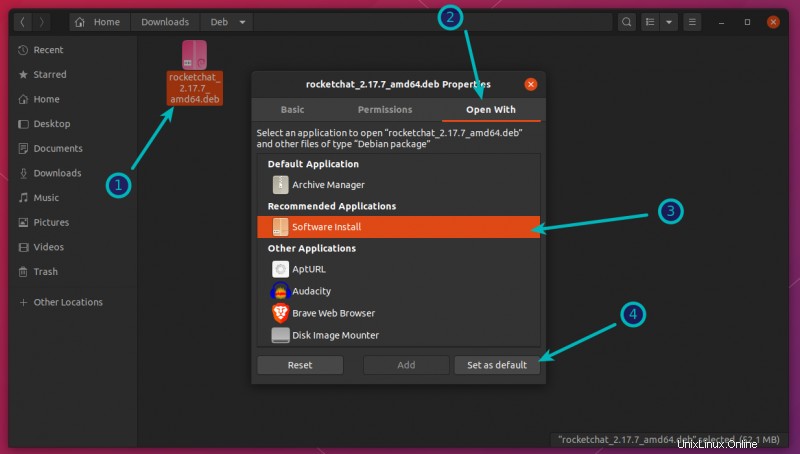
Před zahájením instalace vás požádá o heslo. Měli byste zadat heslo svého účtu. Dokončení instalace Google Chrome by mělo trvat méně než minutu. Nyní byste měli vidět možnost odebrání, která označuje, že je software nainstalován.
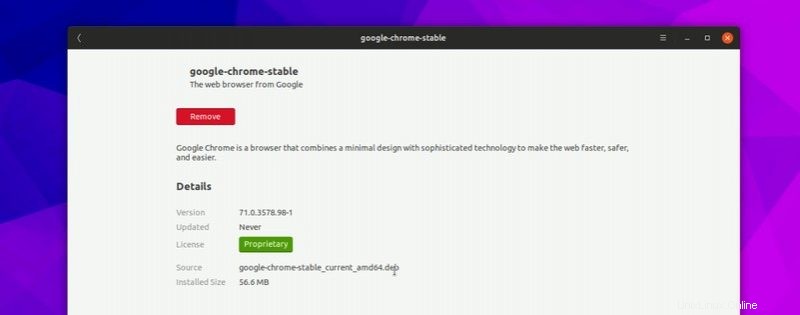
Jakmile nainstalujete Chrome na Ubuntu, můžete jej vyhledat
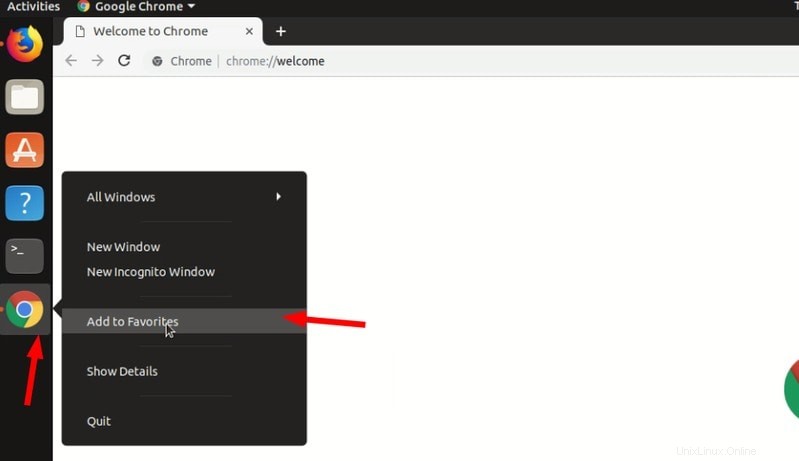
Kliknutím na tuto ikonu Chrome začněte používat Google Chrome.
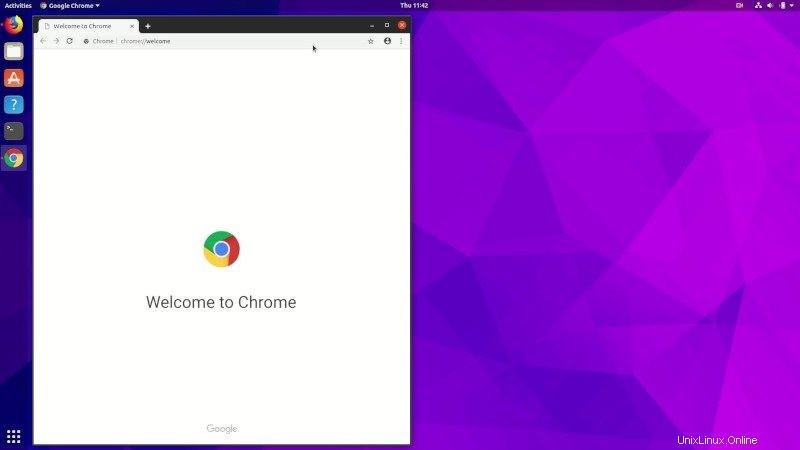
Instalace Google Chrome do terminálu Ubuntu [Metoda 2]
Proces, který jste právě viděli v metodě 1, lze provést také v terminálu. Mnoho lidí preferuje GUI, ale pokud rádi používáte příkazový řádek, můžete si nainstalovat Google Chrome pomocí terminálu.
Není to tak přímočaré jako použití apt-get install chrome, ale není to ani super složité.
Chcete-li nainstalovat Google Chrome z terminálu, získejte soubor DEB pomocí příkazu wget:
wget https://dl.google.com/linux/direct/google-chrome-stable_current_amd64.deb
Nyní můžete použít
sudo dpkg -i google-chrome-stable_current_amd64.debA je to. Nyní můžete v nabídce najít Google Chrome a spustit jej odtud.
Několik tipů k používání Google Chrome na Ubuntu
Nyní, když jste nainstalovali Google Chrome na Ubuntu 18.04 nebo nějakou jinou verzi, měli byste znát několik tipů.
1. Synchronizujte Chrome se svým účtem Google
Tohle už asi znáte. Pokud se do Chromu přihlásíte pomocí účtu Google (účtu Gmail), umožní vám to synchronizovat vaše záložky, historii, pluginy prohlížeče a rozšíření z jiných zařízení, kde používáte Google Chrome, se stejným účtem Google.
2. Přidat Chrome do oblíbených
Pokud často používáte Google Chrome, bylo by dobré si jej přidat do oblíbených ve výchozí verzi GNOME Ubuntu 18.04, abyste k němu měli rychlý přístup ze spouštěče na levé straně.
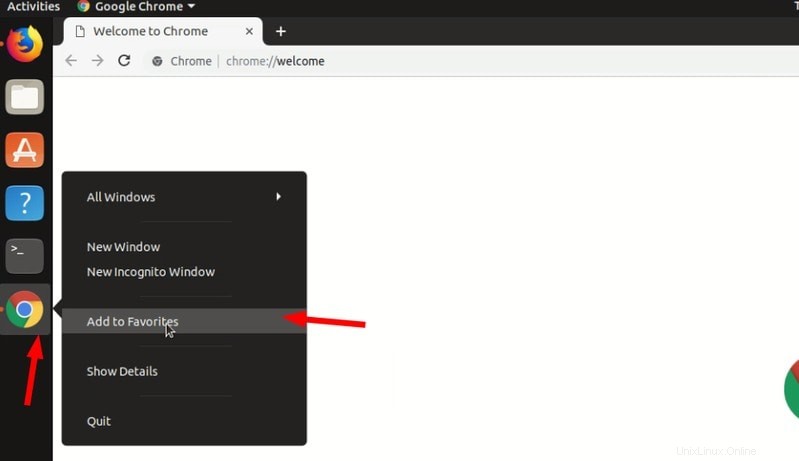
3. Aktualizace prohlížeče Google Chrome
Dobrá věc na prohlížeči Google Chrome je, že přidává úložiště do vašeho adresáře sources.list.
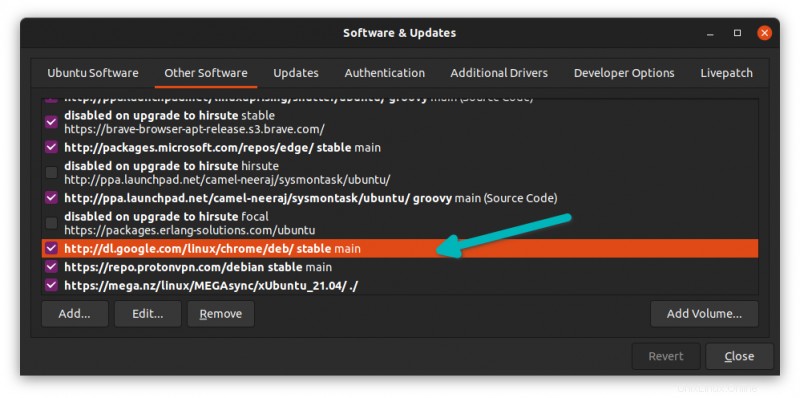
Jinými slovy, Google Chrome bude aktualizován spolu s aktualizacemi systému poskytovanými Ubuntu prostřednictvím Software Updater. Předpokládám, že víte, jak udržovat svůj systém Ubuntu aktualizovaný, že?
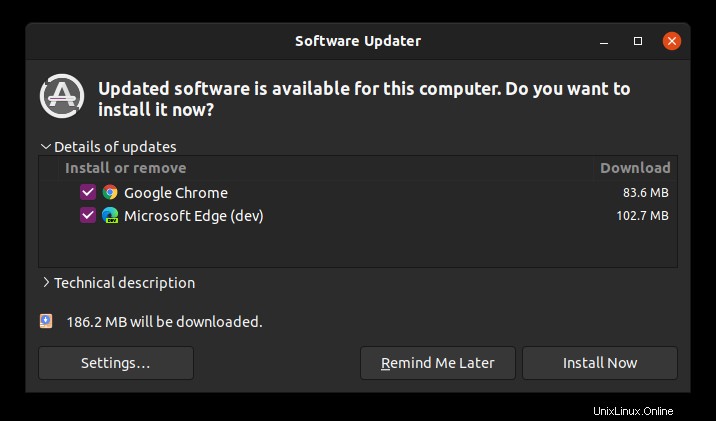
4. Selhání prohlížeče Google Chrome (nepropadejte panice)
Pokud se zobrazí chyba, která říká:
„Aplikace Google Chrome se neočekávaně ukončila“
Nepanikařte. Váš systém je bezpečný. Váš prohlížeč Chrome je bezpečný a dokonale použitelný.
Možná došlo k dočasnému problému a některá karta prohlížeče nebo rozšíření z nějakého důvodu selhalo. Ale není to fatální.
Pokud se vám vyskakovací okno zobrazuje při každém spuštění prohlížeče Google Chrome v Ubuntu, můžete použít „Ignorovat budoucí problémy této verze programu“.
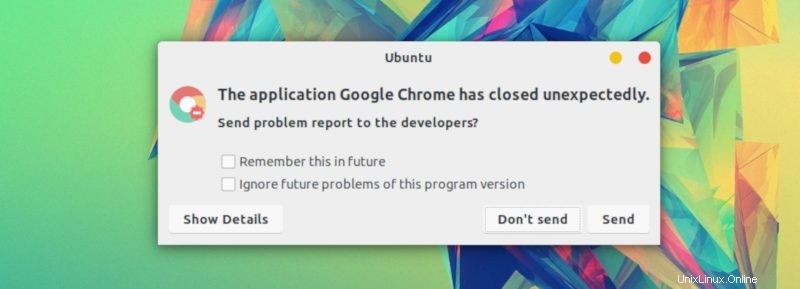
Je na vás, zda chcete zprávu o selhání odeslat. I když to neodešlete, nebude to problém.
Závěr
Instalace Google Chrome na Ubuntu je jednoduchý úkol. Není k dispozici v softwarovém centru, ale můžete si jej stáhnout a nainstalovat v podstatě stejným způsobem jako ve Windows a macOS. Pokud chcete, můžete také odebrat Google Chrome z Ubuntu, ale budete muset použít terminál.
Myslím, že je to stále jednodušší než instalace Google Chrome na Arch Linux.
Mimochodem, pomocí těchto klávesových zkratek Google Chrome si můžete vylepšit prohlížení.
Doufám, že vám tento návod pomohl získat Google Chrome na Ubuntu a Linux Mint. Pokud máte nějaké dotazy nebo návrhy, neváhejte zanechat komentář níže.