Tento článek pro začátečníky vysvětluje, jak nainstalovat balíčky deb na Ubuntu. Také vám ukáže, jak tyto deb balíčky následně odstranit.
Toto je další článek z naší série pro začátečníky Ubuntu. Pokud jste v Ubuntu úplným nováčkem, možná vás zajímá, jak instalovat aplikace.
Nejjednodušší způsob je použít Ubuntu Software Center. Vyhledejte aplikaci podle názvu a nainstalujte ji odtud.
Život by byl příliš jednoduchý, kdybyste všechny aplikace našli v Centru softwaru. Bohužel tomu tak není.
Některý software je dostupný prostřednictvím „deb“ balíčků. Toto jsou archivované soubory, které končí příponou .deb.
Soubory .deb si můžete ve Windows představit jako soubory .exe. Dvakrát klikněte na soubor .exe a spustí se instalační procedura ve Windows. Deb balíčky jsou v podstatě stejné.
Tyto deb balíčky můžete najít v sekci stahování na webu poskytovatele softwaru. Pokud si například chcete nainstalovat Google Chrome na Ubuntu, můžete si stáhnout deb balíček Chrome z jeho webu.
Nyní vyvstává otázka, jak nainstalovat deb soubory? Existuje několik způsobů instalace deb balíčků na Ubuntu. V tomto tutoriálu vám je jeden po druhém ukážu.

Instalace souborů .deb na Ubuntu a distribucích Linuxu založených na Debianu
Pro instalaci balíčku deb si můžete vybrat nástroj GUI nebo nástroj příkazového řádku. Volba je na vás.
Pojďme dál a podíváme se, jak nainstalovat soubory deb.
Metoda 1:Použijte výchozí Software Center
Nejjednodušší metodou je použít výchozí softwarové centrum v Ubuntu. Není zde nic zvláštního. Jednoduše přejděte do složky, do které jste stáhli soubor .deb (obvykle složka Stažené soubory), a poklepejte na soubor.
Otevře se softwarové centrum, kde byste měli vidět možnost instalace softwaru. Jediné, co musíte udělat, je stisknout tlačítko instalace a zadat své přihlašovací heslo.
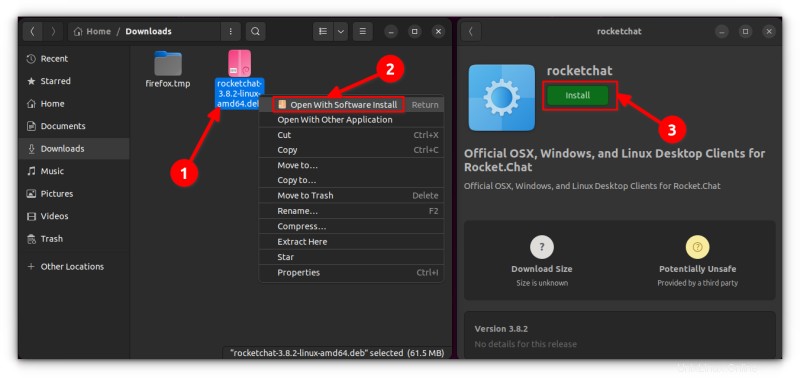
Vidíte, je to ještě jednodušší než instalace ze souboru .exe v systému Windows, že?
Odstraňování problémů:Dvojité kliknutí na soubor deb se neotevře v centru softwaru v Ubuntu 20.04
Dvojitým kliknutím na deb soubor v Ubuntu 20.04 se soubor otevře ve správci archivu, nikoli v softwarovém centru.
To je divné, ale dá se to snadno opravit. Jediné, co musíte udělat, je kliknout pravým tlačítkem myši na soubor deb a vybrat možnost Otevřít pomocí. Zde zvolte otevřít s instalací softwaru jako výchozí volbou.
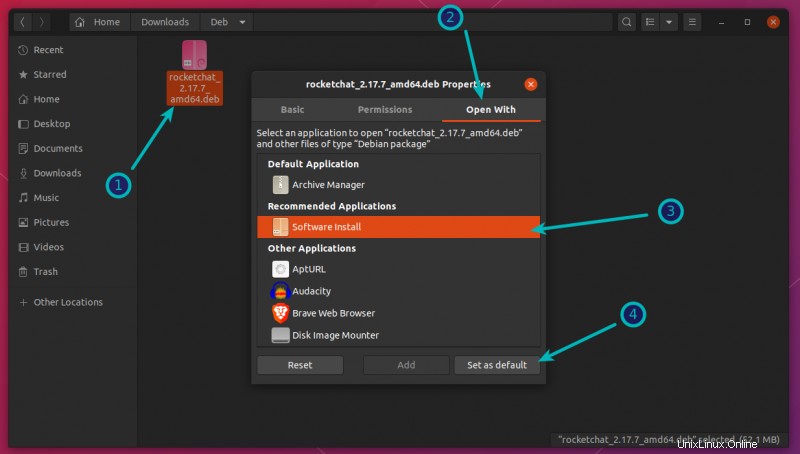
Metoda 2:Použijte aplikaci Gdebi pro instalaci deb balíčků se závislostmi
Život by byl zase mnohem jednodušší, kdyby věci vždy šly hladce. Ale to není život, jak ho známe.
Nyní, když víte, že soubory .deb lze snadno nainstalovat prostřednictvím Centra softwaru, dovolte mi, abych vám řekl o chybě závislosti, se kterou se můžete setkat u některých balíčků.
Stane se, že program může být závislý na jiném softwaru (jako jsou knihovny). Když pro vás vývojář připravuje deb balíček, může předpokládat, že váš systém již tento software má.
Ale pokud tomu tak není a váš systém tyto požadované části softwaru nemá, setkáte se s nechvalně známou „chybou závislosti“.
Softwarové centrum nemůže takové chyby zvládnout samo, takže musíte použít jiný nástroj zvaný gdebi.
gdebi je odlehčená GUI aplikace s jediným účelem instalace deb balíčků.
Identifikuje závislosti a pokusí se je nainstalovat spolu se soubory .deb.
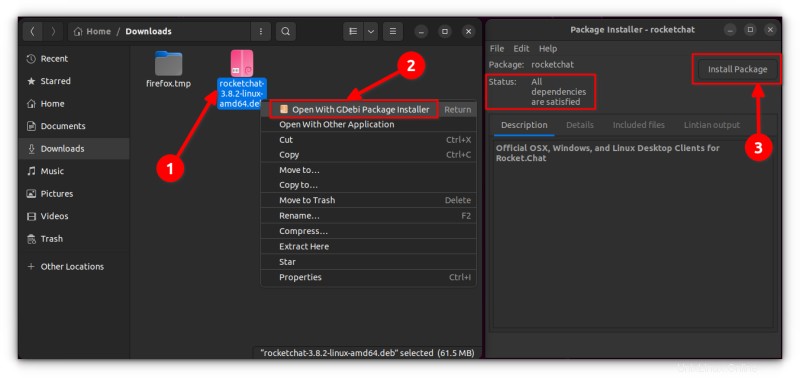
Osobně dávám přednost gdebi před softwarovým centrem pro instalaci souborů deb. Je to lehká aplikace, takže instalace se zdá rychlejší. Můžete si přečíst podrobně o používání gDebi a jeho nastavení jako výchozího pro instalaci balíčků DEB.
Instalační program balíčku gdebi deb můžete nainstalovat ze softwarového centra nebo pomocí příkazu níže:
sudo apt install gdebiMetoda 3:Nainstalujte soubory .deb do příkazového řádku
Pokud chcete nainstalovat balíčky deb do příkazového řádku, můžete použít buď příkaz apt, nebo příkaz dpkg. Příkaz apt ve skutečnosti používá pod sebou příkaz dpkg, ale apt je oblíbenější a snáze se používá.
Pokud chcete použít příkaz apt pro soubory deb, použijte jej takto:
sudo apt install path_to_deb_filePokud chcete k instalaci deb balíčků použít příkaz dpkg, postupujte takto:
sudo dpkg -i path_to_deb_fileV obou příkazech byste měli nahradit path_to_deb_file cestou a názvem souboru deb, který jste si stáhli.
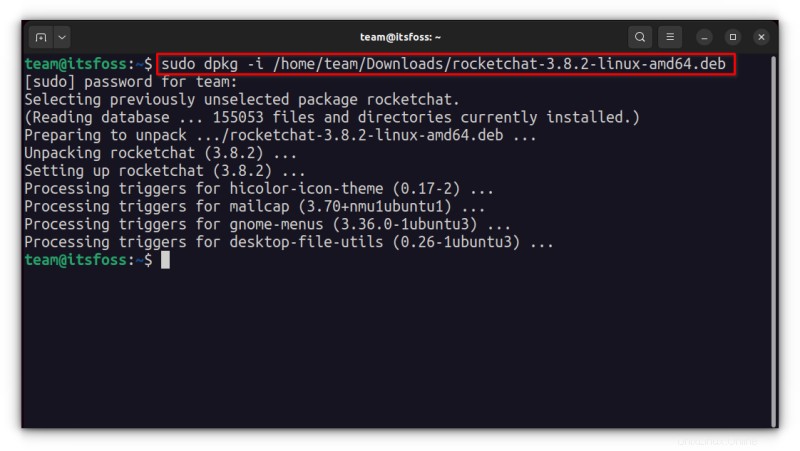
Pokud se při instalaci deb balíčků zobrazí chyba závislosti, můžete ji opravit pomocí následujícího příkazu:
sudo apt install -fJak odstranit deb balíčky
Odstranění deb balíčku také není velký problém. A ne, nepotřebujete původní soubor deb, který jste použili k instalaci programu.
Metoda 1:Odstraňte deb balíčky pomocí příkazu apt
Vše, co potřebujete, je název programu, který jste nainstalovali, a poté můžete pomocí apt nebo dpkg tento program odebrat.
sudo apt remove program_nameNyní přichází otázka, jak zjistíte přesný název programu, který potřebujete použít v příkazu remove? Příkaz apt má také řešení.
Seznam všech nainstalovaných souborů můžete najít příkazem apt, ale ručně to procházet bude utrpení. K vyhledání balíčku tedy můžete použít příkaz grep.
Například jsem v předchozí části nainstaloval aplikaci RocketChat, ale pokud chci zjistit přesný název programu, mohu použít něco takového:
sudo apt list --installed | grep chatTím získám všechny balíčky, které mají ve svém názvu ‚chat‘, a odtud mohu získat přesný název programu.
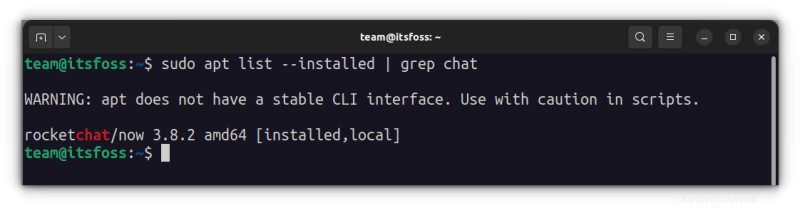
Jak vidíte, je nainstalován program s názvem ‚rocketchat‘. Nyní můžete tento název programu použít s příkazem apt remove.
Metoda 2:Odstraňte deb balíčky pomocí příkazu dpkg
K vyhledání názvu nainstalovaného programu můžete použít dpkg:
dpkg -l | grep chatVýstup poskytne všechny nainstalované balíčky, které mají ve svém názvu ‚chat‘.
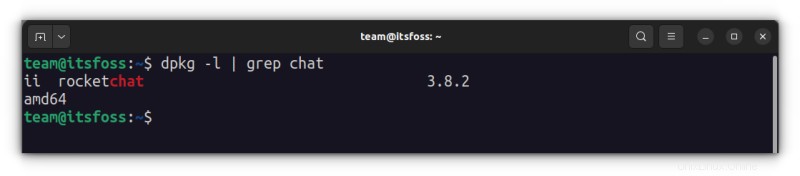
ii ve výše uvedeném výstupu příkazu znamená, že balíček byl správně nainstalován.
Nyní, když máte název programu, můžete jej odstranit pomocí příkazu dpkg:
dpkg -r program_name
Tip:Aktualizace deb balíčků
Některé deb balíčky (jako Chrome) poskytují aktualizace prostřednictvím aktualizací systému, ale u většiny ostatního softwaru budete muset odstranit stávající program a nainstalovat novější verzi.
Doufám, že vám tato příručka pro začátečníky pomohla nainstalovat balíčky deb na Ubuntu. Přidal jsem k odstranění části, abyste měli lepší kontrolu nad nainstalovanými programy.