Tento podrobný návod vám ukáže, jak se vypořádat se zamrznutím Ubuntu při spouštění instalací vlastních ovladačů NVIDIA. Tutoriál byl proveden na nově nainstalovaném systému Ubuntu, ale měl by být použitelný i jinak.
Onehdy jsem si koupil notebook Acer Predator (affiliate link), abych otestoval různé distribuce Linuxu. Je to objemný a těžký notebook, který je v kontrastu s mými menšími a lehkými notebooky, jako je úžasný Dell XPS.
Důvod, proč jsem se rozhodl pro tento herní notebook, i když nehraji hry na PC, je grafika NVIDIA. Acer Predator Helios 300 je dodáván s NVIDIA Geforce GTX 1050Ti.
NVIDIA je známá svou špatnou kompatibilitou s Linuxem. Řada čtenářů It’s FOSS mě požádala o pomoc s jejich notebooky NVIDIA a já nemohl nic dělat, protože jsem neměl systém s grafickou kartou NVIDIA.
Když jsem se tedy rozhodl pořídit si nové dedikované zařízení pro testování linuxových distribucí, rozhodl jsem se pro notebook s grafikou NVIDIA.
Tento notebook je dodáván s Windows 10 nainstalovaným na 120 GB SSD a 1 TB HDD pro ukládání dat. Zavedl jsem duálně Windows 10 s Ubuntu 18.04. Instalace byla rychlá, snadná a bezbolestná.
Nabootoval jsem do Ubuntu. Ukazoval známou fialovou obrazovku a pak jsem si všiml, že to tam zamrzlo. Myš se nehýbe, nemohl jsem nic psát a nedalo se dělat nic jiného než vypnout zařízení podržením vypínače.
A při dalším pokusu o přihlášení to byl stejný příběh. Ubuntu se zasekne na fialové obrazovce ještě předtím, než dosáhne přihlašovací obrazovky.
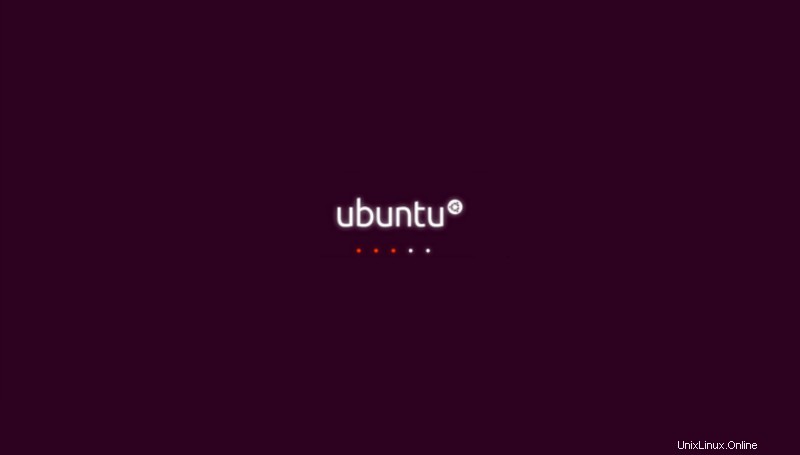
Zní to povědomě? Dovolte mi, abych vám ukázal, jak můžete vyřešit tento problém zamrzání Ubuntu při přihlášení.
Nepoužíváte Ubuntu?
Vezměte prosím na vědomí, že ačkoli byl tento tutoriál proveden s Ubuntu 18.04, fungoval by také na jiných distribucích založených na Ubuntu, jako je Linux Mint, elementary OS atd. Potvrdil jsem to s OS Zorin.
Oprava zamrzání Ubuntu při spouštění kvůli ovladačům grafiky
Jak tento problém vyřešit, můžete sledovat v následujícím videu.
Přihlaste se k odběru našeho kanálu YouTube a získejte další výukové programy pro LinuxTento návod jsem aktualizoval dvěma řešeními:jedno funguje pro Intel i NVIDIA/AMD a druhé je výhradně pro systémy s grafickou kartou AMD/NVIDIA. Zkontrolujte prosím, jakou grafickou kartu máte ve svém systému Linux.
Bez dalšího zdržování se pojďme podívat, jak tento problém vyřešit.
Krok 1:Úprava Grub
Když spouštíte systém, zastavte se na obrazovce Grub, jako je ta níže. Pokud tuto obrazovku nevidíte, podržte při spouštění klávesu Shift.
Na této obrazovce stiskněte klávesu „E“ pro přechod do režimu úprav.
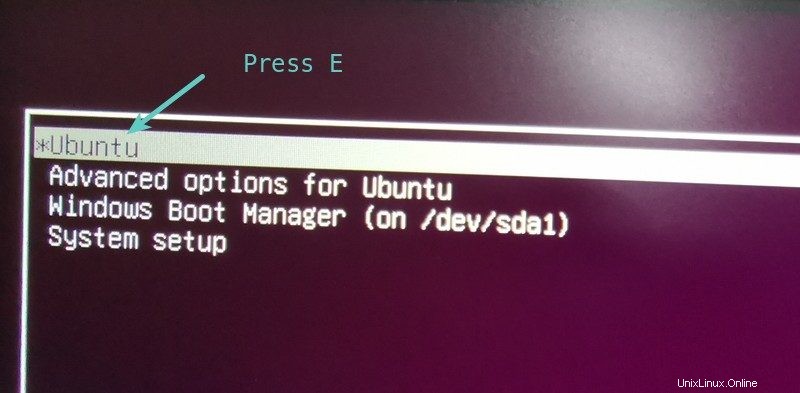
Měli byste vidět nějaký druh kódu, jako je ten níže. Měli byste se zaměřit na řádek, který začíná Linuxem.
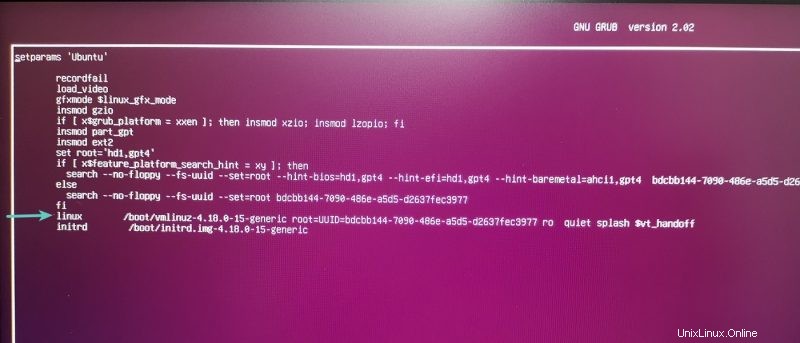
Krok 2:Dočasná úprava parametrů linuxového jádra v Grub
Pamatujte, že náš problém je s ovladači grafiky NVIDIA. Tato nekompatibilita s open source verzí ovladačů NVIDIA způsobila problém, takže zde můžeme tyto ovladače zakázat.
Nyní existuje několik způsobů, jak se můžete pokusit tyto ovladače zakázat. Můj oblíbený způsob je zakázat všechny video/grafické karty pomocí nomodeset.
Stačí přidat následující text na konec řádku začínajícího Linuxem. Měli byste umět psát normálně. Jen se ujistěte, že jej přidáváte na konec řádku.
nomodesetNyní by vaše obrazovka měla vypadat takto:
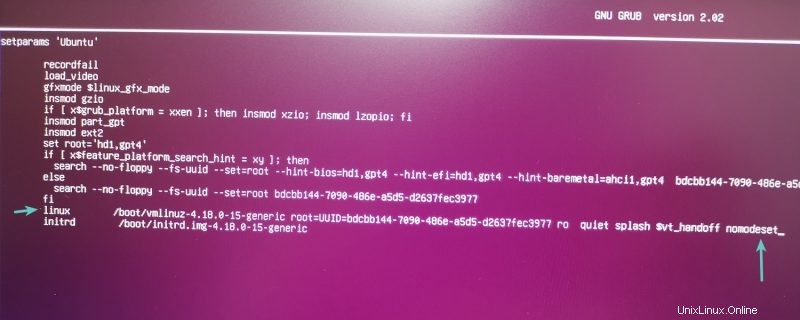
Stiskněte Ctrl+X nebo F10 pro uložení a ukončení. Nyní zde zavedete nově upravené parametry jádra.
Vysvětlení toho, co jsme zde udělali (kliknutím rozbalíte)
Takže, co jsme tu právě dělali? Co je to za nomodeset? Dovolte mi, abych vám to krátce vysvětlil.
Normálně se video/grafická karta používala po spuštění X nebo jiného zobrazovacího serveru. Jinými slovy, když jste se přihlásili do svého systému a viděli jste grafické uživatelské rozhraní.
V poslední době se ale nastavení režimu videa přesunulo do jádra. Kromě jiných výhod vám umožňuje mít krásné úvodní obrazovky s vysokým rozlišením.
Pokud do jádra přidáte parametr nomodeset, dá jádru pokyn, aby po spuštění zobrazovacího serveru nahrálo ovladače videa/grafiky.
Jinými slovy, v tuto chvíli jste zakázali načítání ovladače grafiky a konflikt, který způsoboval, zmizí. Po přihlášení do systému uvidíte vše, protože grafická karta je znovu načtena.
Odstraňování problémů:Nelze spustit ani po použití nomodeset?
Pokud použití nomodeset v grub nefungovalo a stále nemůžete bootovat, zkuste místo nomodeset nějaké jiné parametry.
Postupujte podle výše uvedených kroků. Při úpravě grub přidejte nouveau.noaccel=1 místo nomodeset . Uložte a ukončete grub a zjistěte, zda nyní můžete spustit systém.
Pokud ani to nefunguje, zkuste přidat noapic noacpi nosplash irqpoll místo tichého šplouchání v grub.
Krok 3:Proveďte trvalé změny v Grub (pokud můžete bootovat a není problém s grafikou)
Varování!
V některých případech může nepoužívání grafického ovladače nebo přepnutí na ovladač s otevřeným zdrojovým kódem vést ke špatnému rozlišení. Pokud je to váš případ, zkuste přejít na proprietární ovladač, jak je vysvětleno v alternativním kroku 3 (další část).
Ještě nebuďte příliš šťastní jen proto, že se nyní můžete přihlásit do svého systému. To, co jste udělali, bylo dočasné a při příštím spuštění systému váš systém stále zamrzne, protože se bude stále pokoušet načíst ovladače grafiky.
Znamená to, že budete vždy muset upravovat jádro z obrazovky grub? Naštěstí odpověď zní ne.
Co zde můžete udělat pro změnu konfigurace grub tak, aby se linuxové jádro nepokusilo načíst grafický ovladač dříve než display server.
Chcete-li to provést, otevřete terminál (použijte zkratku Ctrl+Alt+T) a poté pomocí následujícího příkazu otevřete konfigurační soubor grub v editoru Gedit:
sudo gedit /etc/default/grub
K otevření tohoto souboru budete muset použít své heslo. Po otevření textového souboru vyhledejte řádek, který obsahuje:GRUB_CMDLINE_LINUX_DEFAULT="quiet splash" .
Změňte tento řádek na:GRUB_CMDLINE_LINUX_DEFAULT="quiet splash nomodeset"
Mělo by to vypadat nějak takto:
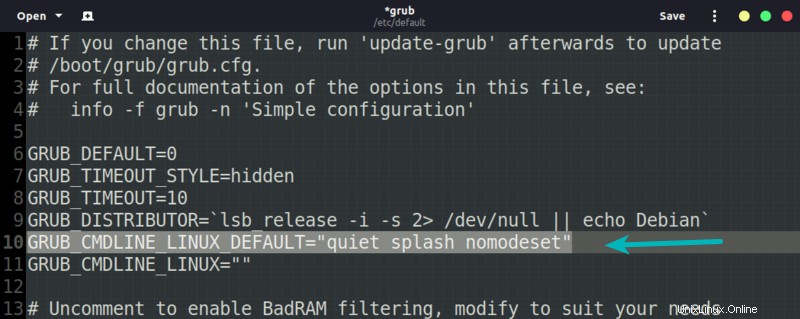
Uložte soubor a aktualizujte grub, aby se změny projevily. Použijte tento příkaz:
sudo update-grubPo dokončení restartujte systém a již by neměl zamrzat.
Alternativní Krok 3:Můžete spustit, ale grafika vypadá divně? Aktualizujte svůj systém a nainstalujte proprietární grafické ovladače
Pokud nechcete změnit konfiguraci Grub, jak je uvedeno v předchozím kroku, můžete alternativně nainstalovat další ovladače v Ubuntu pro NVIDIA a AMD. Ubuntu při používání těchto proprietárních ovladačů nezamrzne při spouštění.
V Ubuntu a mnoha dalších distribucích máte snadný způsob, jak nainstalovat proprietární ovladače. V nabídce Ubuntu vyhledejte „Další ovladače“. Zde můžete najít další grafické ovladače pro váš systém.
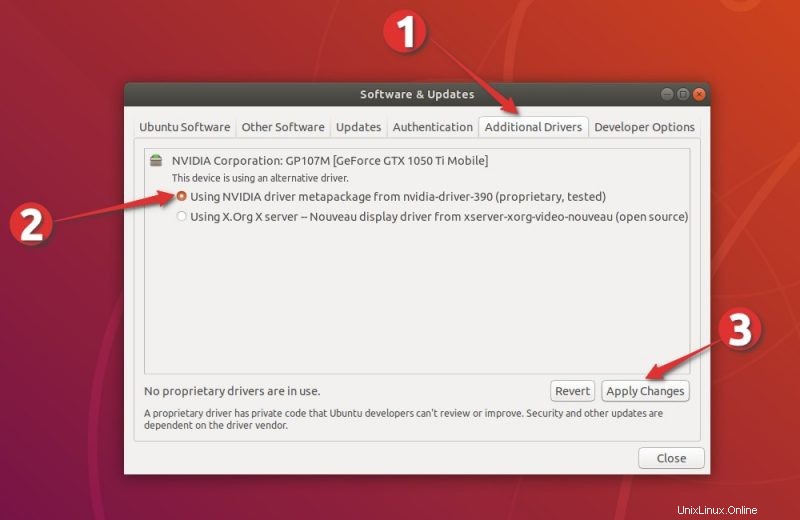
Kliknutím rozbalíte další část a zobrazíte podrobné kroky k instalaci dalších ovladačů.
Instalace proprietárních ovladačů NVIDIA (podrobné kroky)
Předpokládám, že je to vaše první přihlášení do čerstvě nainstalovaného systému. To znamená, že musíte aktualizovat Ubuntu, než uděláte cokoliv jiného. Otevřete terminál pomocí klávesové zkratky Ctrl+Alt+T v Ubuntu a použijte následující příkaz:
sudo apt update && sudo apt upgrade -yMůžete zkusit nainstalovat další ovladače v Ubuntu hned po dokončení výše uvedeného příkazu, ale podle mých zkušeností budete muset restartovat systém, než budete moci úspěšně nainstalovat nové ovladače. A když restartujete, budete muset znovu změnit parametr jádra stejným způsobem jako dříve.
Po aktualizaci a restartování systému přejděte stisknutím klávesy Windows do nabídky a vyhledejte položku Software &Updates.
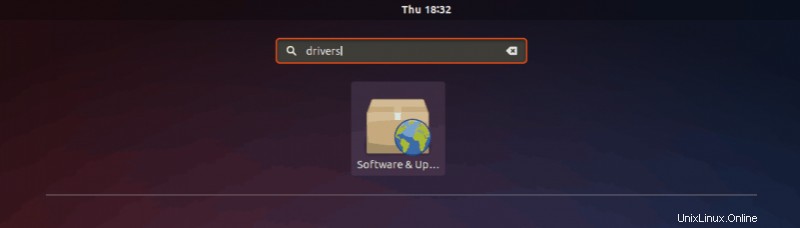
Nyní přejděte na kartu Další ovladače a počkejte několik sekund. Zde uvidíte proprietární ovladače dostupné pro váš systém. Zde byste měli vidět NVIDIA v seznamu.
Vyberte proprietární ovladač a klikněte na Apply Changes.
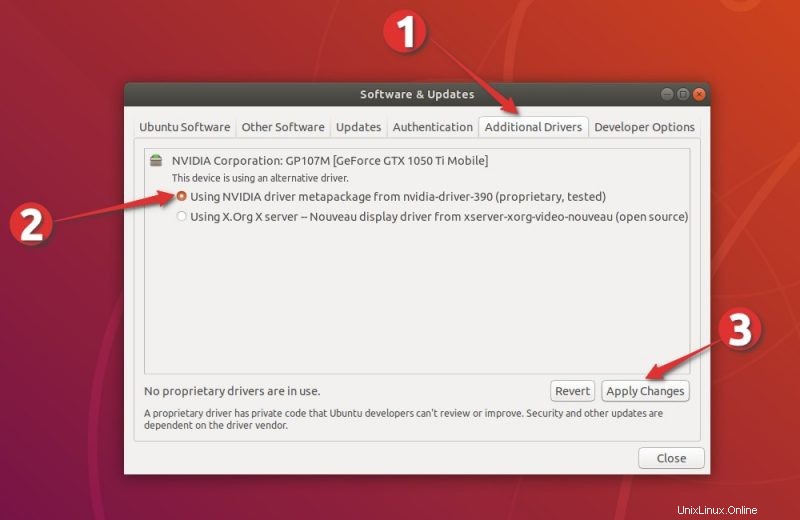
Instalace nových ovladačů bude nějakou dobu trvat. Pokud máte v systému povoleno zabezpečené spouštění UEFI, budete také požádáni o nastavení hesla. Můžete jej nastavit na cokoliv, co je snadno zapamatovatelné . Jeho důsledky vám ukážu později v kroku 4.
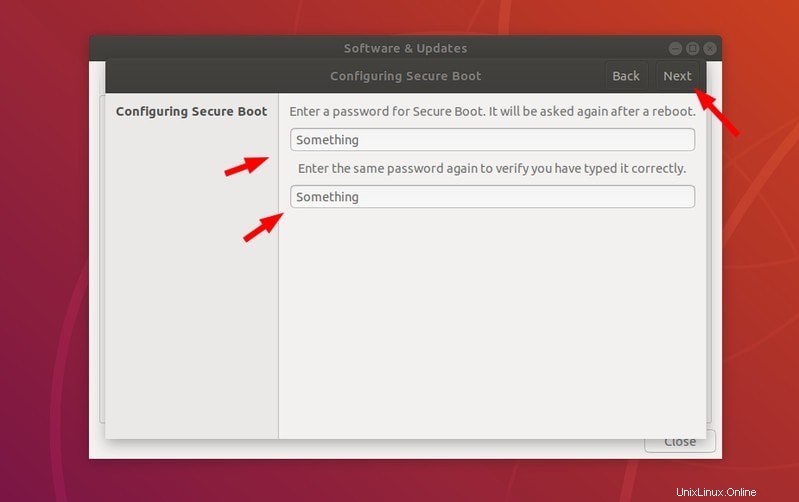
Po dokončení instalace budete požádáni o restartování systému, aby se změny projevily.
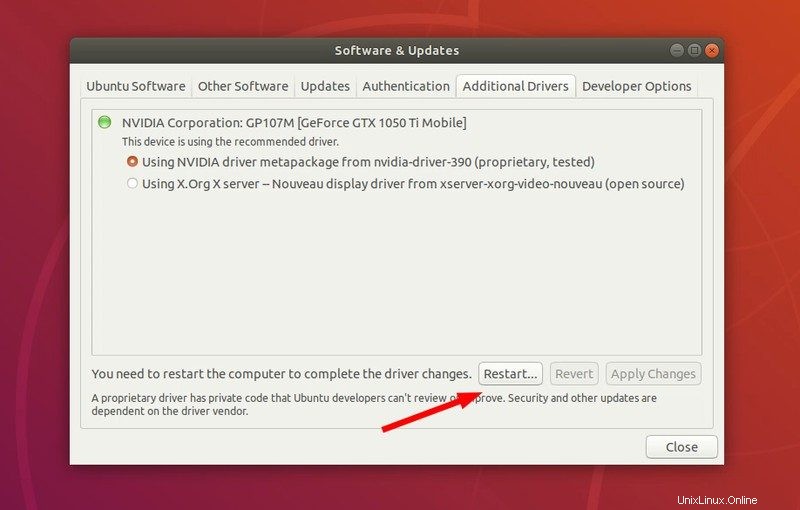
Zacházení s MOK (pouze pro zařízení s povoleným UEFI Secure Boot)
Pokud jste byli požádáni o nastavení bezpečného spouštěcího hesla, zobrazí se modrá obrazovka, která říká něco o „správě MOK“. Je to složité téma a pokusím se to vysvětlit jednodušeji.
MOK (Machine Owner Key) je potřeba kvůli funkci bezpečného spouštění, která vyžaduje podepsání všech modulů jádra. Ubuntu to dělá pro všechny moduly jádra, které dodává v ISO. Protože jste nainstalovali nový modul (další ovladač) nebo provedli změnu v modulech jádra, váš zabezpečený systém to může považovat za neoprávněnou/cizí změnu ve vašem systému a může odmítnout zavést systém.
Proto můžete modul jádra buď podepsat sami (a tím svému systému UEFI říci, aby nepropadal panice, protože jste provedli tyto změny), nebo jednoduše deaktivujete zabezpečené spouštění.
Nyní, když víte něco o zabezpečeném spouštění a MOK, pojďme se podívat, co dělat při příštím spuštění, když se při příštím spuštění zobrazí modrá obrazovka.
Pokud zvolíte „Continue boot“, je pravděpodobné, že se váš systém spustí jako obvykle a vy nebudete muset dělat vůbec nic. Je však možné, že ne všechny funkce nového ovladače fungují správně.
Proto byste měli vybrat Enroll MOK .
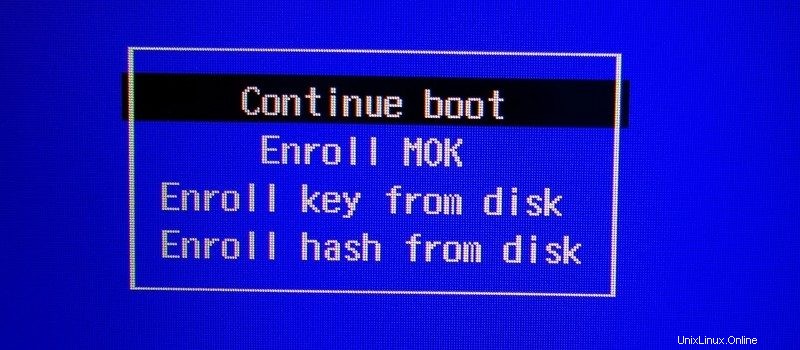
Na další obrazovce budete požádáni o Pokračovat a poté budete požádáni o heslo. Použijte heslo, které jste nastavili při instalaci dalších ovladačů v předchozím kroku. Nyní budete požádáni o restart.
Nebojte se!
Pokud vám tato modrá obrazovka MOK chybí nebo jste omylem klikli na Pokračovat ve spouštění namísto Zapsat MOK, nepropadejte panice. Vaším hlavním cílem je být schopen zavést váš systém a tuto část jste úspěšně provedli vypnutím grafického ovladače Nouveau.
Nejhorším případem by bylo, že váš systém přešel na integrovanou grafiku Intel místo grafiky NVIDIA. Ovladače grafiky NVIDIA můžete nainstalovat kdykoli později. Vaší prioritou je zavést systém.
Jakmile je nový ovladač nainstalován, budete muset restartovat systém znovu. nebojte se! Věci by teď měly být lepší a už nebudete muset upravovat parametry jádra. Okamžitě nabootujete do Ubuntu.
Krok 4:Užijte si Ubuntu Linux
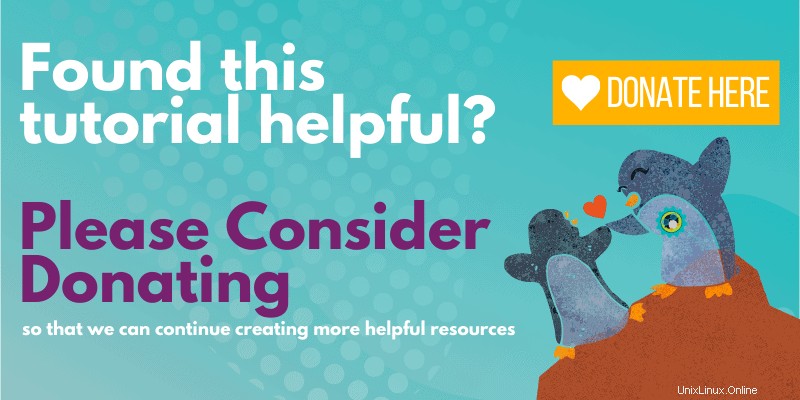
Doufám, že vám tento tutoriál pomohl vyřešit problém se zamrzáním Ubuntu při spouštění a že jste mohli zavést svůj systém Ubuntu.
Pokud máte nějaké dotazy nebo návrhy, dejte mi prosím vědět v sekci komentářů níže.