Tento tutoriál vám ukáže, jak aktualizovat Ubuntu pro serverovou i desktopovou verzi Ubuntu. Vysvětluje také rozdíl mezi „aktualizací“ a „upgradem“ spolu s několika dalšími věcmi, které byste měli vědět o aktualizacích v Ubuntu Linux.
Pokud jste nový uživatel a používáte Ubuntu několik dní nebo týdnů, možná vás zajímá, jak aktualizovat váš systém Ubuntu pro bezpečnostní záplaty, opravy chyb a upgrady aplikací.
Aktualizace Ubuntu je neuvěřitelně jednoduchá. nepřeháním. Je to stejně jednoduché jako spuštění dvou příkazů nebo použití dvou kliknutí myší.
Systém Ubuntu můžete aktualizovat dvěma způsoby:
- Aktualizujte Ubuntu pomocí příkazového řádku
- Aktualizujte Ubuntu pomocí nástroje Software Updater GUI
Dovolte mi, abych vám dal další podrobnosti. Upozorňujeme, že tento tutoriál je platný pro Ubuntu 20.04, 18.04 nebo jakoukoli jinou verzi. Metoda příkazového řádku je platná také pro distribuce Linuxu založené na Ubuntu, jako je Linux Mint, Linux Lite, základní OS atd.
Ještě jedna věc. Tento článek je o tom, jak udržovat váš systém Ubuntu aktualizovaný. Pokud hledáte upgrade z jednoho vydání na druhé, podívejte se prosím na můj návod na upgrade verze Ubuntu.
Metoda 1:Aktualizace Ubuntu pomocí příkazového řádku
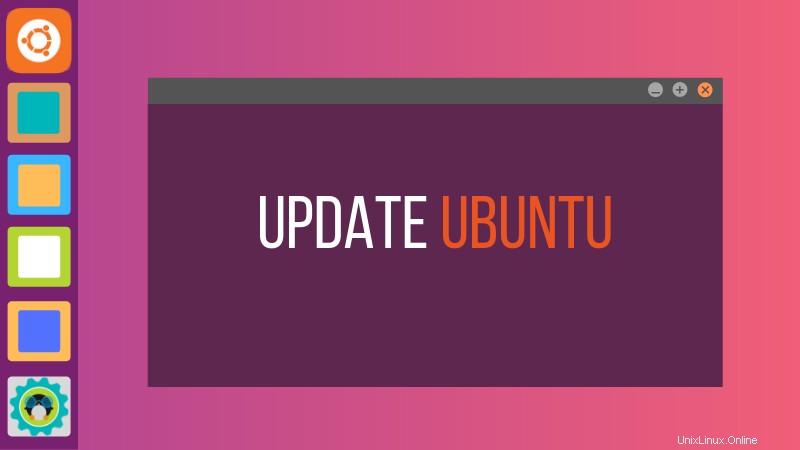
Nejprve otevřete terminál na ploše Ubuntu. Najdete ho v menu, nebo použijte klávesovou zkratku Ctrl+Alt+T. Pokud jste přihlášeni k serveru Ubuntu, máte již přístup k terminálu.
V terminálu stačí použít následující příkaz:
sudo apt update && sudo apt upgrade -yPožádá o heslo. Můžete použít heslo svého účtu. Při zadávání hesla do terminálu neuvidíte na obrazovce žádné znaky , takže pokračujte ve psaní hesla a stiskněte klávesu Enter. Tím se aktualizují balíčky v Ubuntu.
Vidíte, jak snadné je aktualizovat Ubuntu z terminálu? Nyní mi dovolte vysvětlit výše uvedený příkaz.
Ve skutečnosti to není jediný příkaz, je to kombinace dvou příkazů. &&je způsob, jak spouštět více příkazů v Linuxu takovým způsobem, že druhý příkaz se spustí pouze tehdy, když předchozí příkaz úspěšně proběhl.
„-y“ na konci automaticky zadá „ano“, když vás příkaz „apt upgrade“ požádá o potvrzení před instalací aktualizací.
Všimněte si, že můžete také použít dva příkazy samostatně, jeden po druhém:
sudo apt update
sudo apt upgradeBude to trvat trochu déle, protože musíte počkat na dokončení jednoho příkazu a poté zadat druhý příkaz.
Více než jen aktualizace OS
Na rozdíl od Windows Linux pracuje se správcem balíčků. Když spustíte aktualizace, aktualizuje se všechny balíčky nainstalované přes apt. To znamená, že aktualizace Ubuntu aktualizuje jádro operačního systému, linuxová jádra a také aplikace nainstalované ze softwarového centra (pokud to byly balíčky apt) nebo nainstalované pomocí příkazu apt.
Doporučená četba:
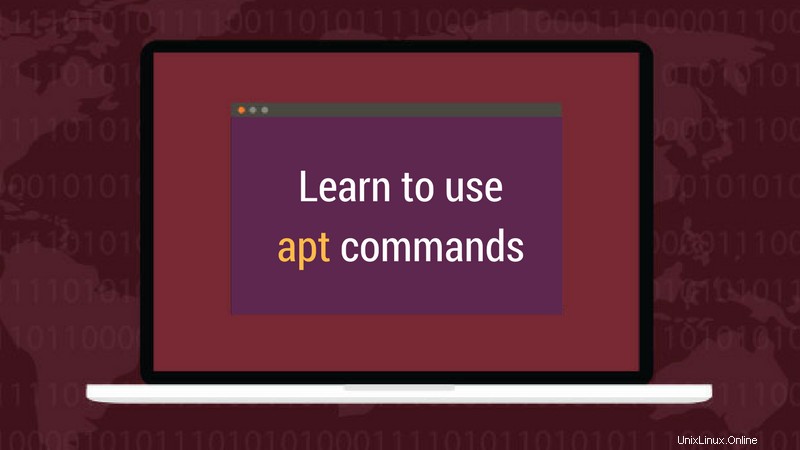
Používání příkazů apt v systému Linux [kompletní příručka]
apt příkazy vysvětlené na příkladech. Kompletní průvodce příkazy apt pro začátečníky.
Vysvětlení:aktualizace sudo apt
Tento příkaz aktualizuje místní databázi dostupných balíčků. Pokud tento příkaz nespustíte, lokální databáze nebude aktualizována a váš systém nebude vědět, zda jsou k dispozici nějaké nové verze balíčků.
To je důvod, proč když spustíte příkaz „sudo apt update“, uvidíte ve výstupu spoustu adres URL. Příkaz načte informace o balíčku z příslušných úložišť (adresy URL, které vidíte ve výstupu).
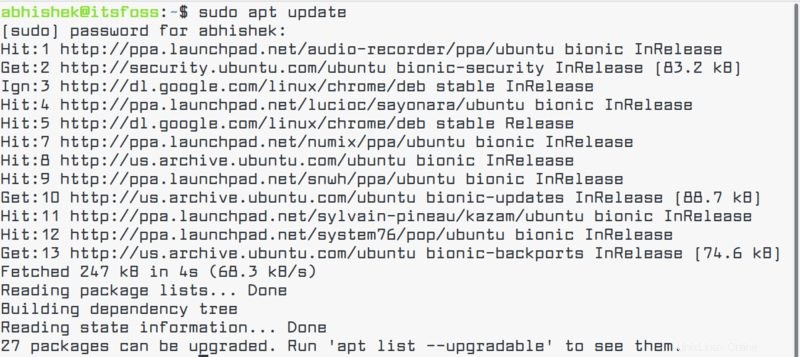
Na konci příkazu vám řekne, kolik balíčků lze upgradovat. Tyto balíčky můžete zobrazit spuštěním následujícího příkazu:
apt list --upgradableVysvětlení:upgrade sudo apt
Tento příkaz porovná verze nainstalovaných balíčků s místní databází. Shromáždí je všechny a poté vypíše ty balíčky, které mají k dispozici novější verzi. V tomto okamžiku se vás zeptá, zda chcete upgradovat nainstalované balíčky na novější verzi.
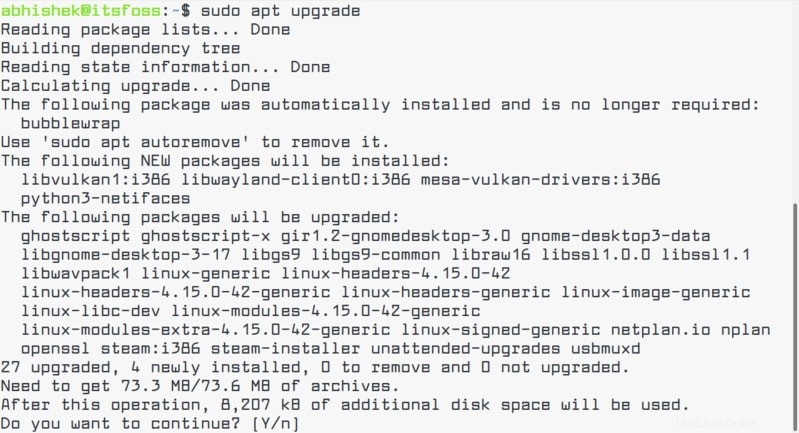
Můžete zadat „yes“ nebo „y“ nebo jednoduše stisknutím klávesy Enter instalaci aktualizací potvrdit.
Pointa je tedy taková, že „sudo apt update“ kontroluje dostupnost nových verzí balíčků, zatímco „sudo apt upgrade“ ve skutečnosti nové verze nainstaluje.
Termín aktualizace může být matoucí, protože můžete očekávat, že příkaz „apt update“ aktualizuje systém instalací nového softwaru, ale takhle to nefunguje.
Doporučená četba:
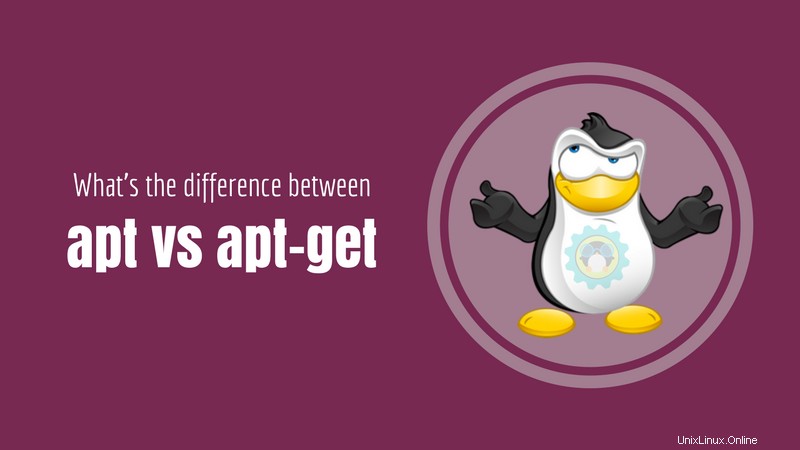
Rozdíl mezi apt a apt-get Explained
Vysvětlení, jak je příkaz apt podobný, ale odlišný od apt-get a proč byste měli používat apt místo apt-get.
Metoda 2:Aktualizujte Ubuntu prostřednictvím grafického uživatelského rozhraní [Pro uživatele stolních počítačů]
Pokud používáte Ubuntu jako plochu, nemusíte k aktualizaci systému chodit na terminál. Stále můžete používat příkazový řádek, ale je pro vás volitelný.
V nabídce vyhledejte „Software Updater“ a spusťte jej.
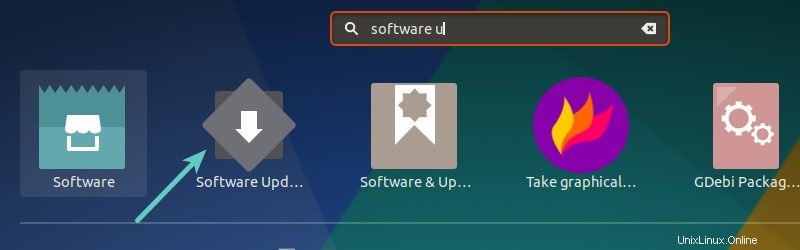
Zkontroluje, zda jsou pro váš systém k dispozici aktualizace.
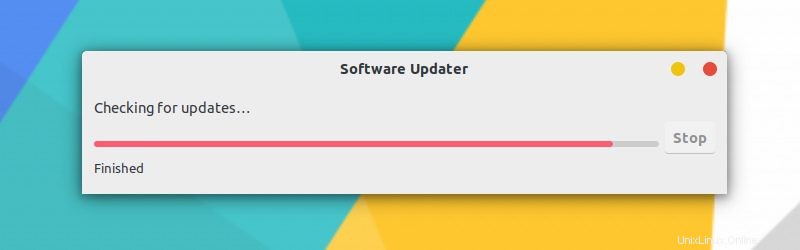
Pokud jsou k dispozici aktualizace, nabídne vám možnost aktualizace nainstalovat.
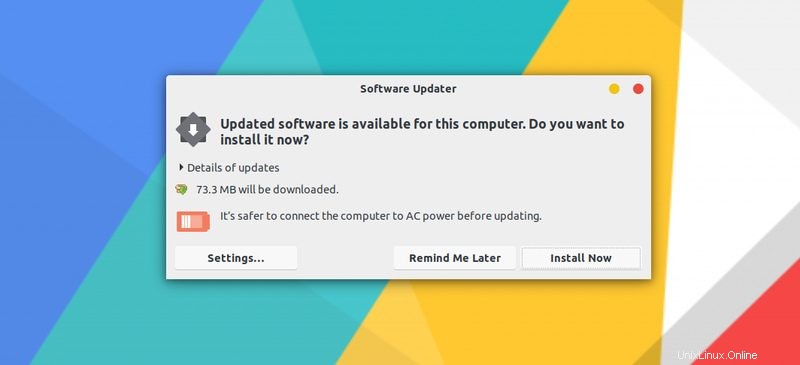
Klikněte na „Instalovat nyní“. Může vás požádat o heslo.
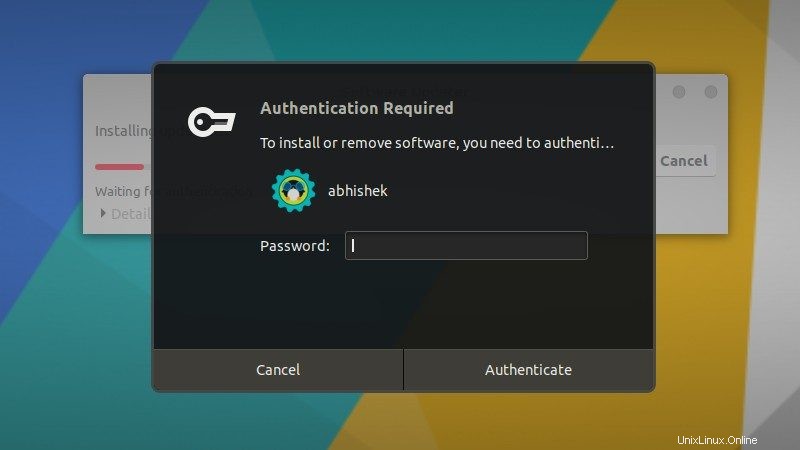
Jakmile zadáte heslo, zahájí se instalace aktualizací.
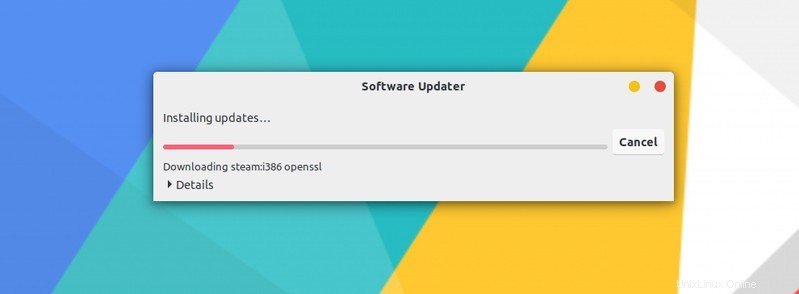
V některých případech může být nutné restartovat systém Ubuntu, aby nainstalované aktualizace fungovaly správně. Na konci aktualizace budete upozorněni, pokud potřebujete restartovat systém.
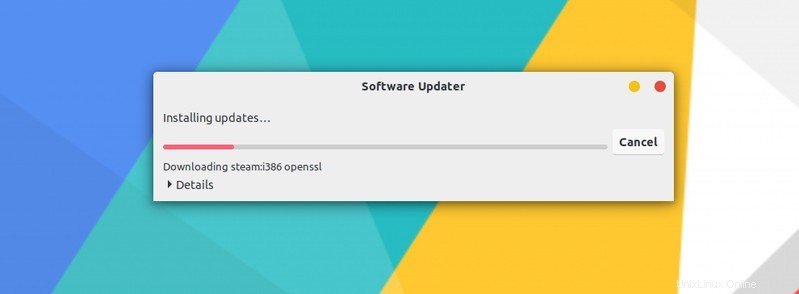
Pokud nechcete restartovat systém ihned, můžete se rozhodnout restartovat později.
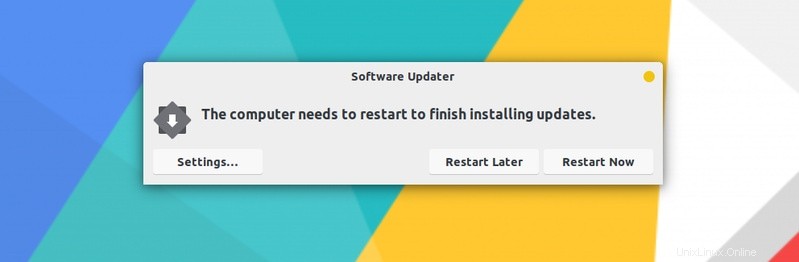
Tip:Pokud aktualizátor softwaru vrátí chybu, měli byste v terminálu použít příkaz „sudo apt update“. Posledních několik řádků výstupu bude obsahovat skutečnou chybovou zprávu. Poté můžete tuto chybu vyhledat na internetu a problém vyřešit.
Několik věcí, které je třeba mít na paměti při aktualizaci Ubuntu
Právě jste se naučili, jak aktualizovat svůj systém Ubuntu. Pokud vás to zajímá, měli byste také vědět těchto pár věcí týkajících se aktualizací Ubuntu.
Úklid po aktualizaci
Po aktualizaci může mít váš systém nějaké nepotřebné balíčky, které již nejsou potřeba. Takové balíčky můžete odstranit a uvolnit místo pomocí tohoto příkazu:
sudo apt autoremoveŽivá oprava jádra na serveru Ubuntu, aby se zabránilo restartování
V případě aktualizací jádra Linuxu budete muset po aktualizaci restartovat systém. To může být problém, pokud nechcete, aby váš server měl výpadky.
Funkce živého záplatování umožňuje záplatování linuxového jádra, zatímco je stále spuštěno. Jinými slovy, nemusíte restartovat systém.
Pokud spravujete servery, možná budete chtít povolit živé opravy v Ubuntu.
Upgrady verzí Ubuntu se liší od aktualizací balíčků
Zde popsané metody aktualizace udržují vaši instalaci Ubuntu čerstvou a aktualizovanou. Nezahrnuje upgrady verzí OS (například upgrade Ubuntu 16.04 na 18.04).
Upgrady verzí Ubuntu jsou úplně jiná věc. Zahrnují aktualizaci celého jádra operačního systému. Před zahájením tohoto zdlouhavého procesu budete muset provést řádné zálohy.
Závěr
Doufám, že se vám tento návod na aktualizaci systému Ubuntu líbil a že jste se naučili pár nových věcí.
Máte-li jakékoli dotazy, neváhejte se zeptat. Pokud jste zkušeným uživatelem Linuxu a máte nějaký tip, který by mohl tento návod učinit užitečnějším, podělte se o něj s námi ostatními.