Stručně:Možnost klepnutí a kliknutí nefunguje na přihlašovací obrazovce na ploše Ubuntu 18.04 GNOME. V tomto tutoriálu se naučíte povolit „klepnutí pro kliknutí“ na přihlašovací obrazovce Ubuntu.
Jednou z prvních věcí, které udělám po instalaci Ubuntu, je ujistit se, že bylo povoleno klepnutím klepnutím. Jako uživatel notebooku dávám přednost klepnutí na touchpad pro kliknutí levým tlačítkem. Je to pohodlnější než neustále používat levé tlačítko na touchpadu.
To se stane, když se přihlásím a používám operační systém. Ale pokud jste na přihlašovací obrazovce, kliknutí klepnutím nefunguje a to je nepříjemné.
Na přihlašovací obrazovce GDM v Ubuntu (nebo v jiných distribucích používajících plochu GNOME) musíte kliknout na uživatelské jméno, aby se zobrazilo pole pro heslo. Nyní, pokud jste zvyklí klikat klepnutím, nefunguje to na přihlašovací obrazovce, i když ji máte povolenou a používáte ji po přihlášení do systému.
Toto je menší nepříjemnost, ale přesto nepříjemnost. Dobrou zprávou je, že tuto nepříjemnost můžete napravit. Dovolte mi, abych vám v tomto rychlém tipu ukázal, jak na to.
Povolení klepnutím na přihlašovací obrazovku Ubuntu
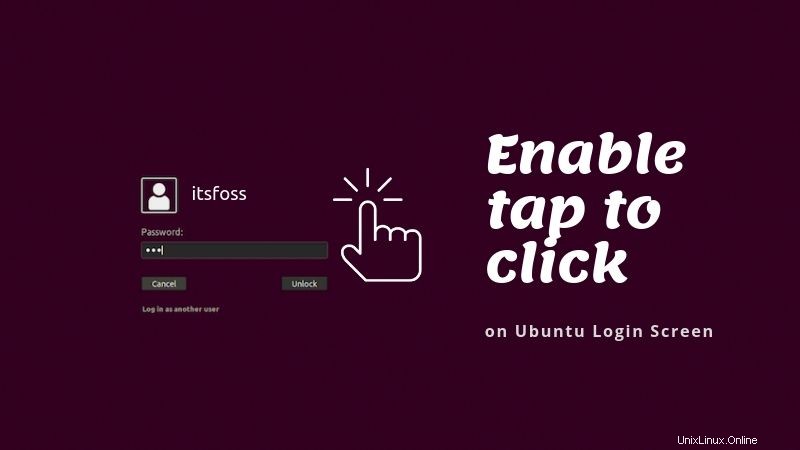
Zde budete muset použít terminál a několik příkazů. Doufám, že vám to vyhovuje.
Otevřete terminál pomocí zkratky Ctrl+Alt+T v Ubuntu. Protože Ubuntu 18.04 stále používá X server, musíte mu povolit připojení k x serveru. Za tímto účelem můžete přidat gdm do seznamu řízení přístupu.
Nejprve přepněte na uživatele root. Je to nutné, protože se musíte později přepnout jako uživatel gdm a nemůžete to udělat jako uživatel bez oprávnění root.
sudo -i
Pro uživatele root v Ubuntu není nastaveno žádné heslo. Přistupujete k němu pomocí svého uživatelského účtu správce. Takže když budete požádáni o heslo, použijte své vlastní heslo. Při zadávání hesla se na obrazovce nic nepíše.
xhost +SI:localuser:gdm
Zde je výstup pro mě:
xhost +SI:localuser:gdm localuser:gdm being added to access control list
Nyní spusťte tento příkaz, aby měl „user gdm“ správné nastavení klepnutím.
gsettings set org.gnome.desktop.peripherals.touchpad tap-to-click true
Pokud se zobrazí varování jako toto:(proces:6339):dconf-WARNING **:19:52:21.217:Nelze otevřít /root/.local/share/flatpak/exports/share/dconf/profile/user:Oprávnění popřel . nebojte se. Prostě to ignorujte.
To vám umožní provést klepnutím na přihlašovací obrazovku. Proč jste nemohli kliknout klepnutím, když jste předtím provedli změny v nastavení systému? Je to proto, že na přihlašovací obrazovce jste ještě nezvolili své uživatelské jméno. Svůj účet můžete používat pouze tehdy, když na obrazovce vyberete uživatele. To je důvod, proč jste museli použít uživatele gdm a přidat s ním správná nastavení.
Restartujte Ubuntu a uvidíte, že nyní můžete klepnutím vybrat svůj uživatelský účet.
Vrátit změny
Pokud z nějakého důvodu nejste spokojeni s klepnutím na přihlašovací obrazovku Ubuntu, můžete změny vrátit zpět.
Budete muset provést všechny kroky, které jste provedli v předchozí části:přepnout na root, připojit gdm k serveru x, přepnout na uživatele gdm. Ale místo posledního příkazu musíte spustit tento příkaz:
gsettings set org.gnome.desktop.peripherals.touchpad tap-to-click false
A je to.
Jak jsem řekl, je to maličkost. Chci říct, že můžete snadno kliknout levým tlačítkem namísto kliknutí klepnutím. Je to jen otázka jednoho kliknutí. Nicméně naruší „kontinuitu“, když jste nuceni použít levé kliknutí po několika klepnutích.
Doufám, že se vám tato rychlá vychytávka líbila. Pokud znáte nějaké další skvělé vychytávky, podělte se o ně s námi.