BleachBit je multiplatformní, bezplatný a open source nástroj, který vám pomůže zbavit se nevyžádaných souborů na vašem počítači. Je výkonný a snadno použitelný, umožňuje vám nejen mazat nevyžádané soubory, ale také soubory skartovat a mazat. To je užitečné pro udržení čistoty a pořádku ve vašem systému a také pro zajištění zaslouženého soukromí.
V tomto článku vás provedu instalačním procesem a ukážu vám, jak základní použití BleachBit, a v případě potřeby také zahrnout snímky obrazovky.
Poznámka: Budu používat Ubuntu , ale postup je podobný pro většinu distribucí Linuxu.
Instalace BleachBit na Ubuntu
Nejjednodušší způsob instalace BleachBit je pomocí správce balíčků nebo softwaru. Zde můžete vyhledat BleachBit a až jej najdete, klikněte na něj a poté stiskněte Instalovat . Odebrání je tak jednoduché, že jej znovu vyhledejte a stiskněte Odebrat .
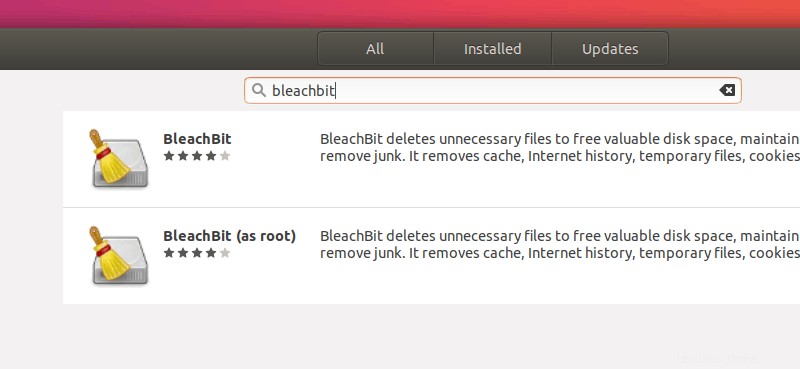
Pokud jste milovníkem terminálů, můžete použít příkaz apt k instalaci BleachBit:
sudo apt install bleachbit -yÚložiště Ubuntu nebo softwarové centrum však nemusí obsahovat nejnovější verzi – což je 3.2 , v době aktualizace tohoto článku.
Chcete-li si tedy stáhnout nejnovější verzi, můžete zamířit dolů na oficiální stránku stahování:
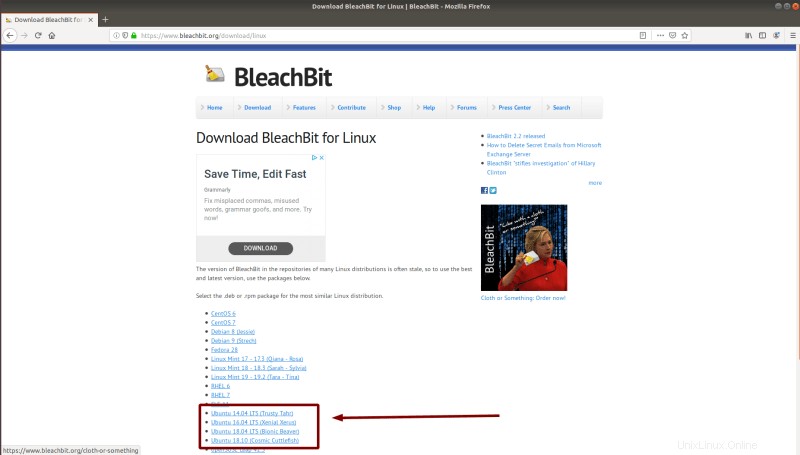
Zde si stáhněte správný balíček pro váš systém (v mém případě je to Ubuntu 18.04 LTS ) kliknutím na příslušný odkaz. Stáhne se soubor .deb.
Instalace balíčků ze souborů deb je jednoduchá. Jednoduše na něj dvakrát klikněte a spustí se v softwarovém centru. A poté můžete pokračovat v instalaci.
Použití BleachBit k čištění systému
Vyhledejte BleachBit a klikněte na Bleachbit ikonu v Nabídce aplikací :
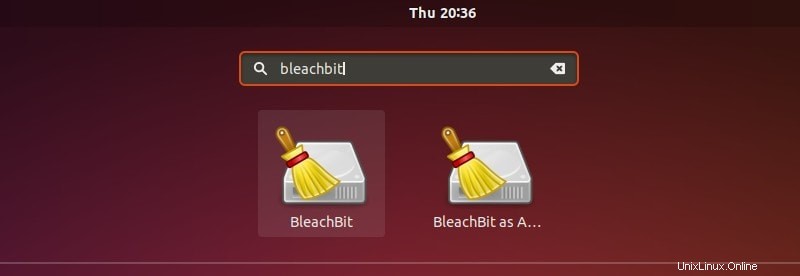
Poznámka
Chcete-li spustit BleachBit s právy správce klikněte na druhou ikonu (BleachBit jako správce/root) .
A v závislosti na tom, na co kliknete – seznam souborů se bude lišit. Pokud tedy nechcete mazat systémové nevyžádané soubory, nemusíte spouštět druhý (BleachBit jako správce ).
Každá z těchto metod by měla otevřít úvodní obrazovku :
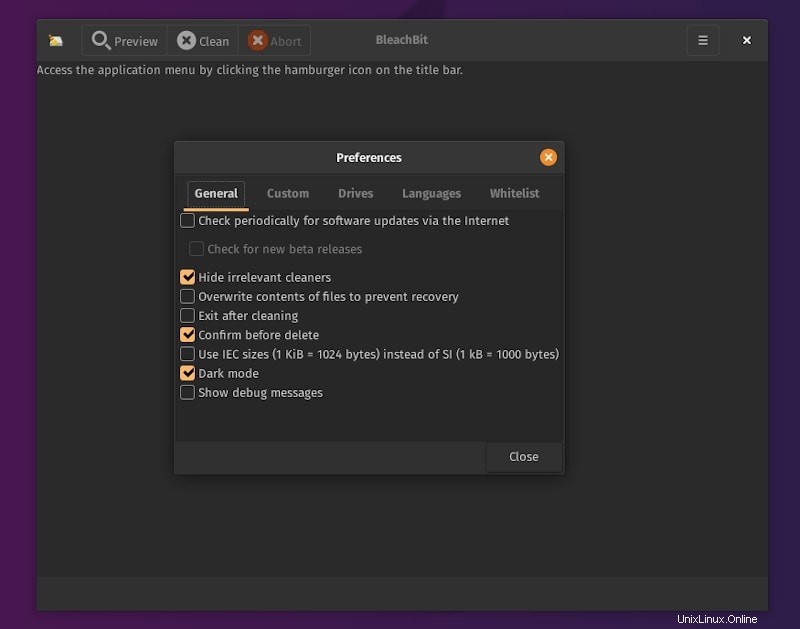
Toto je nabídka Předvolby a můžete ji kdykoli otevřít kliknutím na ikonu nabídky (pravý horní roh okna) a poté klikněte na Předvolby .
Některé důležité možnosti zahrnout:
- Přepište obsah souborů, abyste zabránili obnovení :i když je to pomalejší, ve skutečnosti se to skartuje vaše soubory. Soubory jsou normálně označeny jako smazané a mohou být přepsány, pokud není volné místo. Výběrem této možnosti však zaplníte prostor nevyžádanou poštou (která bude stále fungovat jako smazaný soubor), takže skartovaný soubor nebude možné obnovit. Mějte na paměti, že tento proces je pomalejší.
- Jazyky :zde si můžete vybrat, které jazyky chcete zachovat (ačkoli ve skutečnosti nezaberou tolik místa).
- Disky: v této podnabídce můžete přidat adresáře, do kterých by mělo být veškeré volné místo nahrazeno nevyžádanými soubory (jako při skartování souborů), čímž zajistíte, že z těchto umístění nebude možné obnovit žádný soubor.
- K dispozici je tmavý režim taky!
Zavřete Předvolby zůstanete v Hlavní nabídce . V obou případech můžete skončit přímo na hlavní stránce aplikace a můžete zkontrolovat předvolby pro pokročilé možnosti.
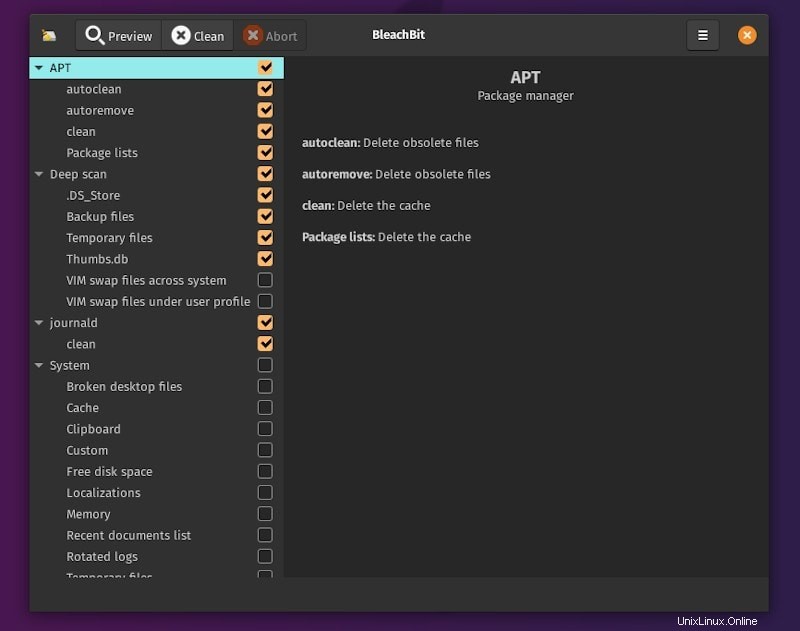
Na levé straně , můžete si vybrat, jaký typ souborů chcete odstranit (to zahrnuje celosystémové soubory a soubory specifické pro aplikaci). Některé z nich vyžadují oprávnění správce (jako je mezipaměť APT a možnosti související se systémem) a některé z nich vyvolají varování (například Firefox vás upozorní, že vaše uložená hesla budou smazána).
Po provedení výběru doporučuji kliknout na Náhled (ikona lupy). To vám přesně ukáže, co bude smazáno:
Stisknutím tlačítka Vyčistit , zahájíte proces mazání. Když BleachBit, dostanete zprávu končí:
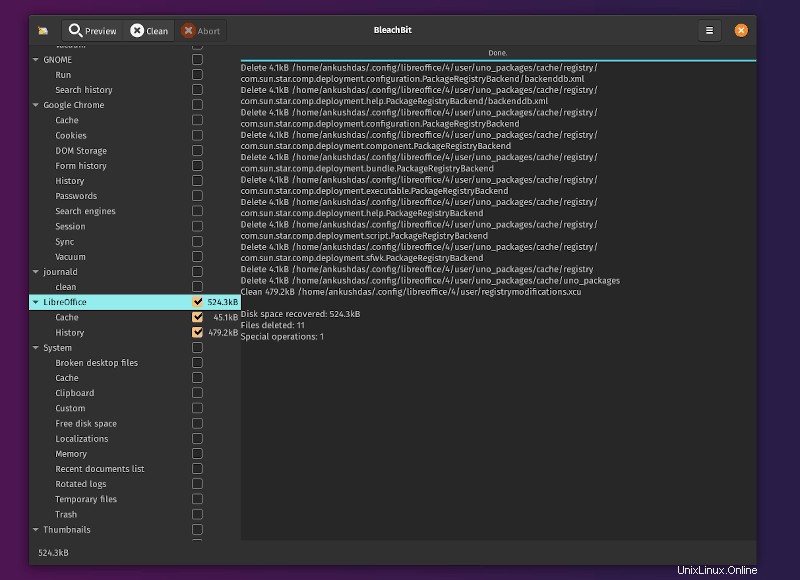
Další věc, kterou můžete udělat, je rychle skartovat nebovymazat konkrétní adresář nebo soubor. Možnosti naleznete na níže uvedeném snímku obrazovky:
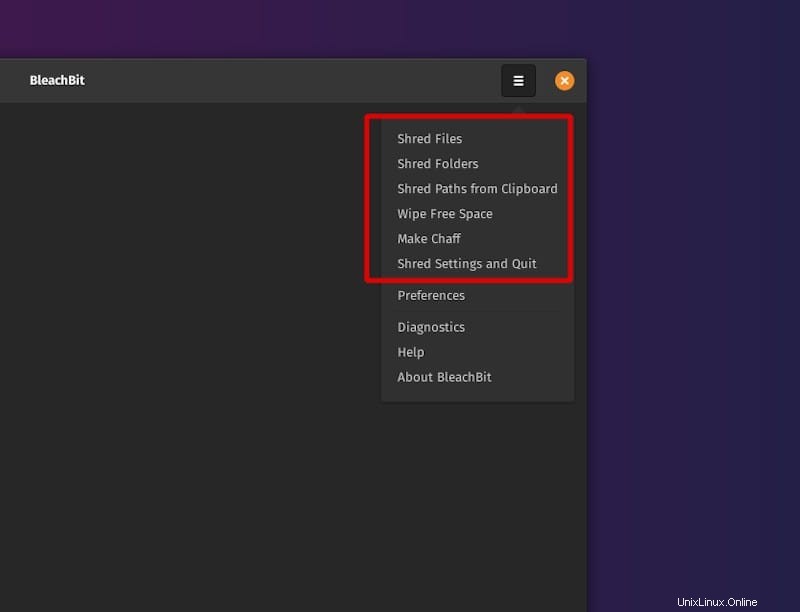
S novými aktualizacemi přidal BleachBit také možnost „Make Chaff “. Pro většinu uživatelů to není užitečná funkce – ale pokud potřebujete spoustu souborů s informacemi, abyste zmátli digitální forenzní analýzu při hledání stop ve vašem počítači, mohlo by se to hodit.
Více si o tom můžete přečíst v jejich oficiální dokumentaci.
Použití BleachBit v příkazovém řádku

Jak můžete vidět na obrázku výše, spoustu věcí můžete dělat i přes terminál. Stačí zadat „bleachbit -help ” v terminálu znát všechny možnosti a jejich použití.
Například pro seznam čističů spustit:
bleachbit -lVýsledkem bude výstup ve smyslu:
...
thunderbird.index
thunderbird.passwords
thunderbird.vacuum
transmission.blocklists
transmission.history
transmission.torrents
tremulous.cache
vim.history
vlc.mru
vuze.backup_files
vuze.cache
vuze.logs
vuze.tmp
warzone2100.logs
wine.tmp
winetricks.temporary_files
x11.debug_logs
xine.cache
yum.clean_all
yum.vacuum
...Nyní můžete spustit jakýkoli čistič nebo skupinu čističů. Například:
bleachbit -c google_chrome* thunderbird.passwordsTento příkaz smaže všechna uložená data prohlížeče Google Chrome a všechna uložená hesla Thunderbird.
Podobně můžete využít –-wipe-free-space příkaz a další, aby z toho vytěžili maximum. CLI je užitečné, protože můžete psát bash skripty, které provádějí příkazy BleachBit, a můžete dokonce naplánovat akce čištění pomocí nástrojů, jako je cron.
Zabalení
Existují další způsoby, jak vyčistit Ubuntu, ale mít vyhrazený nástroj GUI se vždy hodí. Ať už jen hledáte úhledný způsob, jak udržet systém čistý od všech zbytečných dat, optimalizovat svůj počítač nebo se snažíte udržet své osobní údaje v bezpečí, BleachBit je nástroj, který se vám jistě bude hodit, protože je tak snadné jej ovládat (a přitom je stále výkonný).
Používáte nějaký systémový čistič? Pokud ano, který a jak? Dejte nám vědět v komentářích!