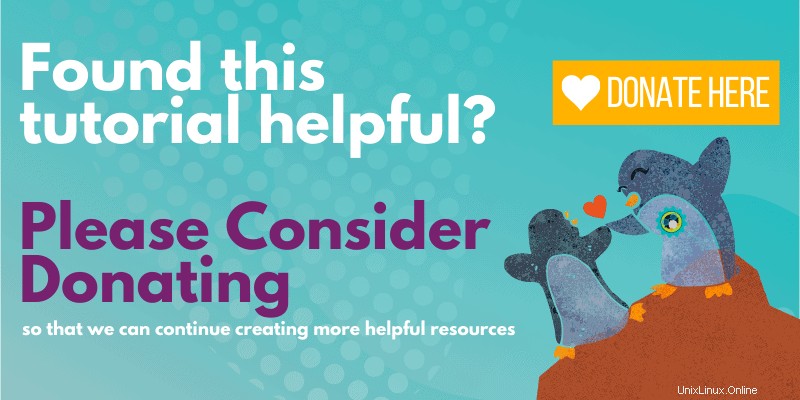Tento výukový program pro začátečníky ukazuje, jak postupovat při opravě chyby E:Unable to locate package na Ubuntu Linux.
Jedním z mnoha způsobů instalace softwaru v Ubuntu je použití příkazu apt-get nebo apt. Otevřete terminál a pomocí názvu programu jej nainstalujete takto:
sudo apt install package_nameNěkdy se může stát, že při pokusu o instalaci aplikace tímto způsobem dojde k chybě. Chyba zní:
sudo apt-get install package_name
Reading package lists... Done
Building dependency tree
Reading state information... Done
E: Unable to locate package package_nameChyba je samovysvětlující. Váš systém Linux nemůže najít balíček, který se pokoušíte nainstalovat. Ale proč tomu tak je? Proč nemůže najít balíček? Podívejme se na některé akce, které můžete podniknout k vyřešení tohoto problému.
Oprava „Nelze najít chybu balíčku“ na Ubuntu
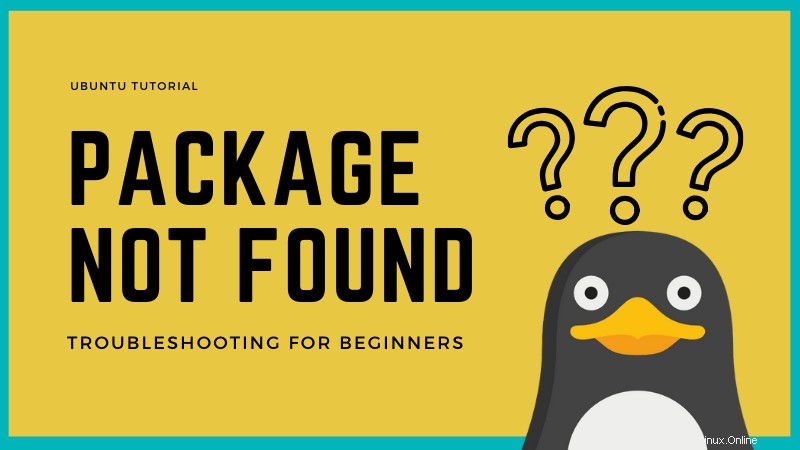
Podívejme se, jak tento problém vyřešit jeden krok po druhém.
1. Zkontrolujte název balíčku (ne, vážně)
Toto by měla být první věc, kterou je třeba zkontrolovat. Udělali jste překlep v názvu balíčku? Chci říct, že pokud se pokoušíte nainstalovat vlc a zadali jste vcl, určitě to selže. Překlepy jsou běžné, takže se ujistěte, že jste neudělali žádné chyby při psaní názvu balíčku.
Také příkazy v Linuxu rozlišují velká a malá písmena . Ujistěte se tedy, že zadáváte správný název balíčku. Například název příkazu by měl být vlc, nikoli Vlc nebo VLC.
2. Aktualizujte mezipaměť úložiště
Pokud je to poprvé, co používáte systém po instalaci, měli byste spustit příkaz update:
sudo apt updateTento příkaz neaktualizuje Ubuntu okamžitě. Doporučuji projít si koncept repozitářů Ubuntu. Příkaz „apt update“ v podstatě vytváří místní mezipaměť dostupných balíčků.
Když použijete příkaz install, správce balíčků apt prohledá mezipaměť, aby získal informace o balíčku a verzi a poté jej stáhl ze svých úložišť přes síť. Pokud balíček není v této mezipaměti, váš systém jej nebude moci nainstalovat.
Když máte čerstvě nainstalovaný systém Ubuntu, mezipaměť je prázdná. To je důvod, proč byste měli spustit příkaz apt update hned po instalaci Ubuntu nebo jakékoli jiné distribuce založené na Ubuntu (jako Linux Mint).
I když se nejedná o novou instalaci, může být vaše mezipaměť apt zastaralá. Vždy je dobré jej aktualizovat.
3. Zkontrolujte, zda je balíček dostupný pro vaši verzi Ubuntu
V pořádku! Zkontrolovali jste název balíčku a je správný. Spustíte příkaz update k opětovnému sestavení mezipaměti, a přesto uvidíte, že nelze najít chybu balíčku.
Je možné, že balíček opravdu není dostupný. Ale postupujete podle pokynů uvedených na nějakém webu a zdá se, že všichni ostatní to tak dokážou nainstalovat. V čem by mohl být problém?
Vidím zde dvě věci. Buď je balíček dostupný v úložišti Universe a váš systém jej nepovolil, nebo balíček není ve vaší verzi Ubuntu k dispozici vůbec. Nenechte se zmást. Vysvětlím vám to.
Nejprve zkontrolujte verzi Ubuntu, kterou používáte. Otevřete terminál a použijte následující příkaz:
lsb_release -aVe výstupu získáte číslo verze Ubuntu a kódové jméno. Zde je důležité kódové jméno:
[email protected]:~$ lsb_release -a
No LSB modules are available.
Distributor ID: Ubuntu
Description: Ubuntu 18.04.3 LTS
Release: 18.04
Codename: bionic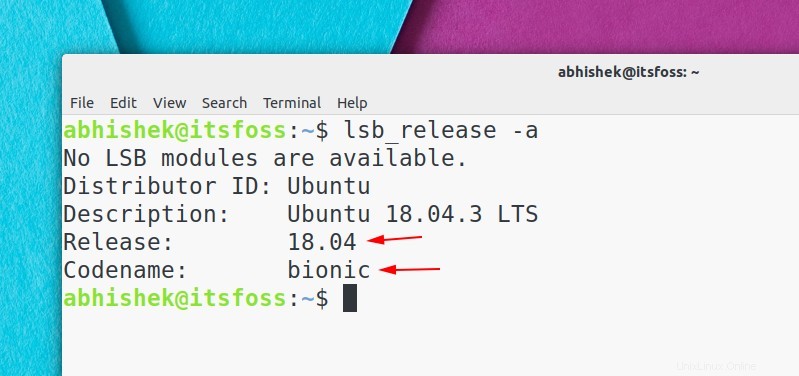
Jak můžete vidět zde, používám Ubuntu 18.04 a jeho kódové označení je bionic . Možná máte něco jiného, ale zde získáte podstatu toho, co si potřebujete poznamenat.
Jakmile budete mít číslo verze a kódové jméno, přejděte na web s balíčky Ubuntu:
Balíčky UbuntuPřejděte na této stránce trochu dolů a přejděte do části Hledat. Zobrazí se pole pro klíčové slovo. Zadejte název balíčku (který váš systém nemůže najít) a poté nastavte správný kódový název distribuce. Sekce by měla být „libovolná“. Až nastavíte tyto tři podrobnosti, stiskněte tlačítko Hledat.
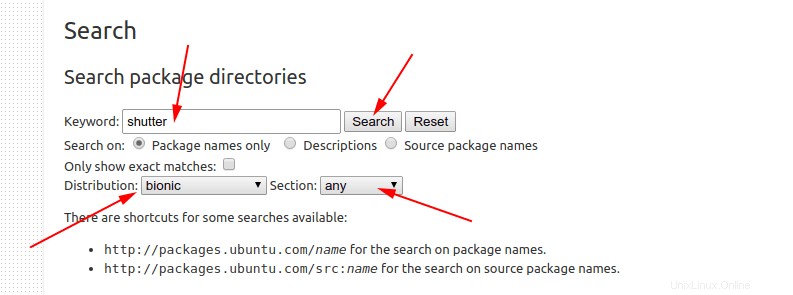
Zobrazí se, zda je balíček dostupný pro vaši verzi Ubuntu a pokud ano, ke kterému úložišti patří. V mém případě jsem hledal nástroj Shutter screenshot a toto mi ukázal pro verzi Ubuntu 18.04 Bionic:
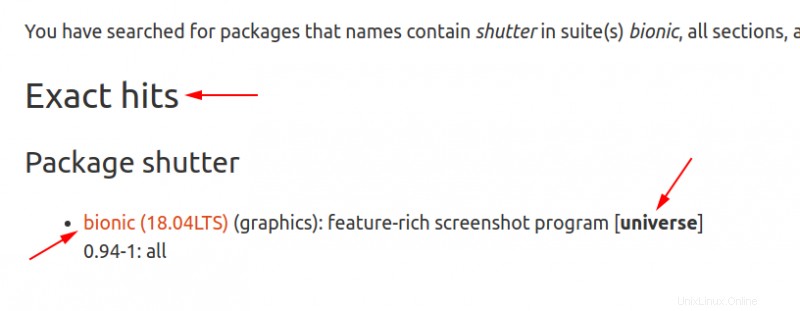
V mém případě se název balíčku přesně shoduje. To znamená, že uzávěrka balíčku je k dispozici pro Ubuntu 18.04 Bionic, ale v „úložišti Universe“. Pokud vás zajímá, co to sakra je úložiště Universe, podívejte se prosím na článek o úložišti Ubuntu, který jsem zmínil dříve.
Pokud je zamýšlený balíček dostupný pro vaši verzi Ubuntu, ale jedná se o úložiště jako vesmír nebo multivesmír, měli byste povolit tato další úložiště:
sudo add-apt-repository universe multiverseMusíte také aktualizovat mezipaměť, aby váš systém věděl o nových balíčcích dostupných prostřednictvím těchto úložišť:
sudo apt updatePokud se nyní pokusíte balíček nainstalovat, vše by mělo být v pořádku.
4. Zkontrolujte, zda používáte aktivní verzi Ubuntu
Ubuntu má dva hlavní druhy vydání. Běžná verze je podporována po dobu devíti měsíců, zatímco vydání s dlouhodobou podporou jsou podporována po dobu pěti let.
V obou případech, pokud používáte vydání Ubuntu, které dosáhlo konce své životnosti, nebudete moci nainstalovat žádné nové balíčky a uvidíte, že nelze najít chybu balíčku.
Jak víte, zda je vaše verze Ubuntu podporována nebo ne? Chcete-li to zjistit, použijte tento jednoduchý příkaz:
hwe-support-status --verboseU mé podporované verze zobrazuje tento výstup:
You are not running a system with a Hardware Enablement Stack. Your system is supported until April 2025.Na hardware Enablement Stack můžete pro tuto chvíli zapomenout. Důležitou informací je, zda je systém aktivně podporován. Ve výše uvedeném příkladu je můj systém podporován do dubna 2025.
Nic nefunguje, co teď?
Pokud web Ubuntu Packages také ukazuje, že balíček není k dispozici pro vaši konkrétní verzi, budete muset najít nějaké jiné způsoby, jak balíček nainstalovat.
Vezměte si například Shutter. Je to vynikající nástroj pro snímání obrazovky pro Linux, ale nebyl aktualizován v letech, a proto jej Ubuntu vyřadilo z Ubuntu 18.10 a novějších verzí. Jak to teď nainstalovat? Naštěstí nějaký vývojář třetí strany vytvořil osobní úložiště (PPA) a můžete jej nainstalovat pomocí toho. [Prosím, přečtěte si tohoto podrobného průvodce, abyste porozuměli PPA v Ubuntu.] Balíčky a jejich PPA můžete hledat na webu Launchpad Ubuntu.
Mějte na paměti, že byste do seznamu úložišť neměli přidávat náhodné (neoficiální) PPA. Doporučuji držet se toho, co vaše distribuce poskytuje.
Pokud neexistují žádné PPA, podívejte se na oficiální webovou stránku projektu a zjistěte, zda neposkytují nějaké alternativní způsoby instalace aplikace. Některé projekty poskytují soubory .DEB nebo soubory AppImage. Některé projekty přešly na balíčky Snap.
Jinými slovy, zkontrolujte oficiální webovou stránku projektu a zkontrolujte, zda nezměnili způsob instalace.
Pokud nic nefunguje, možná je samotný projekt ukončen, a pokud ano, měli byste hledat jeho alternativní aplikaci.
Nakonec…
Pokud jste v Ubuntu nebo Linuxu nováčkem, věci by mohly být ohromující. To je důvod, proč se zabývám některými základními tématy, jako je tato, abyste lépe porozuměli tomu, jak věci ve vašem systému fungují.
Doufám, že vám tento tutoriál pomůže vyřešit chybu balíčku v Ubuntu. Pokud máte dotazy nebo návrhy, neváhejte se zeptat v sekci komentářů.