Jednou z hlavních funkcí Ubuntu 19.10 je podpora ZFS. Nyní můžete snadno nainstalovat Ubuntu na ZFS bez dalšího úsilí.
Normálně instalujete Linux se souborovým systémem Ext4. Ale pokud provedete novou instalaci Ubuntu 19.10, uvidíte možnost použít ZFS v kořenovém adresáři. Nesmíte jej však používat na systému s duálním spouštěním, protože by to vymazalo celý disk.
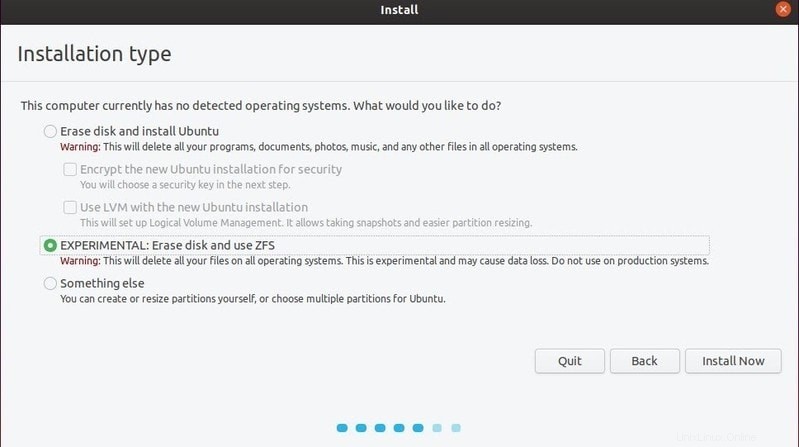
Podívejme se, proč na ZFS záleží a jak jej využít při instalaci ZFS Ubuntu.
Jak se ZFS liší od jiných souborových systémů?
ZFS je navržen s ohledem na dva hlavní cíle:zvládnout velké množství úložiště a zabránit poškození dat. ZFS zvládne až 256 kvadrilionů Zettabytů úložiště. (Proto Z v ZFS.) Dokáže také zpracovat soubory o velikosti až 16 exabajtů.
Pokud jste omezeni na notebook s jedním diskem, stále můžete využívat funkce ochrany dat v ZFS. Funkce kopírování při zápisu zajišťuje, že se nepoužívaná data nepřepisují. Místo toho jsou nové informace zapsány do nového bloku a metadata souborového systému jsou aktualizována tak, aby ukazovala na nový blok. ZFS může snadno vytvářet snímky souborového systému. Tyto snímky sledují změny provedené v souborovém systému a sdílejí se systémem souborů stejná data, aby se ušetřilo místo.
ZFS přiřadil kontrolní součet každému souboru na disku. Neustále kontroluje stav souboru proti tomuto kontrolnímu součtu. Pokud zjistí, že je soubor poškozen, pokusí se jej automaticky opravit.
Napsal jsem podrobný článek o tom, co je ZFS a jaké jsou jeho vlastnosti. Prosím, přečtěte si jej, pokud se chcete dozvědět více o tomto tématu.
Poznámka
Mějte na paměti, že funkce ochrany dat ZFS mohou vést ke snížení výkonu.
Používání ZFS na Ubuntu [Pro středně pokročilé až pokročilé uživatele]

Jakmile budete mít čistou instalaci Ubuntu se ZFS na hlavním disku, můžete začít využívat funkce, které tento souborový systém má.
Vezměte prosím na vědomí, že veškeré nastavení ZFS vyžaduje příkazový řádek. Nevím o žádných nástrojích GUI.
Vytvoření fondu ZFS
Sekce platí pouze v případě, že máte systém s více než jedním diskem. Pokud máte pouze jeden disk, Ubuntu automaticky vytvoří fond během instalace.
Než vytvoříte svůj fond, musíte zjistit ID jednotek pro fond. Můžete použít příkaz lsblk k zobrazení těchto informací.
Chcete-li vytvořit základní fond se třemi jednotkami, použijte následující příkaz:
sudo zpool create pool-test /dev/sdb /dev/sdc /dev/sdd. Nezapomeňte nahradit pool-test s názvem fondu dle vašeho výběru.
Tento příkaz nastaví „nulovou redundanci RAID-0 pool“. To znamená, že pokud dojde k poškození nebo poškození jednoho z disků, ztratíte data. Pokud toto nastavení používáte, doporučuje se provádět pravidelné zálohování.
Další disk můžete do fondu také přidat pomocí tohoto příkazu:
sudo zpool add pool-name /dev/sdxZkontrolujte stav svého fondu ZFS
Stav svého nového fondu můžete zkontrolovat pomocí tohoto příkazu:
sudo zpool status pool-test 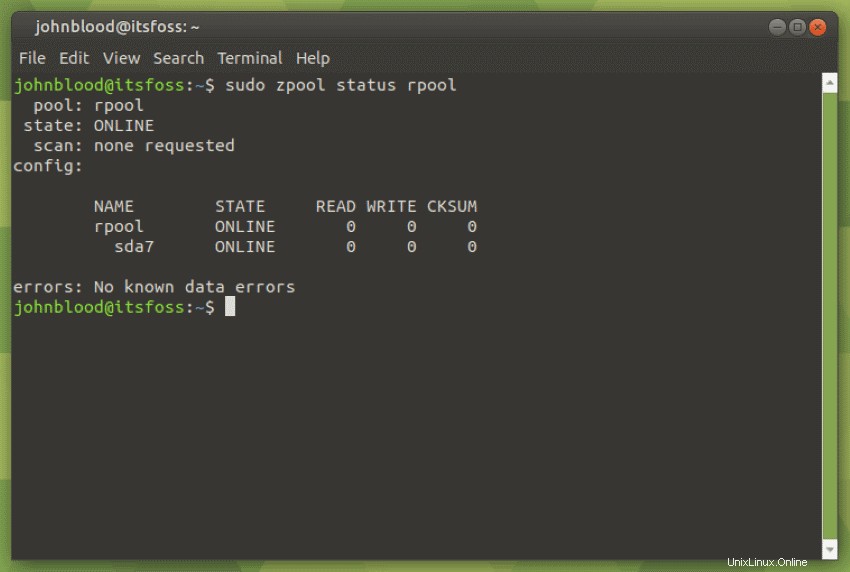
Zrcadlení fondu ZFS
Chcete-li zajistit, aby vaše data byla v bezpečí, můžete místo toho nastavit zrcadlení. Zrcadlení znamená, že každý disk obsahuje stejná data. S nastavením zrcadlení můžete ztratit dva ze tří disků a stále mít všechny své informace.
Chcete-li vytvořit zrcadlo, můžete použít něco takového:
sudo zpool create pool-test mirror /dev/sdb /dev/sdc /dev/sddVytvářejte snímky ZFS pro zálohování a obnovu
Snímky umožňují vytvořit nouzovou pozici pro případ, že by byl soubor smazán nebo přepsán. Vytvořme například snímek, smažte nějakou složku v mém domovském adresáři a obnovte je.
Nejprve musíte najít datovou sadu, kterou chcete pořídit. Můžete to udělat pomocí
zfs list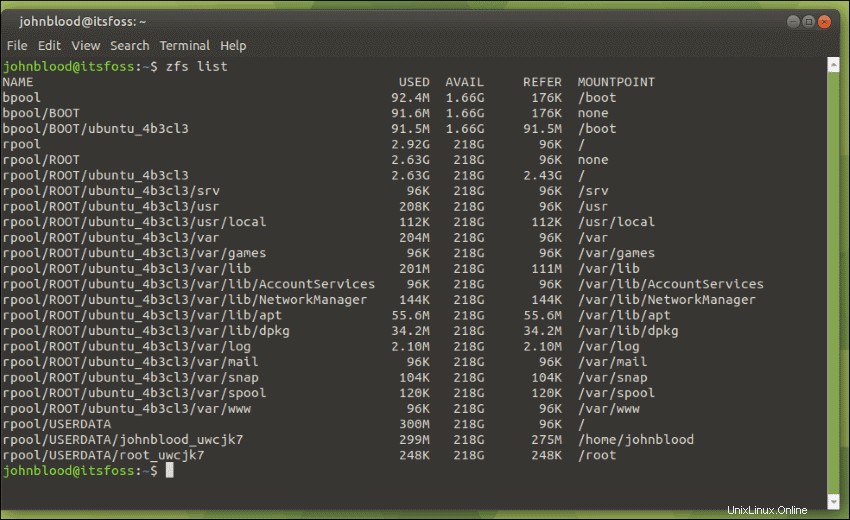
Můžete vidět, že moje domovská složka je umístěna v rpool/USERDATA/johnblood_uwcjk7 .
Vytvořme snímek s názvem 1910 pomocí tohoto příkazu:
sudo zfs snapshot rpool/USERDATA/[email protected]Snímek bude vytvořen velmi rychle. Nyní smažu Stahování a Dokumenty adresáře.
Nyní k obnovení snímku stačí spustit tento příkaz:
sudo zfs rollback rpool/USERDATA/[email protected] Délka vrácení závisí na tom, jak moc se informace změnily. Nyní můžete zkontrolovat domovskou složku a smazané složky (a jejich obsah) budou vráceny na správné místo.
Do ZFS nebo ne?
Toto je jen rychlý pohled na to, co můžete dělat se ZFS na Ubuntu. Pro více informací se podívejte na wiki stránku Ubuntu na ZFS. Také doporučuji přečíst si tento skvělý článek na ArsTechnica.
Toto je experimentální funkce a pokud neznáte ZFS a chcete mít jednoduchý stabilní systém, použijte standardní instalaci na Ext4. Pokud máte náhradní stroj, se kterým chcete experimentovat, zkuste něco takového, abyste se o ZFS něco dozvěděli. Pokud jste „expert“ a víte, co děláte, můžete ZFS experimentovat, kdekoli chcete.
V současné době je implementace ZFS v Ubuntu 19.10 experimentální, protože způsob rozložení disku se může ve verzi Ubuntu 20.04 změnit. Nezaručují, že budete moci upgradovat, pokud máte nainstalovaný ZFS.
Podle podcastu Ubuntu pracuje tým pro stolní počítače Ubuntu na nástroji s názvem zsys. Zapojí se do apt a grub. Při upgradu systému bude zsys pořizovat snímky, abyste mohli zavést předchozí snímek, pokud se aktualizace nezdaří. Dorazí ve verzi 20.04.
Použili jste někdy ZFS? Dejte nám prosím vědět v komentářích níže. Pokud vás tento článek zaujal, věnujte prosím chvíli jeho sdílení na sociálních sítích, Hacker News nebo Redditu.