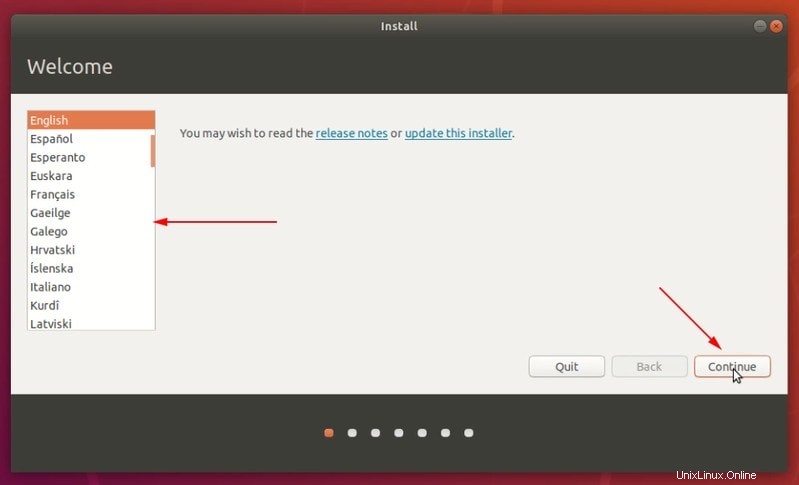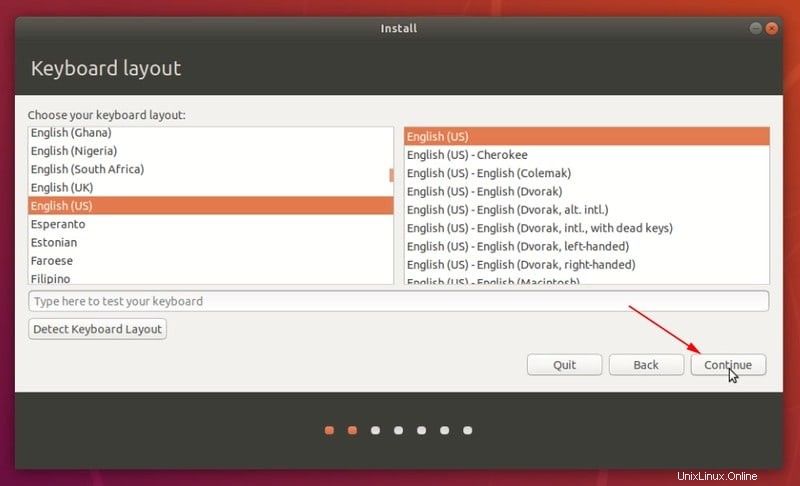O duálním spouštění Windows a Ubuntu jsem psal v minulosti. Tento proces se za posledních několik let výrazně zlepšil. Ubuntu a další Linux se nyní hrají velmi dobře s bezpečným spouštěním a UEFI.
Proč tedy píšu o instalaci Ubuntu s Windows 10 ještě jednou? Protože v současné době verze Windows 10 Pro přichází se šifrováním BitLocker, a proto když se pokusíte o duální spouštění jako normálně, buď odmítne, nebo vytvoří problém.
Všiml jsem si toho u svého nového Dell XPS 13. Poslední Dell XPS jsem koupil ve Francii a bylo na něm předinstalované Ubuntu. Bohužel společnost Dell India neměla jinou možnost než koupit verzi Windows 10. Svým způsobem je to dobré, protože mi to pomohlo napsat tento tutoriál.
Abych byl upřímný, duální spouštění se šifrovaným diskem BitLocker také není složité. Zahrnuje to pouze další krok deaktivace šifrování před spuštěním duálního spouštění a jeho opětovné zapnutí po instalaci Linuxu.
nebojte se. Nenechám tě jen tak se svými slovy. Ukážu vám každý krok s příslušnými podrobnostmi.
Instalace Ubuntu s šifrováním BitLocker Windows 10
Mějte prosím na paměti, že jsem zde použil Ubuntu, ale kroky by měly být použitelné i pro Linux Mint a další distribuce založené na Ubuntu.
Pozor!
Tento průvodce duálním spouštěním je určen výhradně pro systémy, které mají nainstalovaný systém Windows 10 s nástrojem BitLocker. Protože se jedná o relativně novější věc, kroky jsou pouze pro systémy UEFI se schématem porcování GPT. Před provedením kroků prosím nejprve zkontrolujte svůj systém.
Doporučuji také přečíst si celý postup, než jej začnete dodržovat. To vám může pomoci najít bolestivé body a můžete se podle toho připravit.
Předpoklad
Zde jsou věci, které potřebujete:
- Systém Windows 10 se šifrováním BitLocker.
- Klíč USB (také známý jako flash disk nebo jednotka USB) o velikosti alespoň 4 GB a nejsou na něm žádná data.
- Účet Microsoft pro uložení obnovovacího klíče šifrování BitLocker (lze použít i externí USB, ale pohodlnější bude účet MS).
- Připojení k internetu.
- Volitelné:Externí USB disk pro zálohování vašich dat.
- Volitelné:Disk pro obnovení systému Windows.
- Trochu času a trpělivosti (povinné).
Pokud dáváte přednost videím, můžete se podívat na toto video, které jsem vytvořil, abych ukázal kroky v akci:
Krok 1:Proveďte zálohu důležitých dat na externí disk
Toto je volitelné, ale doporučené. Měli byste si udělat zálohu důležitých souborů na externí disk, protože budete řešit diskové oddíly.
Pokud si nejste něčím jisti, doporučuji vyhledat dokumenty, hudbu, filmy a další důležité věci, které nesmíte ztratit a zkopírovat je na externí USB disk. Můžete použít externí HDD (pomalejší, ale levnější) nebo SSD (rychlejší, ale dražší).
| Náhled | Produkt | Cena | |
|---|---|---|---|
 | SanDisk 500GB Extreme Portable SSD – až 1050 MB/s – USB-C, USB 3.2 Gen 2 – Externí Solid State... | 104,99 $ | Koupit na Amazonu |
| Náhled | Produkt | Cena | |
|---|---|---|---|
 | Přenosný externí pevný disk Toshiba Canvio Advance 1TB USB 3.0, černý – HDTCA10XK3AA | 47,99 $ | Koupit na Amazonu |
Pro kopírování souborů a jejich ukládání na jiný počítač (pokud máte více než jeden systém) můžete také použít flash disk.
Pokud je to možné, mějte s sebou disk pro obnovení systému Windows 10 (volitelné)
Tento je také volitelný, ale může být užitečný, pokud se něco pokazí. Můžete opravit spouštěcí záznamy a obnovit systém Windows.
Krok 2:Ověřte, zda máte disk šifrovaný nástrojem BitLocker
Nejprve zkontrolujte, zda máte skutečně povoleno šifrování BitLocker. Jak to děláš? Je to jednoduché. Přejděte do Průzkumníka souborů a zkontrolujte, zda je na vašem hlavním disku zobrazen zámek.
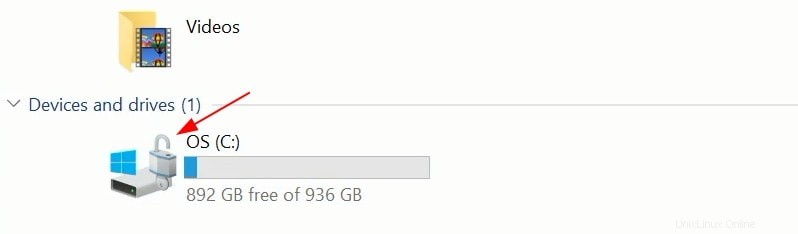
Případně stačí vyhledat BitLocker v nabídce Windows a zjistit, zda máte nastavení BitLocker.
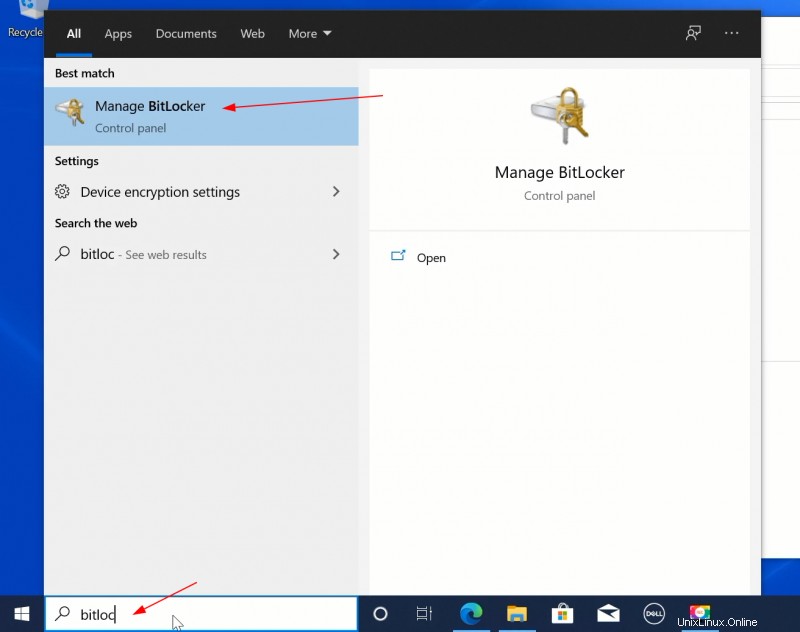
Krok 3:Zálohujte obnovovací klíč a deaktivujte šifrování BitLocker
Nyní, když víte, že máte ve svém systému povoleno šifrování BitLocker, dalším krokem je deaktivovat jej.
Než to uděláte, musíte zálohovat klíč pro obnovení. Jedná se o 40místný klíč pro resetování šifrování BitLocker. Proč? Protože se chystáte změnit nastavení spouštění a to se BitLockeru nebude líbit. Požádá vás o zadání obnovovacího klíče, aby bylo zajištěno, že je váš šifrovaný disk v bezpečných rukou.
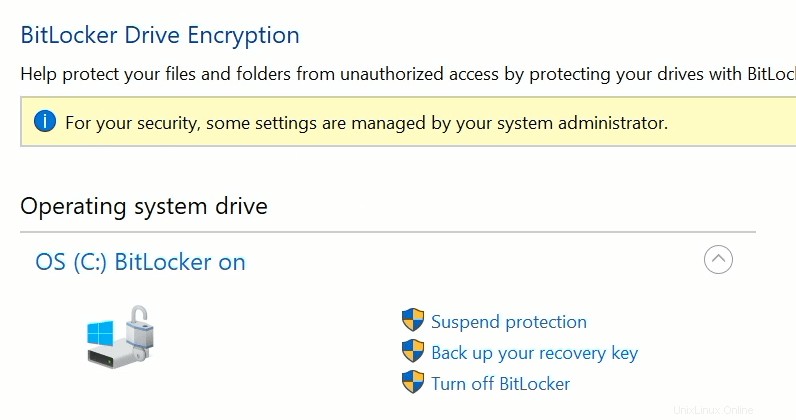
Klíč můžete zálohovat na externí USB disk nebo na svůj účet Microsoft. Uložil jsem to na svůj účet Microsoft, protože je snazší sledovat klíče pro obnovení na jednom centrálním místě. Samozřejmě musíte zajistit, abyste měli přístup k účtu Microsoft .
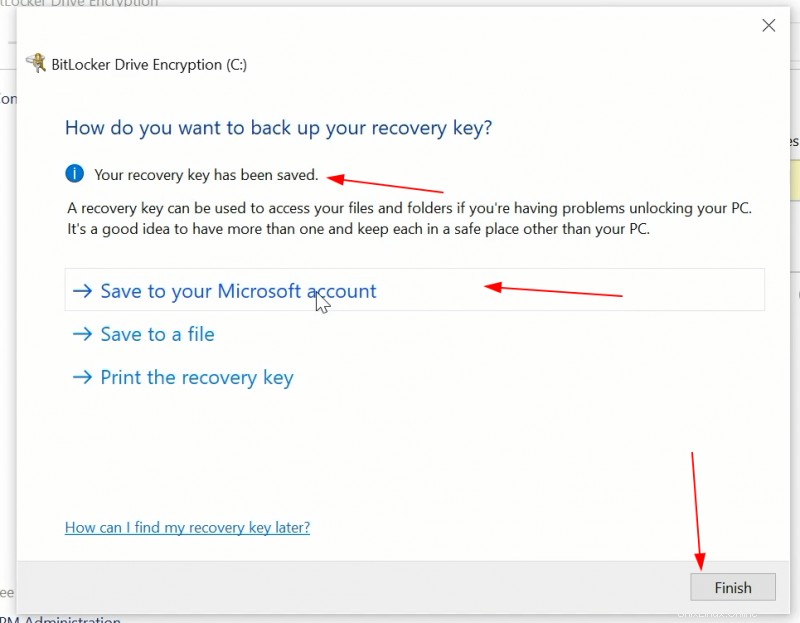
Ověřte, že máte klíč pro obnovení je správně uložen tak, že přejdete na tento odkaz a přihlásíte se ke svému účtu Microsoft.
Po uložení klíče pro obnovení vypněte šifrování BitLocker. Proces dešifrování může nějakou dobu trvat v závislosti na tom, kolik místa na disku jste již využili.
Zatímco čekáte na dokončení dešifrování, měli byste pokračovat a stáhnout Ubuntu ISO. Jakmile je nástroj BitLocker deaktivován, zjistíte, že zámek z ikony disku zmizel.
Krok 4:Stáhněte si Ubuntu ISO
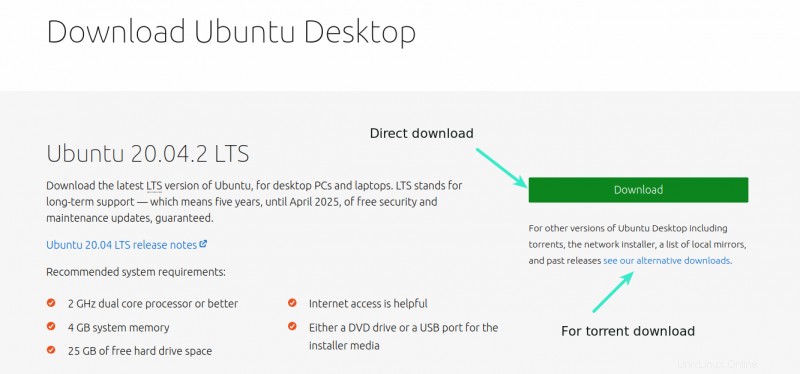
Zatímco se disk dešifruje, měli byste využít čas ke stažení obrazu ISO desktopové verze Ubuntu. Je to jeden soubor o velikosti přibližně 2 GB a můžete si jej stáhnout přímo nebo použít torrent, pokud máte pomalý a nekonzistentní internet.
Stáhněte si Ubuntu ISO ImageKrok 5:Vytvořte živé USB Ubuntu
Jakmile získáte ISO, měli byste získat nástroj pro vytvoření zaváděcího živého USB Ubuntu.
Etcher můžete používat v systémech Linux, Windows a macOS. Způsob, jakým Etcher vytváří spouštěcí disk, však zanechává USB v podivném stavu a po skončení duálního spouštění budete mít potíže s formátováním disku.
Z tohoto důvodu, pokud používáte Windows, doporučuji použít bezplatný nástroj, jako je Rufus. Stáhněte si Rufus z jeho webových stránek.
Stáhněte si RufusZapojte USB klíč. Protože USB bude naformátováno, ujistěte se, že neobsahuje žádná důležitá data.
Rufus automaticky identifikuje připojené USB klíče, ale přesto bude dobré se ujistit, že míří na správné USB. Poté byste měli přejít do umístění staženého obrazu ISO.
Musíte zajistit, že používá schéma rozdělení GPT a cílový systém UEFI.
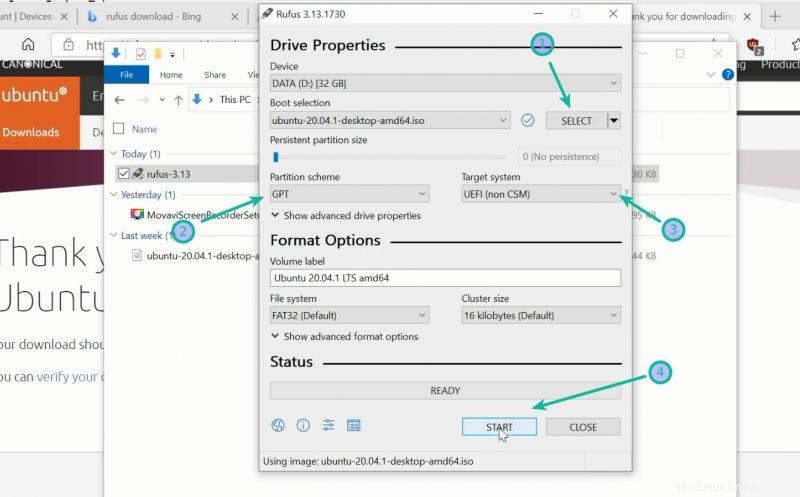
Stisknutím tlačítka Start zahájíte proces živého vytváření USB. Budete-li vyzváni, zvolte „Zapsat v režimu obrazu ISO“:
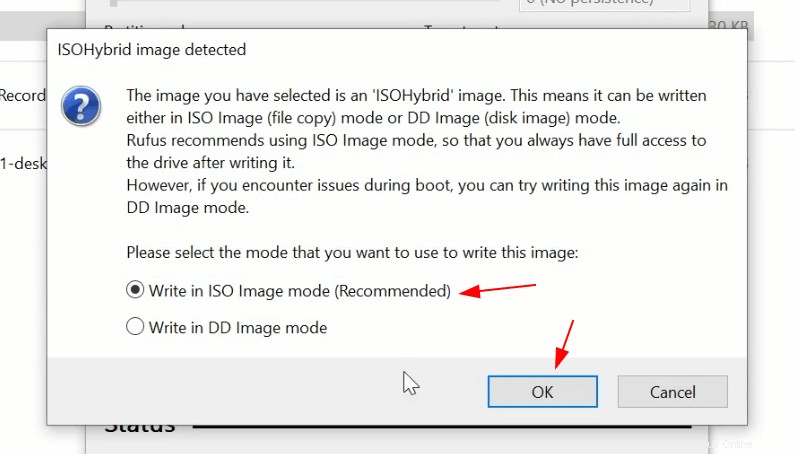
Dokončení procesu bude trvat několik minut. Jakmile budete mít živé USB připraveno, dalším krokem je skutečná instalace Ubuntu Linux.
Krok 6:Spuštění z živého USB
S živým USB Ubuntu zapojeným do vašeho systému Windows je čas spustit tento živý systém. Existují dva způsoby, jak to udělat:
- Restartujte systém a při spouštění stiskněte F2/F10 nebo F12 pro přístup k nastavení spouštění. Odtud posuňte „bootování z vyměnitelného média“ v pořadí výše, aby se spouštělo z USB.
- Ve Windows otevřete nastavení UEFI a zvolte spouštění z vyměnitelného média. Tím se restartuje systém a vy budete bootovat z USB.
Dávám přednost druhému způsobu, protože můžete mít potíže s nastavením spouštění z prvního způsobu.
V nabídce Windows vyhledejte UEFI a klikněte na ‚Změnit pokročilé možnosti spouštění‘:
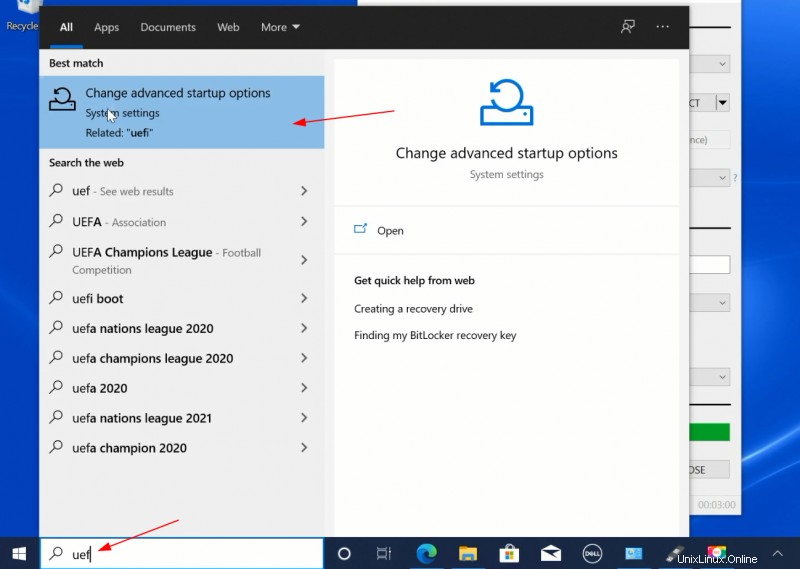
V části Pokročilé spuštění klikněte na Restartovat nyní tlačítko.
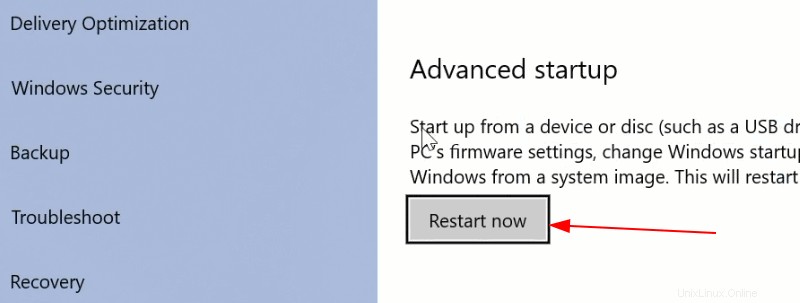
Na další obrazovce klikněte na „Použít zařízení“:
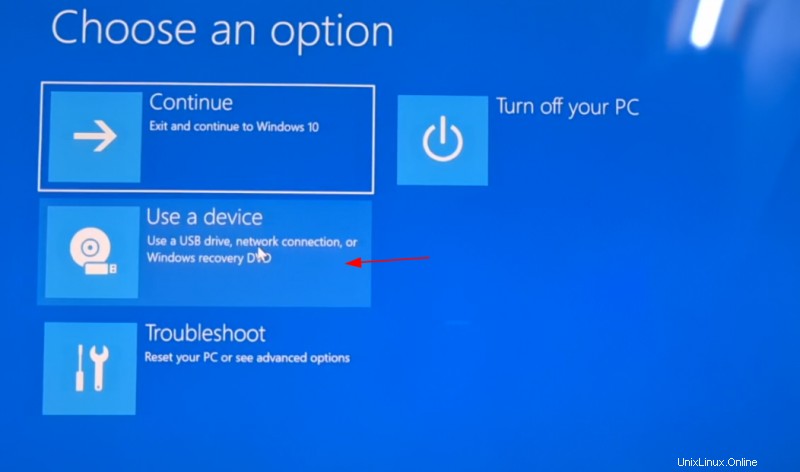
Rozpoznejte USB disk podle názvu a velikosti:
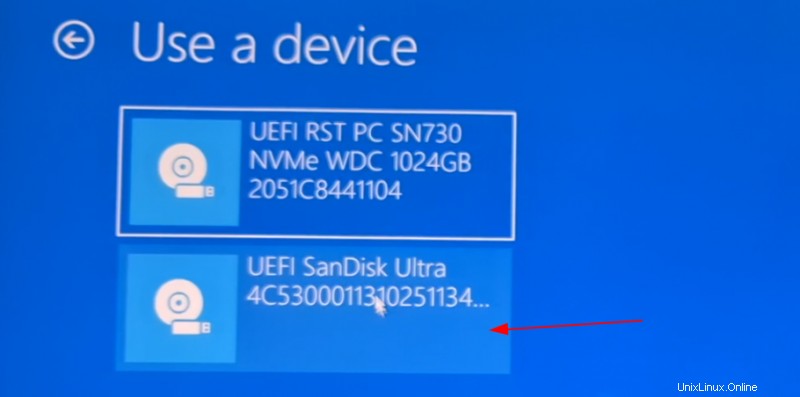
Nyní se vypne váš systém a restartuje se na disk, který jste vybrali, což by měl být živý USB disk.
Krok 7:Instalace Ubuntu s Windows
Když bootujete z živého USB, měli byste vidět obrazovku GRUB, která vám nabídne možnost vyzkoušet Ubuntu v živém USB nebo jej rovnou nainstalovat. Můžete použít kteroukoli možnost.
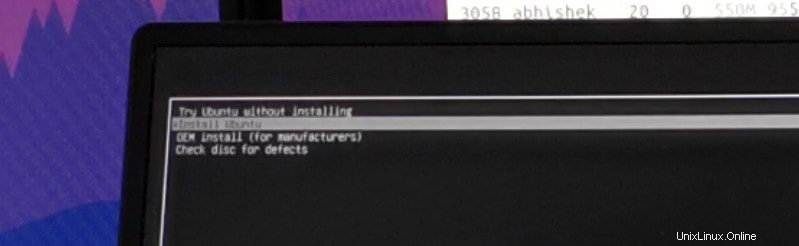
Pokud jste se rozhodli vyzkoušet živé USB, měla by se na ploše zobrazit možnost instalace.
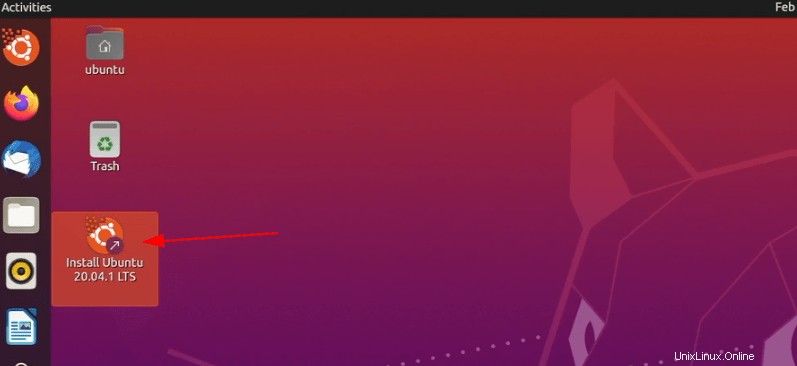
Kliknutím na něj spustíte instalační proceduru, která začíná výběrem jazyka a rozložení klávesnice.
Na další obrazovce se zeptá na druh instalace. Přejděte na normální instalaci. Zatím není třeba stahovat aktualizace nebo instalovat software třetích stran. Můžete to udělat po dokončení instalace. Podle mých zkušeností to prodlužuje dobu instalace a může občas způsobit problémy. Raději se tomu vyhýbám.
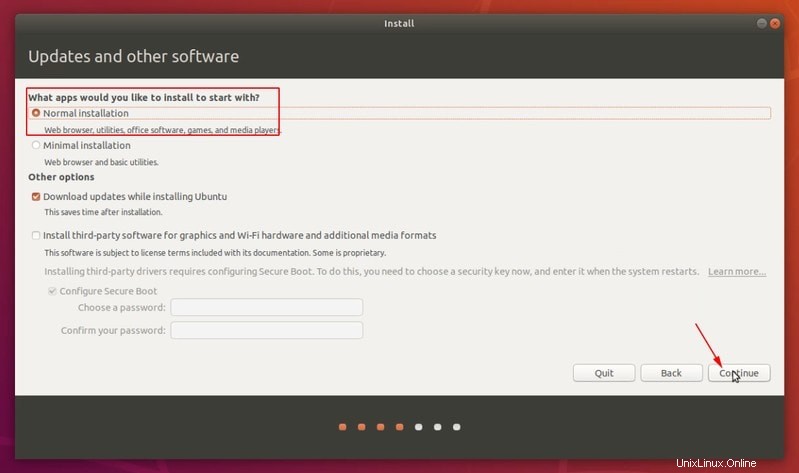
Chvíli to trvá a poté uvidíte Typ instalace obrazovka. Toto je jedna z nejdůležitějších částí procedury duálního spouštění.
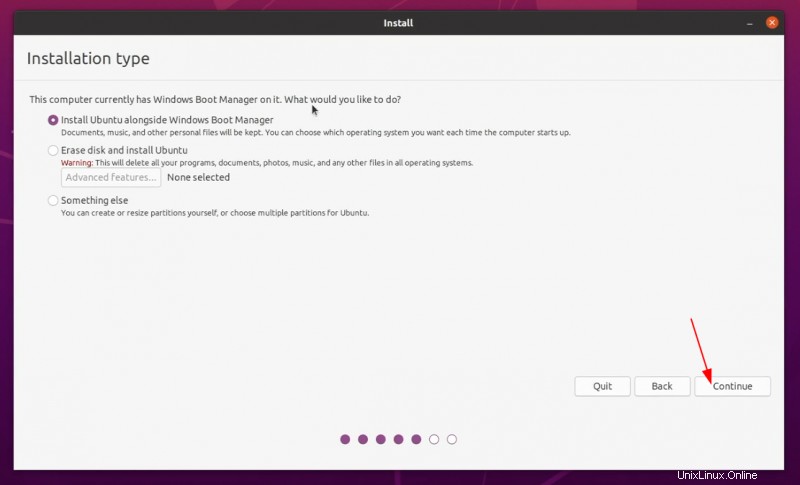
Pokud vidíte „Instalovat Ubuntu vedle Windows Boot Manager“, je to dobrá zpráva. Můžete pokračovat se zbytkem instalace, což znamená přetažením rozdělovače pro rozdělení disku pro Ubuntu.
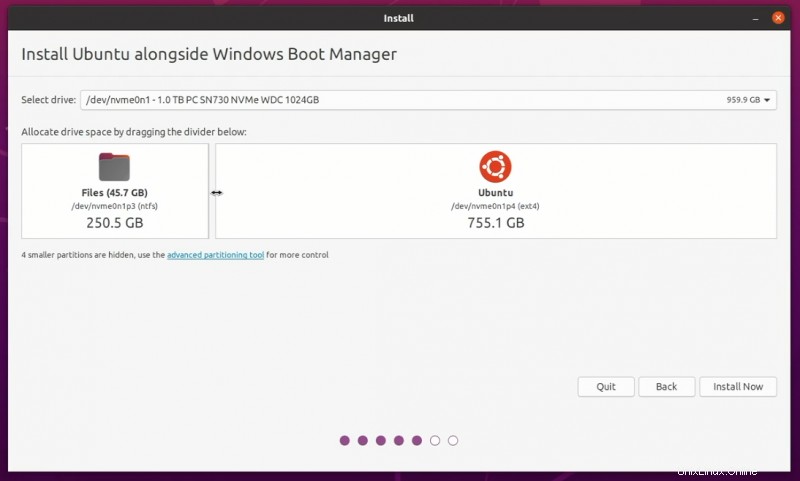
Pokud ale patříte k těm smolařům, kteří tuto možnost nevidí, budete muset instalaci ukončit a vynaložit další úsilí, které jsem vysvětlil v části o rozšíření.
Co dělat, když nevidíte možnost „Instalovat Ubuntu vedle Windows“?
Zde je to, co byste měli dělat. Ukončete instalaci. Vypněte živou relaci Ubuntu, vyjměte živé USB a znovu zapněte systém.
Po spuštění systému Windows přejděte do nastavení Správa disků. Zde zmenšete svůj disk C (nebo disky D/E/F všude tam, kde máte dostatek volného místa) a udělejte si volné místo, například 50, 100 GB nebo více.
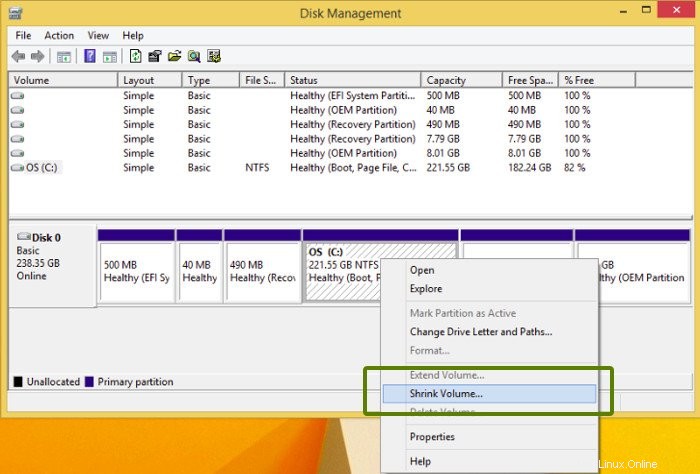
Jakmile budete mít volné místo, zopakujte postup od kroku 6. To znamená nabootovat z USB a zahájit instalační proceduru. Až se znovu zobrazí obrazovka Typ instalace, použijte tentokrát něco jiného.
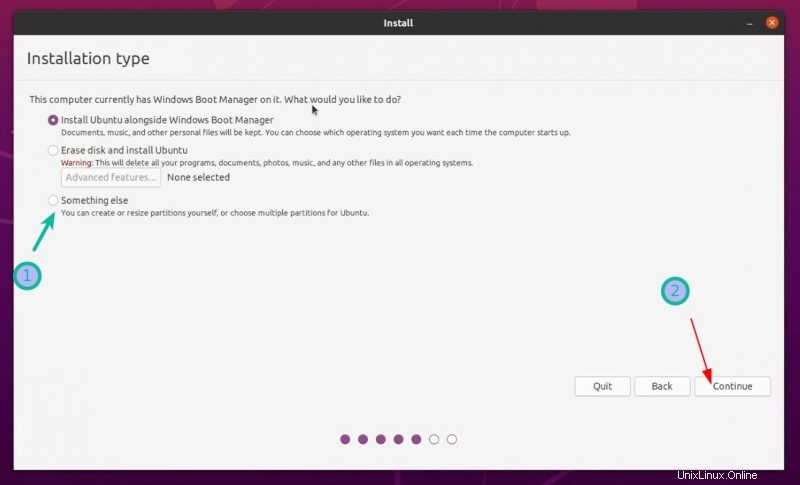
Přenese vás na obrazovku rozdělení. Zde můžete použít volné místo, které jste dříve vytvořili pro instalaci Ubuntu.
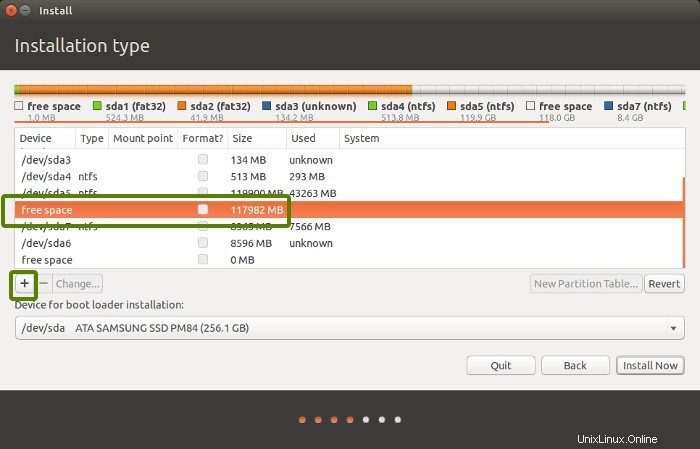
Můžete se rozhodnout alokovat celý volný prostor rootovi (swapfile a home budou vytvořeny automaticky pod rootem) nebo můžete oddělit root, swap a home partitioning. Obě metody jsou v pořádku.
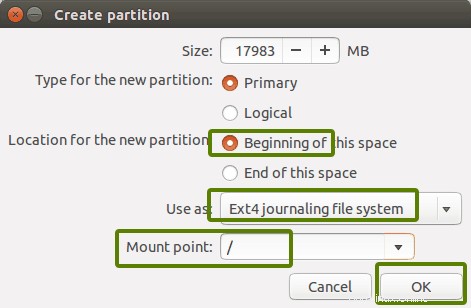
Jakmile je oddíl na svém místě, klikněte na Instalovat nyní a postupujte podle zbytku výukového programu.
Věci jsou odtud docela jednoduché. Budete požádáni o výběr časového pásma.
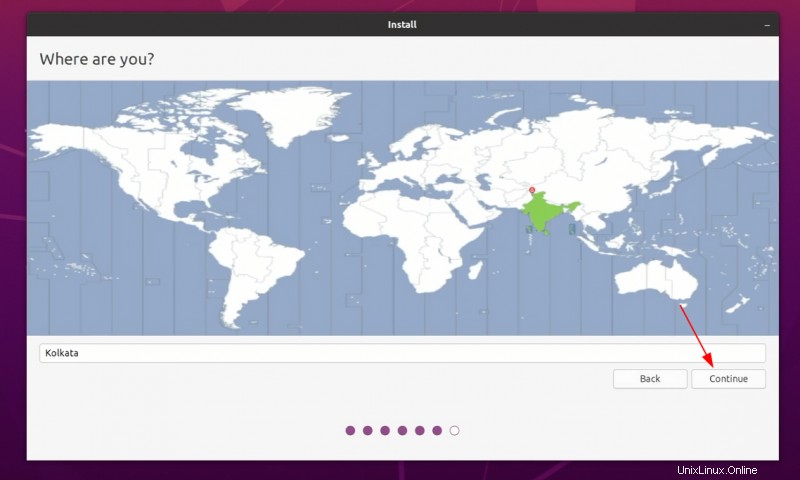
Budete požádáni o zadání uživatelského jména, názvu hostitele (název počítače) a hesla. Docela zřejmé, že?
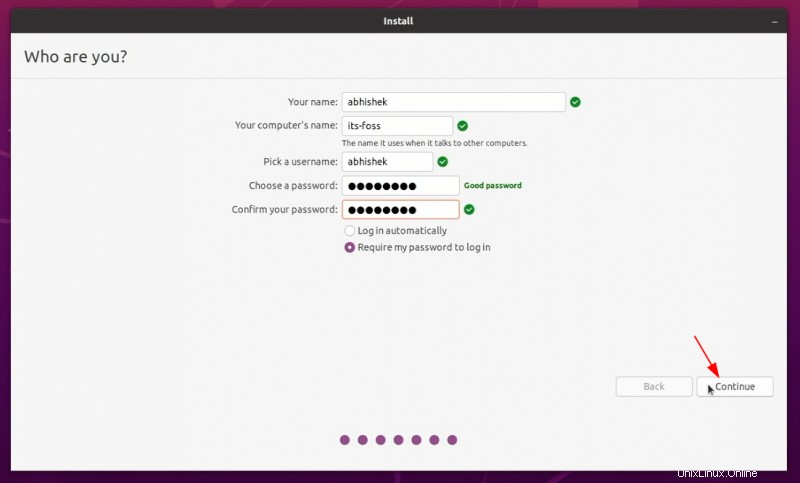
Teď jde jen o to čekat. Dokončení instalace by mělo trvat 8–10 minut.
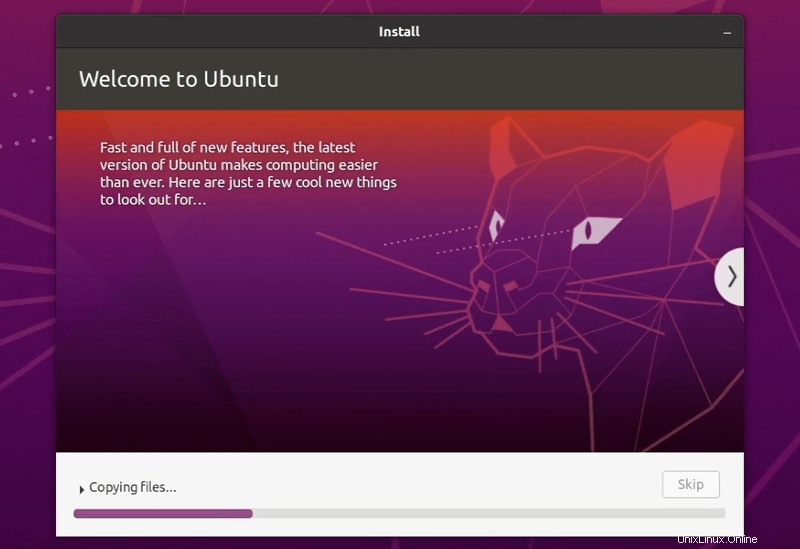
Po dokončení instalace restartujte systém.
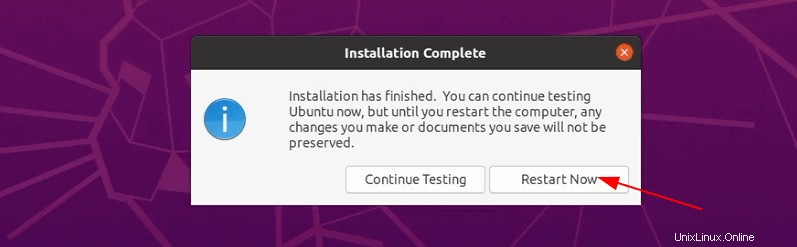
Budete požádáni o vyjmutí USB disku. V této fázi můžete disk bez obav vyjmout. Poté se systém restartuje.
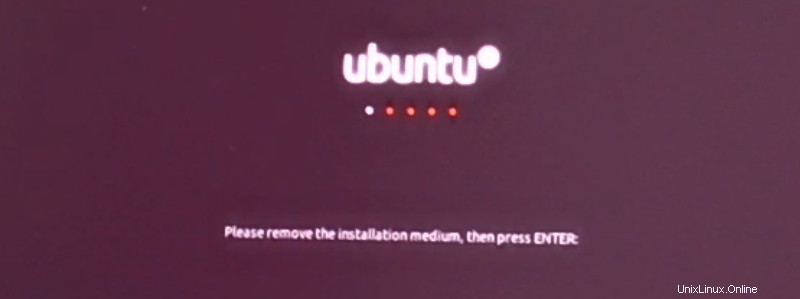
Pokud vše proběhlo hladce, měli byste po zapnutí systému vidět obrazovku grub. Zde si můžete vybrat Ubuntu pro zavedení do Ubuntu a správce spouštění systému Windows pro spuštění systému Windows. Docela cool, že?
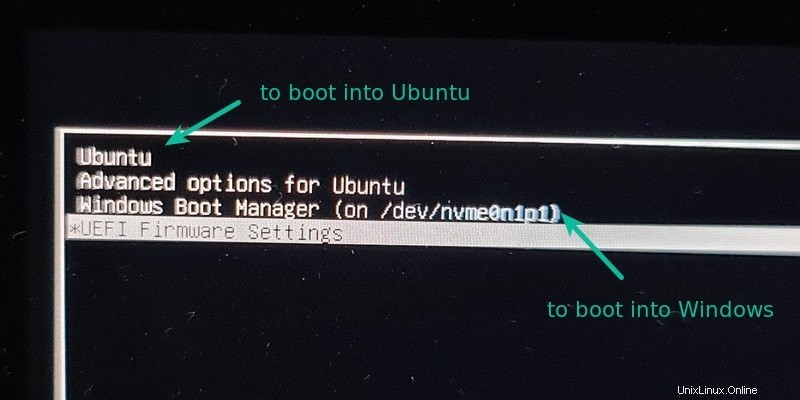
Pokud nevidíte možnost nainstalovat Ubuntu vedle Windows, ukončete instalaci, vypněte systém a spusťte Windows. Zde udělejte na disku nějaké volné místo zmenšením velikosti disku.
Jaké máte možnosti, pokud nevidíte obrazovku grub?
V některých nešťastných případech se může stát, že neuvidíte obrazovku grub. Zde je několik možností.
Pokud se spouští přímo do Windows, přejděte do nastavení spouštění UEFI a zjistěte, zda existuje možnost pro Ubuntu spolu s Windows. Pokud ano, zkuste posunout Ubuntu v pořadí spouštění nahoru.
Pokud se zobrazí obrazovka záchrany grub, můžete se pokusit problém se zaváděním vyřešit zavedením do živého Ubuntu USB a použitím nástroje pro opravu spouštění.
Pokud nejste schopni opravit chybu grub a dostat záchvat paniky, uklidněte se. Můžete se vrátit k systému Windows. Přejděte do nastavení spouštění UEFI a pomocí správce spouštění systému Windows spusťte systém Windows. Zde smažte oddíl Ubuntu, abyste získali místo na disku, a v nastavení spouštění UEFI smažte spouštěcí soubor Ubuntu/grub.
Pokud se vám nedaří zavést systém Windows vůbec (velmi vzácný případ), je čas použít disk pro obnovení systému Windows a zálohu, kterou jste vytvořili dříve.
Když spustíte Ubuntu, měli byste vidět tuto uvítací obrazovku.
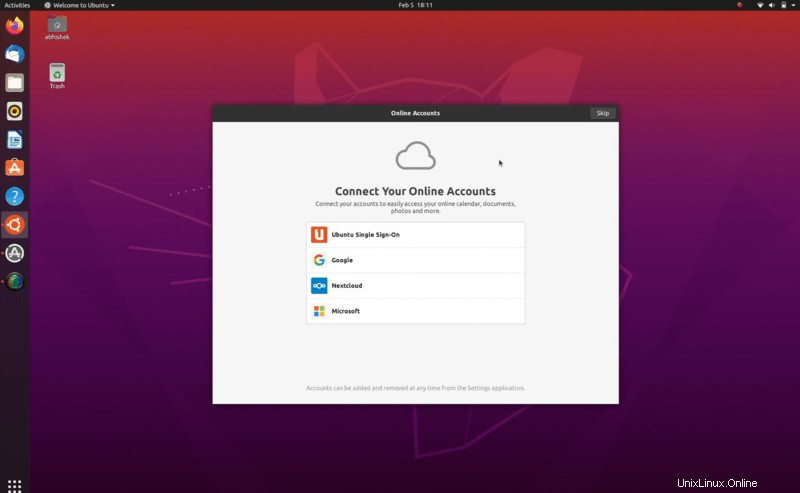
Jste v předposlední fázi. Jedinou zbývající částí je znovu povolit nástroj BitLocker pro rozdělení na oddíly Windows, pokud chcete znovu šifrování. Můžete jej také nechat nezašifrované. Je to opravdu na vás.
Krok 8:Po úspěšné instalaci Ubuntu povolte Bitlocker
Restartujte systém a na obrazovce grub vyberte Správce spouštění systému Windows, abyste spustili systém Windows. V systému Windows přejděte do nastavení nástroje BitLocker a klikněte na možnost „Zapnout nástroj BitLocker“.
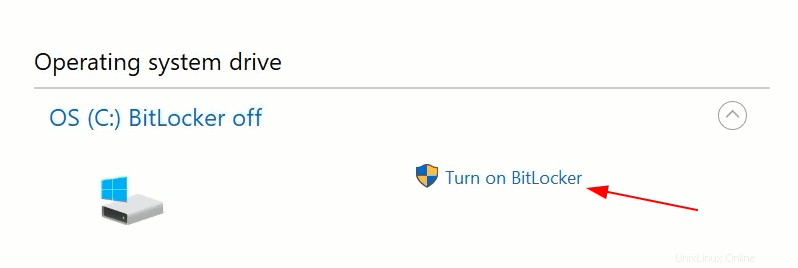
Zde je důležitá věc. Pokaždé, když zakážete a znovu povolíte nástroj BitLocker, klíč pro obnovení se změní. To je důvod, proč budete znovu požádáni o zálohování obnovovacího klíče. Uložte si jej ještě jednou na svůj účet.
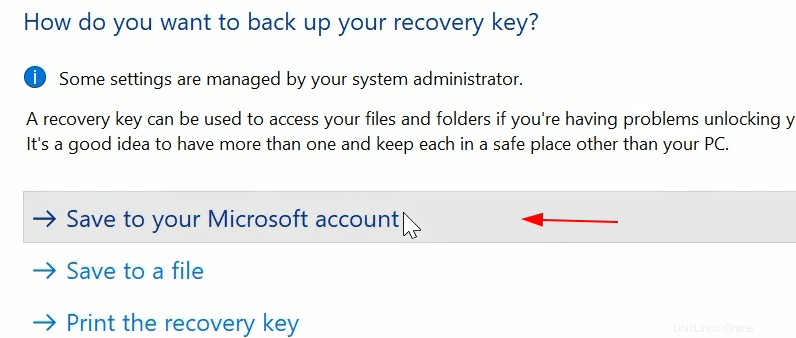
V dalším kroku se vás zeptá, zda chcete zašifrovat celý disk nebo pouze použité místo. V závislosti na vašich potřebách si můžete vybrat kteroukoli možnost.
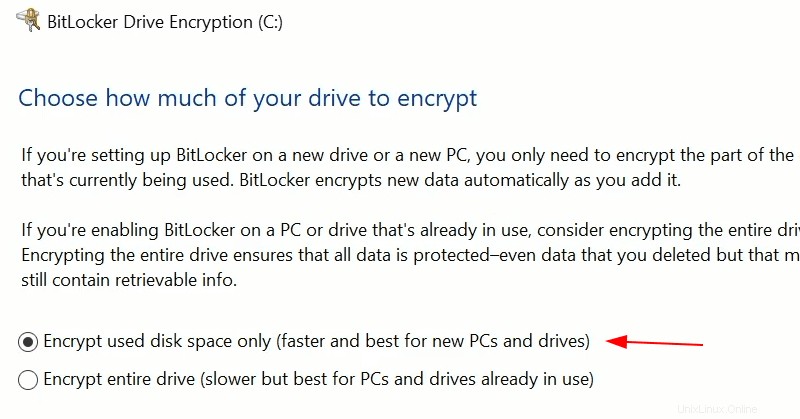
Přejděte do nového režimu šifrování:
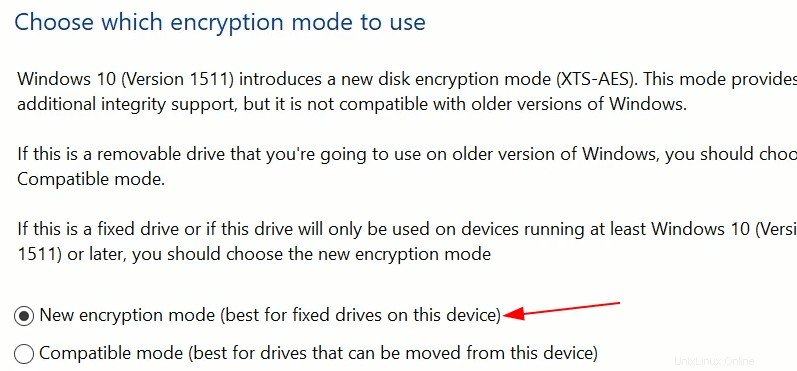
Spusťte šifrování. Mějte prosím na paměti, že šifrování disku bude nějakou dobu trvat (v závislosti na použitém prostoru na disku) a spotřebovává značný výpočetní výkon. Mějte trpělivost.
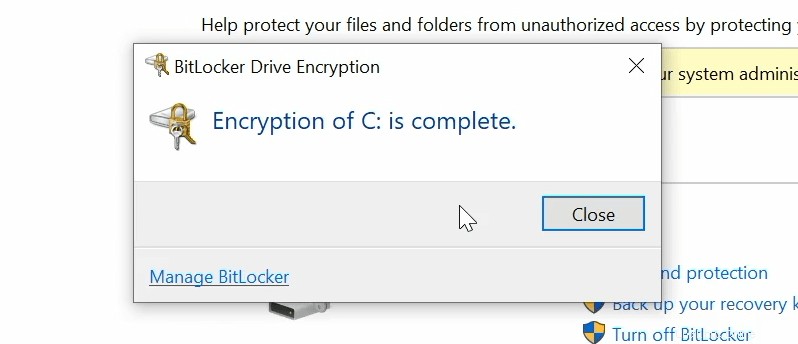
Věci vypadají jako hotové. Před ukončením výukového programu vám také ukážu, co dělat, když systém Windows požádá o obnovovací klíč nástroje BitLocker.
Bonusový tip:Použití obnovení nástroje BitLocker (když je o to požádán)
Když znovu povolíte nástroj BitLocker, zjistí, že nastavení spouštění bylo změněno. Z tohoto důvodu bude při pokusu o spuštění systému Windows po opětovné aktivaci nástroje BitLocker požádán o klíč pro obnovení.
Zmiňuje ID klíče pro obnovení. Prvních osm znaků je důležitých pro identifikaci správného obnovovacího klíče.
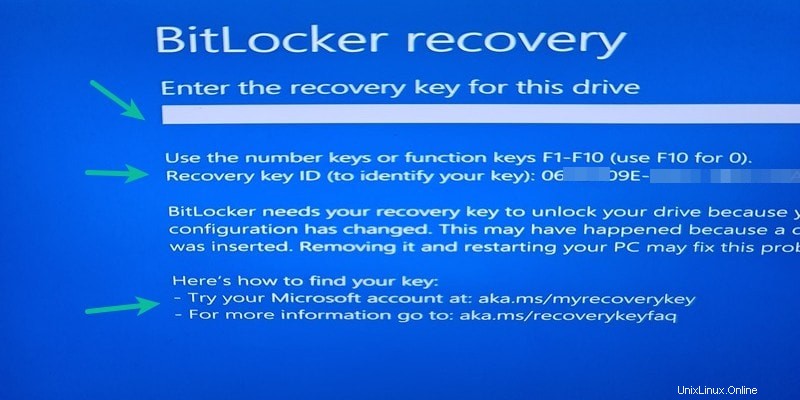
Na mobilním zařízení nebo na jiném počítači nebo spusťte Ubuntu a poté se přihlaste ke svému účtu Microsoft a podívejte se na uložené klíče pro obnovení.
Získejte obnovovací klíč z účtu MSNa účtu můžete mít více než jeden obnovovací klíč, který uložíte několikrát. Zde se hodí ID klíče pro obnovení. Poznamenejte si 40místný obnovovací klíč spojený s tímto ID obnovovacího klíče.
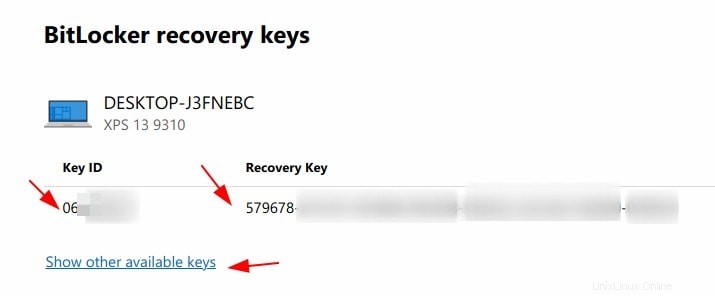
Zadejte tento obnovovací klíč pro odemknutí nástroje BitLocker a přístup k systému Windows.
nebojte se. Nebude vás žádat o klíč pro obnovení při každém spuštění systému Windows. Stačí, když provedete změnu v nastavení spouštění.
Obnovovací klíč budete také potřebovat, pokud se pokusíte připojit šifrovaný oddíl Windows v Linuxu.
Podařilo se vám úspěšně spustit duální boot Windows 10 pomocí Ubuntu a BitLockeru?
Vím, že to bylo dlouhé čtení s příliš mnoha kroky a obrázky. Vlastně jsem se vám snažil poskytnout všechny potřebné podrobnosti, abyste se v žádné fázi necítili nepohodlně nebo ztraceni. Také pracuji na videu pro tyto kroky, abyste mohli vidět věci v akci.
Pokud jste tutoriál vyzkoušeli, fungovalo to pro vás? Máte stále problémy nebo otázky? Neváhejte se zeptat v sekci komentářů.