Mnoho špičkových notebooků je dnes vybaveno čtečkami otisků prstů. Windows a macOS již nějakou dobu podporují přihlašování pomocí otisku prstu. V desktopovém Linuxu byla podpora přihlašování otiskem prstu spíše podivínskými vylepšeními, ale GNOME a KDE ji začaly podporovat prostřednictvím systémových nastavení.
To znamená, že na novějších verzích distribuce Linuxu můžete snadno používat čtení otisků prstů. Zde povolím přihlášení pomocí otisku prstu v Ubuntu, ale můžete použít kroky na jiných distribucích s GNOME 3.38.
Předpoklad
To je samozřejmě zřejmé. Váš počítač musí mít čtečku otisků prstů.
Tato metoda funguje pro jakoukoli distribuci Linuxu se systémem GNOME verze 3.38 nebo vyšší. Pokud si nejste jisti, můžete zkontrolovat, jakou verzi desktopového prostředí používáte.
KDE 5.21 má také správce otisků prstů. Snímky obrazovky budou samozřejmě vypadat jinak.
Přidání přihlášení pomocí otisku prstu v Ubuntu a dalších distribucích Linuxu
Přejděte do Nastavení a klikněte na Uživatelé z levého bočního panelu. Zde byste měli vidět všechny uživatelské účty ve vašem systému. Zobrazí se několik možností včetně Přihlášení otiskem prstu .
Klikněte zde na možnost přihlášení pomocí otisku prstu.
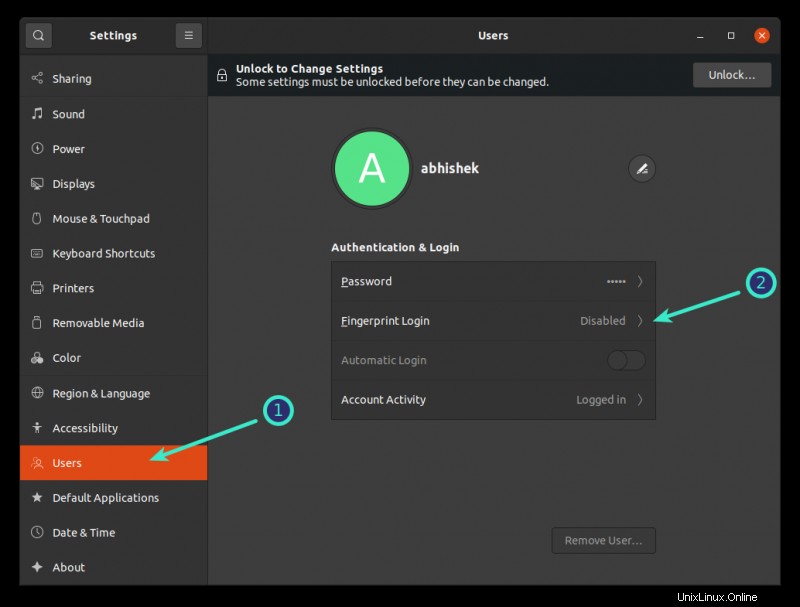
Okamžitě vás požádá o naskenování nového otisku prstu. Když kliknete na znaménko + a přidáte otisk prstu, zobrazí se několik předdefinovaných možností, abyste mohli snadno identifikovat, o který prst nebo palec se jedná.
Levý palec samozřejmě můžete naskenovat kliknutím pravého ukazováčku, i když nevidím dobrý důvod, proč byste to chtěli udělat.
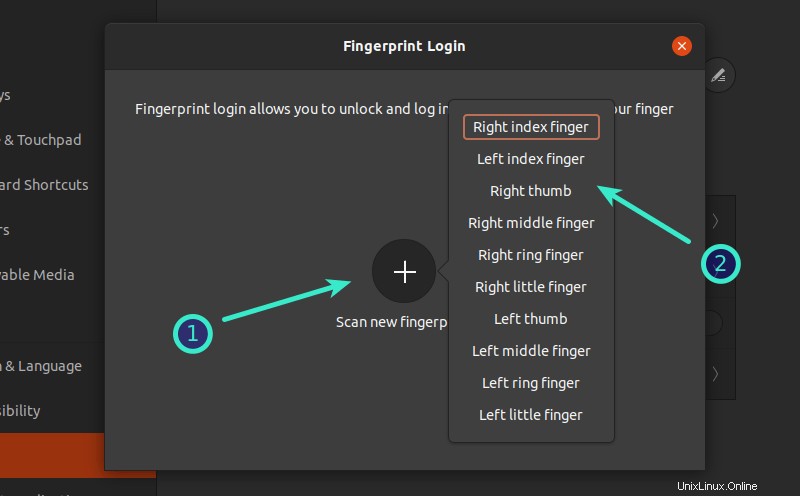
Při přidávání otisku otáčejte prstem nebo palcem podle pokynů.
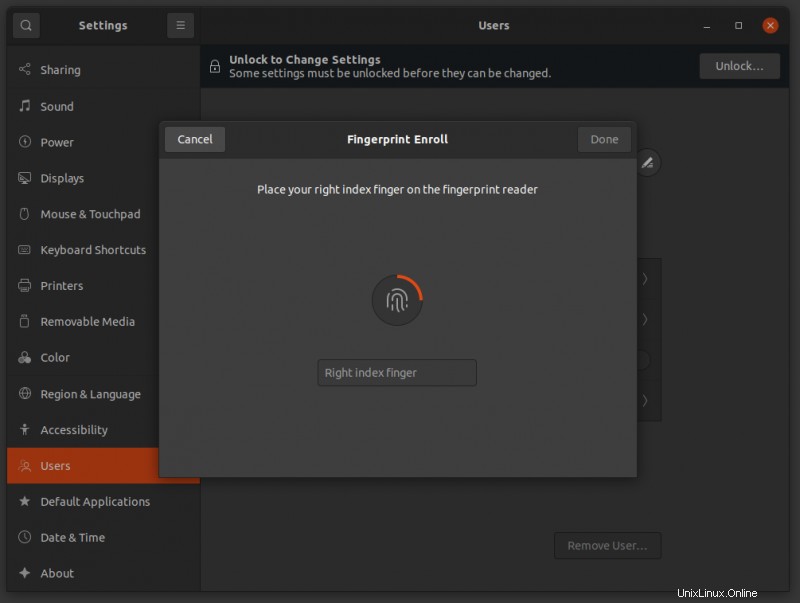
Jakmile systém zaregistruje celý prst, dá vám zelený signál, že otisk byl přidán.
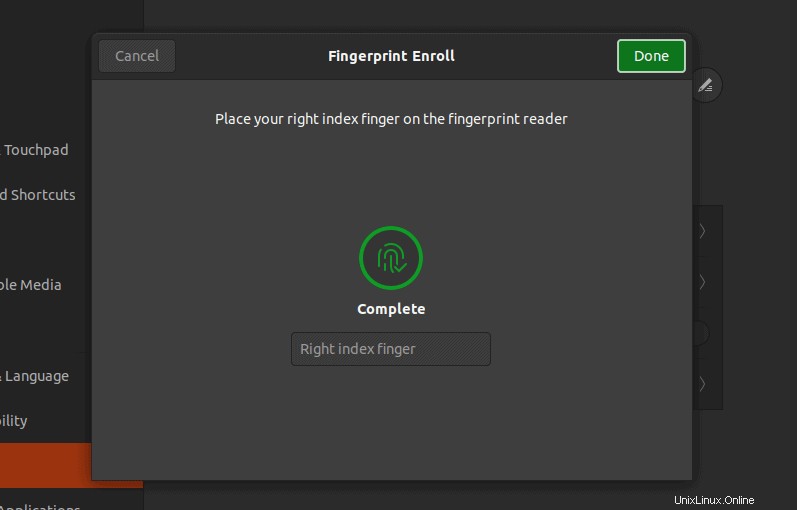
Pokud to chcete hned vyzkoušet, zamkněte obrazovku stisknutím klávesové zkratky Super+L v Ubuntu a poté se přihlaste pomocí otisku prstu.
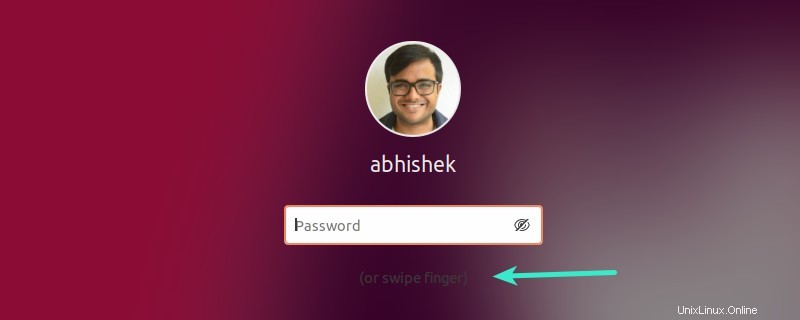
Zkušenosti s přihlášením pomocí otisku prstu na Ubuntu
Přihlášení pomocí otisku prstu je to, co napovídá jeho název:přihlaste se pomocí otisku prstu. A je to. Nemůžete použít prst, když požaduje ověření pro programy, které potřebují přístup sudo. Nenahrazuje vaše heslo.
Ještě jedna věc. Přihlášení otiskem prstu vám umožňuje přihlásit se, ale nemůžete použít prst, když váš systém požaduje heslo sudo. Klíčenka v Ubuntu také zůstává uzamčena.
Další nepříjemná věc je kvůli přihlašovací obrazovce GDM GNOME. Když se přihlásíte, musíte nejprve kliknout na svůj účet, abyste se dostali na obrazovku s heslem. Zde můžete použít prst. Bylo by hezčí neobtěžovat se nejprve klikáním na ID uživatelského účtu.
Také jsem si všiml, že čtení otisků prstů není tak plynulé a rychlé jako ve Windows. Funguje to však.
Pokud jste poněkud zklamáni přihlašováním pomocí otisku prstu v Linuxu, můžete jej zakázat. Dovolte mi ukázat vám kroky v další části.
Zakázat přihlášení pomocí otisku prstu
Zakázání přihlašování pomocí otisku prstu je v podstatě stejné jako jeho povolení.
Přejděte do Nastavení→Uživatel a poté klikněte na možnost přihlášení otiskem prstu. Zobrazí se obrazovka s možnostmi přidání dalších otisků prstů nebo odstranění stávajících. Musíte odstranit stávající otisky prstů.
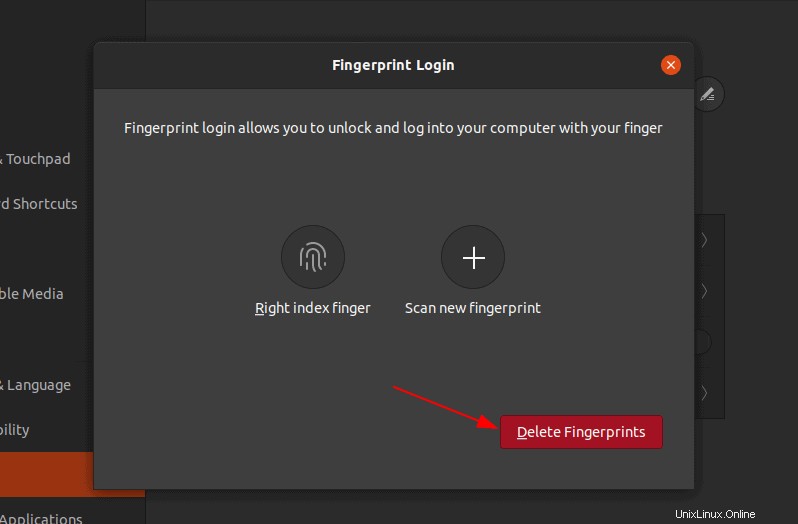
Přihlášení pomocí otisku prstu má určité výhody, zvláště pro líné lidi, jako jsem já. Nemusím zadávat heslo pokaždé, když zamknu obrazovku, a jsem spokojen s omezeným využitím.
Povolit sudo pomocí otisku prstu by nemělo být s PAM zcela nemožné. Pamatuji si, že když jsem v Ubuntu nastavil odemykání obličejem, šlo to použít i se sudo. Uvidíme, zda budoucí verze tuto funkci přidají.
Máte notebook se čtečkou otisků prstů? Používáte to často nebo je to jen jedna z věcí, které vás nezajímají?