Už nějakou aplikaci nepoužíváte? Odstraňte jej.
Odebrání programů je ve skutečnosti jedním z nejjednodušších způsobů, jak uvolnit místo na disku v Ubuntu a udržet váš systém čistý.
V tomto tutoriálu pro začátečníky vám ukážu různé způsoby odinstalace softwaru z Ubuntu.
Řekl jsem různými způsoby? Ano, protože existují různé způsoby instalace aplikací v Ubuntu a tedy různé způsoby jejich odstranění. Naučíte se:
- Odebrání aplikací z Ubuntu Software Center (pro uživatele stolních počítačů)
- Odstranění aplikací pomocí příkazu apt remove
- Odstranění aplikací snap z příkazového řádku (střední až pokročilí uživatelé)
Podívejme se na tyto kroky jeden po druhém.
Metoda 1:Odeberte aplikace pomocí Ubuntu Software Center
Spusťte aplikaci Centrum softwaru. Měli byste jej najít v doku na levé straně nebo jej vyhledat v nabídce.
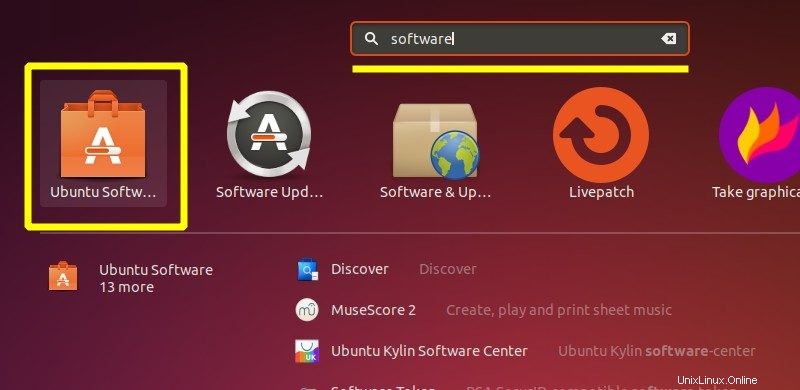
Nainstalované aplikace můžete vidět na kartě Instalováno.
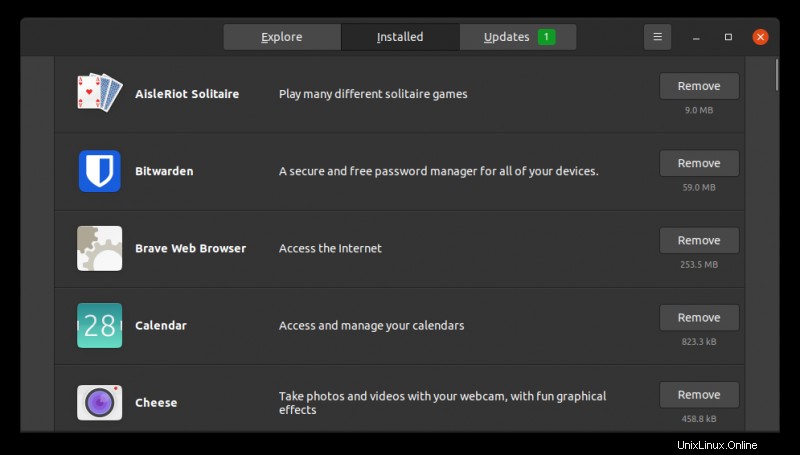
Pokud zde žádný program nevidíte, zkuste použít funkci vyhledávání.
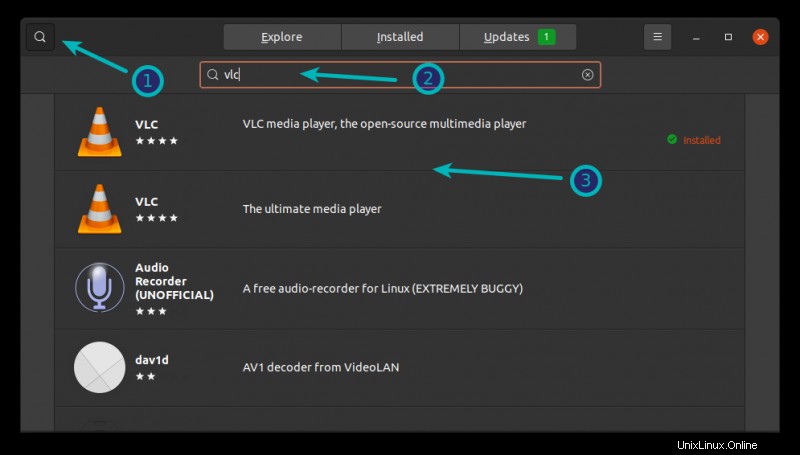
Když otevřete nainstalovanou aplikaci, měli byste vidět možnost ji odebrat. Klikněte na něj.
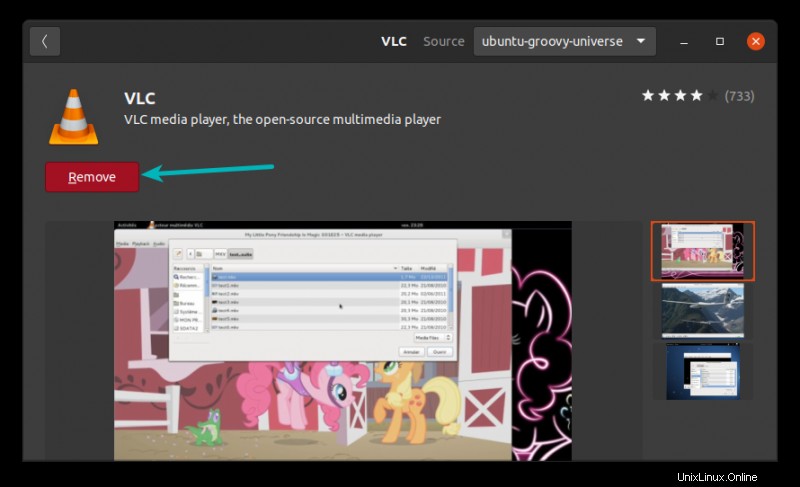
Požádá vás o heslo k vašemu účtu. Zadejte jej a aplikace budou během několika sekund odstraněny.
Tato metoda funguje docela dobře, s výjimkou případu, kdy se Software Center chová špatně (to dělá často) nebo pokud je program softwarová knihovna nebo nějaký jiný nástroj příkazového řádku. V takových případech se můžete vždy uchýlit k terminálu.
Metoda 2:Odeberte programy z Ubuntu pomocí příkazového řádku
Víte, že můžete použít apt-get install nebo apt install pro instalaci aplikací. K odinstalaci nepoužíváte příkaz apt-get uninstall, ale apt-get remove nebo apt remove .
Vše, co musíte udělat, je použít příkaz následujícím způsobem:
sudo apt remove program_nameBudete požádáni o zadání hesla k účtu. Když do něj vstoupíte, na obrazovce není nic vidět. To je normální. Stačí to napsat naslepo a stisknout enter.
Program nebude okamžitě odstraněn. Musíte to potvrdit. Když vás požádá o potvrzení, stiskněte klávesu Enter nebo Y:
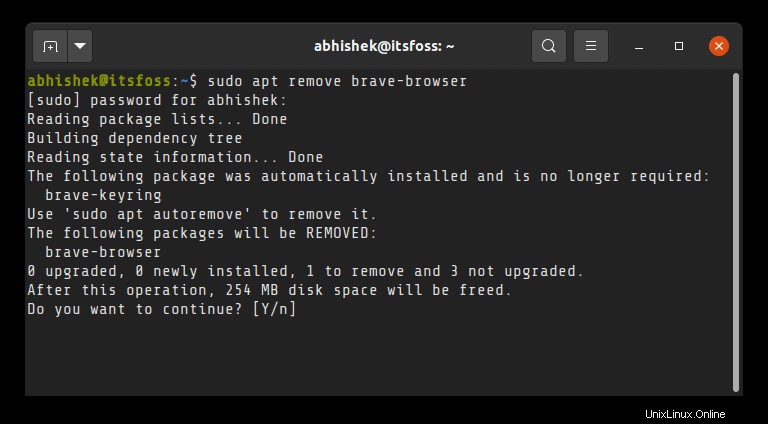
Mějte na paměti, že v příkazu apt remove budete muset použít přesný název balíčku, jinak se zobrazí 'unable to locate package error'.
Neznepokojujte se, pokud si nepamatujete přesný název programu. Můžete využít super užitečné doplňování záložek. Je to jeden z nejužitečnějších tipů příkazového řádku Linuxu, který musíte znát.
Co můžete udělat, je zadat několik prvních písmen programu, který chcete odinstalovat. A pak stiskněte klávesu Tab. Zobrazí všechny nainstalované balíčky, které odpovídají těmto písmenům na začátku jejich názvů.
Když uvidíte požadovaný balíček, můžete zadat jeho úplný název a odstranit jej.
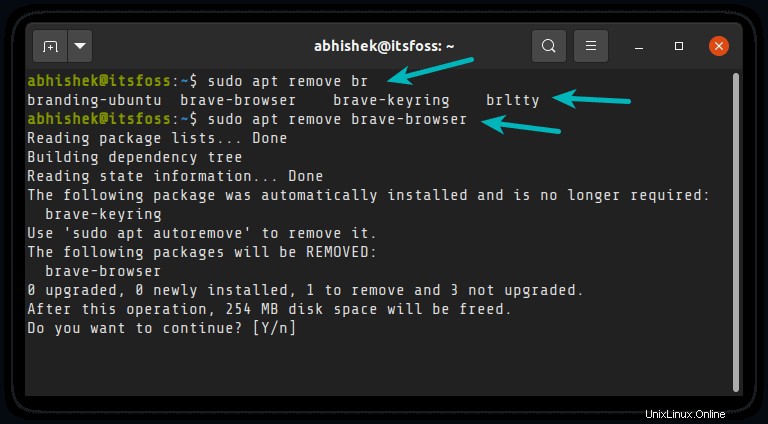
Co když neznáte přesný název balíčku nebo dokonce počáteční písmena? Můžete si vypsat všechny nainstalované balíčky v Ubuntu a pustit se do toho, co vám paměť slouží.
Například příkaz níže zobrazí všechny nainstalované balíčky, které mají ve svém názvu řetězec ‚my‘ kdekoli, nejen na začátku.
apt list --installed | grep -i my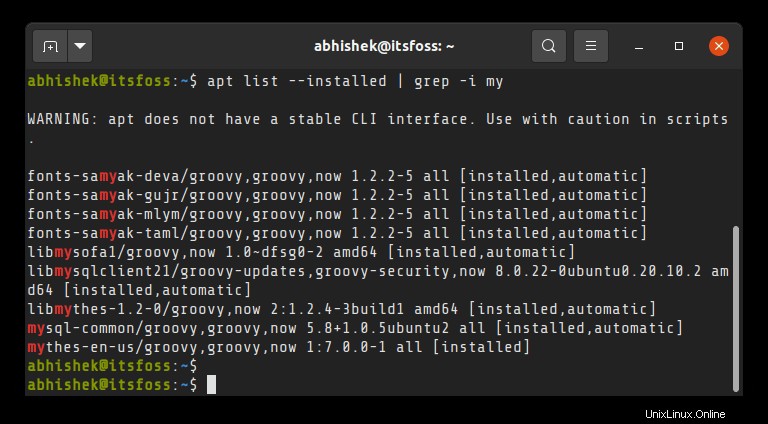
To je skvělé, ne? Při používání příkazu remove v Ubuntu buďte opatrní s názvem balíčku.
Tip:Použití apt purge k odstranění balíčku (pokročilí uživatelé)
Když odeberete balíček v Ubuntu, sbalená data se odstraní, ale mohou zanechat malé, upravené uživatelské konfigurační soubory. Je to záměrné, protože pokud nainstalujete stejný program znovu, použije tyto konfigurační soubory.
Pokud jej chcete zcela odstranit, můžete použít příkaz apt purge. Můžete jej použít místo příkazu apt remove nebo po spuštění příkazu apt remove.
sudo apt purge program_nameMějte na paměti, že příkaz purge neodstraní žádná data ani konfigurační soubor uložený v domovském adresáři uživatele.
Metoda 3:Odinstalujte aplikace Snap v Ubuntu
Předchozí metoda funguje s balíčky DEB, které jste nainstalovali pomocí příkazu apt, softwarového centra nebo přímo ze souboru deb.
Ubuntu má také nový systém balení s názvem Snap. Většina softwaru, který najdete v Ubuntu Software Center, je v tomto formátu balíčku Snap.
Tyto aplikace můžete z Ubuntu Software Center snadno odebrat, ale pokud chcete použít příkazový řádek, měli byste udělat toto.
Vypište všechny nainstalované aplikace snap, abyste získali název balíčku.
snap list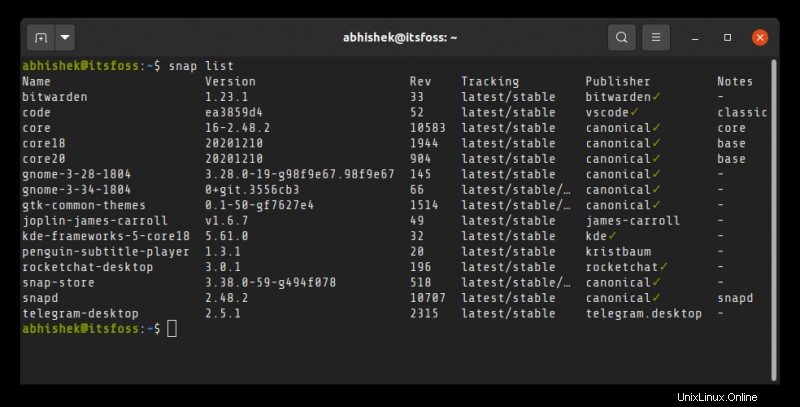
Nyní použijte název balíčku k odebrání aplikace z Ubuntu. Před odebráním nebudete požádáni o potvrzení.
sudo snap remove package_nameBonusový tip:Vyčistěte svůj systém jedním magickým příkazem
V pořádku! Naučili jste se odstraňovat aplikace. Nyní vám povím o jednoduchém příkazu, který vyčistí zbytky balíčků, jako jsou závislosti, které se již nepoužívají, staré hlavičky linuxového jádra, které se již nebudou používat.
V terminálu stačí spustit tento příkaz:
sudo apt autoremoveToto je bezpečný příkaz a snadno uvolní několik stovek MB místa na disku.
Závěr
Naučili jste se tři způsoby odebrání aplikací z Ubuntu Linux. Popsal jsem jak GUI, tak metody příkazového řádku, abyste věděli o všech možnostech.
Doufám, že vám tento jednoduchý návod jako začátečníkovi Ubuntu pomůže. Otázky a návrhy jsou vždy vítány.