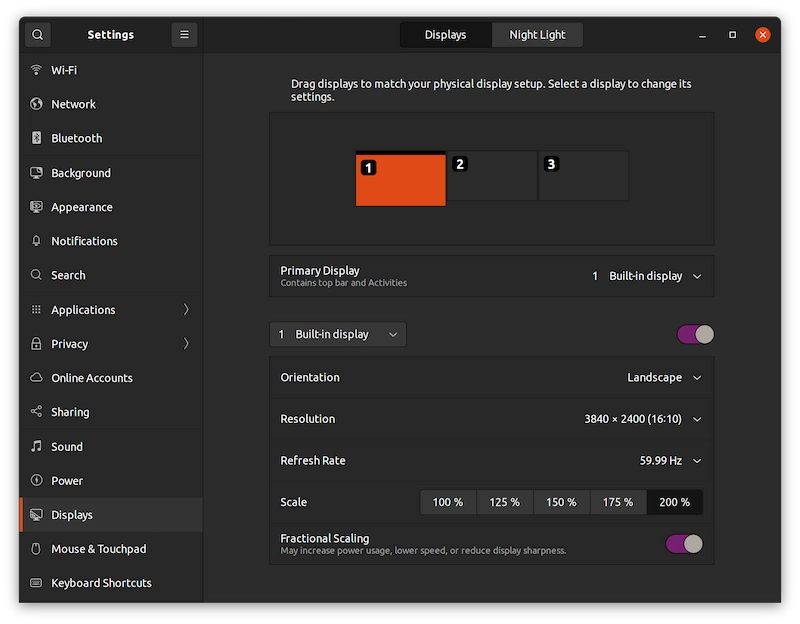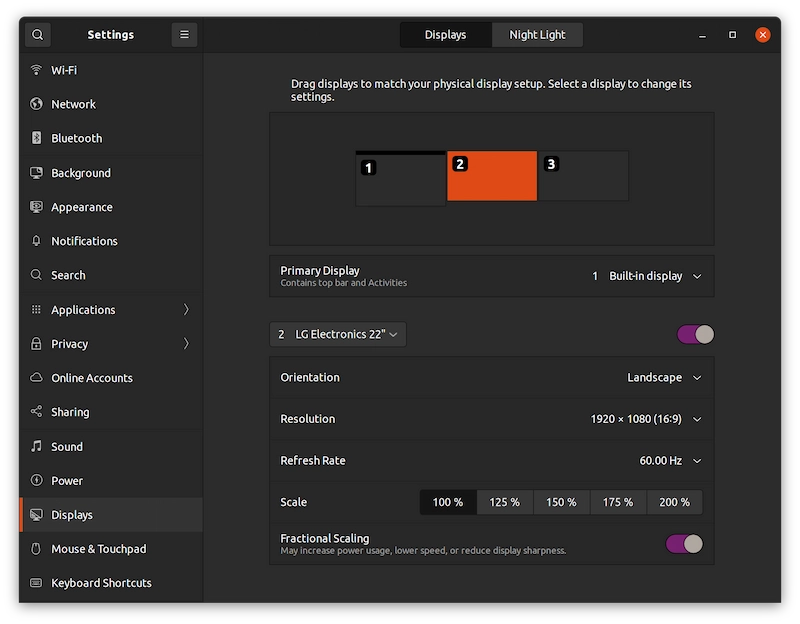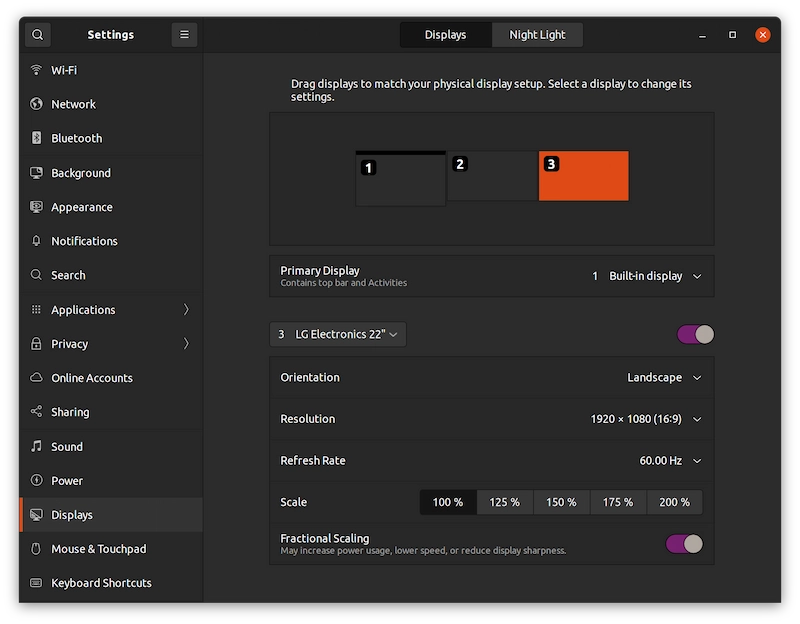Před pár měsíci jsem si koupil notebook Dell XPS s 4K UHD obrazovkou. Rozlišení obrazovky je 3840 × 2400 s poměrem stran 16:10.
Když jsem na něj instaloval Ubuntu, všechno vypadalo tak malé. Ikony na ploše, aplikace, nabídky, položky na horním panelu, všechno.
Je to proto, že obrazovka má příliš mnoho pixelů, ale ikony na ploše a ostatní prvky zůstávají stejné velikosti (jako na běžné obrazovce 1920×1080). Na obrazovce HiDPI proto vypadají příliš malé.
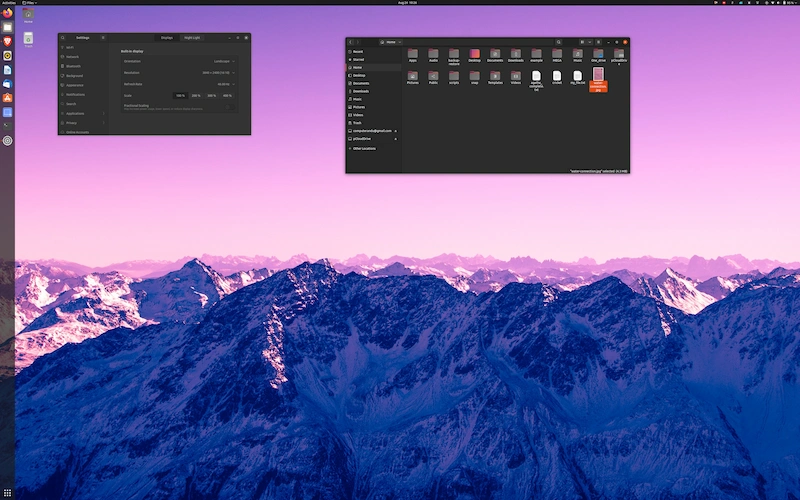
To není hezké a je velmi obtížné používat váš systém Linux. Naštěstí existuje řešení pro uživatele desktopů GNOME.
Pokud máte také 2K nebo 4K obrazovku, kde ikony na ploše a další prvky vypadají příliš malé, musíte udělat toto.
Zvětšit zobrazení, pokud je obrazovka příliš malá
Pokud máte obrazovku s rozlišením 4K, můžete změnit měřítko zobrazení na 200 %. To znamená, že každý prvek vytváříte dvakrát tak velký.
Stiskněte klávesu Windows a vyhledejte Nastavení:
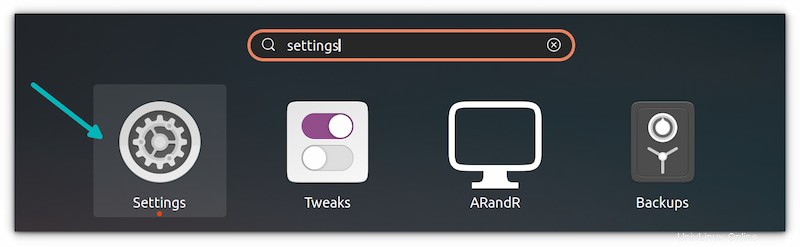
V Nastavení přejděte do Nastavení zobrazení.
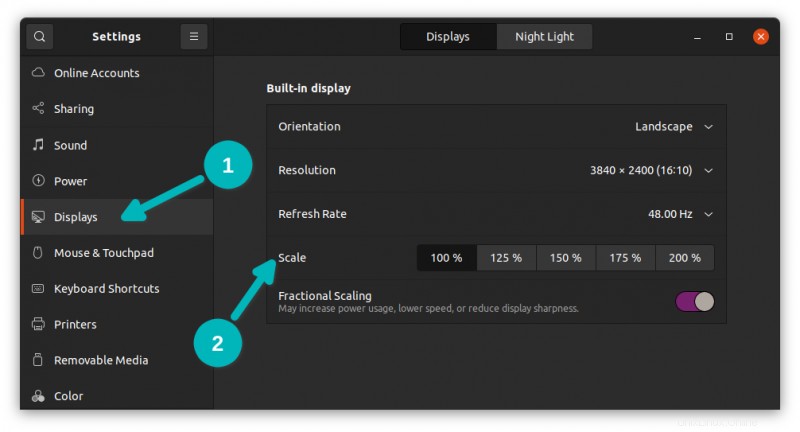
Zde vyberte 200 % jako faktor měřítka a klikněte na tlačítko Použít.
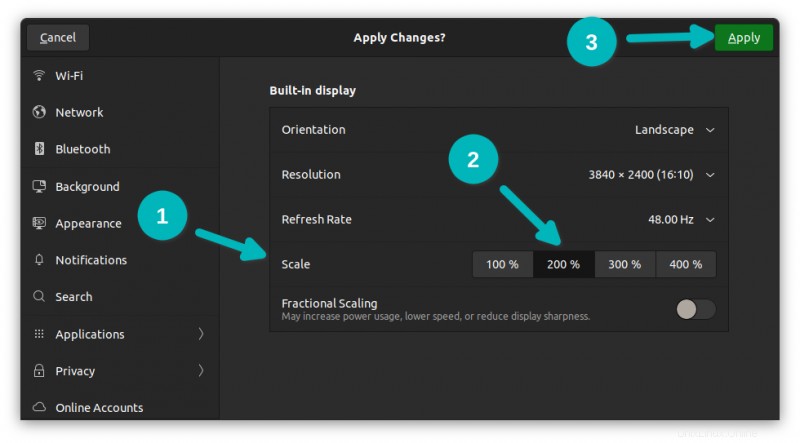
Změní nastavení zobrazení a požádá vás o potvrzení, zda chcete změněná nastavení zachovat nebo se vrátit k původnímu. Pokud se vám zdá, že je vše v pořádku, vyberte „Keep Changes.“
Vaše nastavení zobrazení se změní a zůstane stejné i po restartu, dokud je znovu nezměníte.
Povolit dílčí škálování (vhodné pro obrazovky 2K)
200% škálování je dobré pro 4K obrazovky, ale pokud máte 2K obrazovku, 200% škálování způsobí, že ikony budou pro obrazovku vypadat příliš velké.
Nyní jste v polévce. Obrazovka vypadá příliš malá nebo příliš velká. A co střední bod?
Naštěstí má GNOME funkci zlomkového měřítka, která vám umožňuje nastavit měřítko na 125 %, 150 % a 175 %.
Používání dílčího škálování na Ubuntu 20.04 a novějších verzích
Ubuntu 20.04 a nové verze mají novější verze desktopového prostředí GNOME a umožňují vám povolit nebo zakázat dílčí škálování přímo v nastavení zobrazení.
Stačí přejít do Nastavení zobrazení a vyhledat přepínač Zlomkové měřítko. Přepnutím jej povolíte nebo zakážete.
Když povolíte zlomkové škálování, uvidíte nové faktory škálování mezi 100 % až 200 %. Můžete si vybrat ten, který je vhodný pro vaši obrazovku.
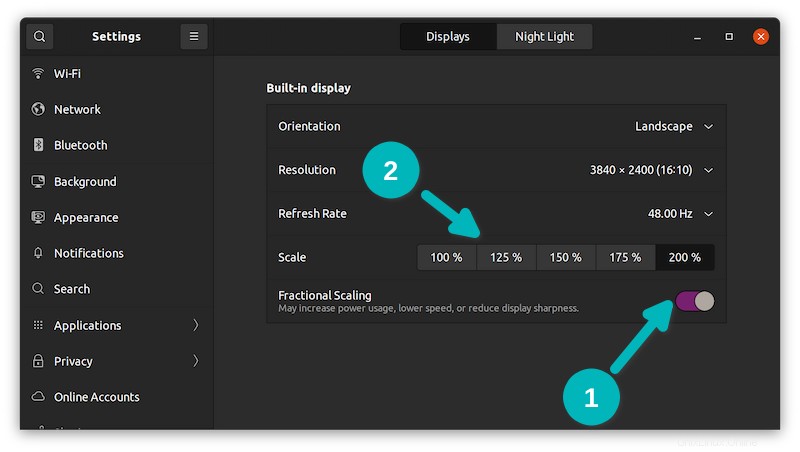
Používání dílčího škálování na Ubuntu 18.04
Aby to fungovalo na starší verzi Ubuntu 18.04 LTS, budete muset vynaložit další úsilí.
Nejprve přepněte na Wayland z Xorg.
Za druhé, povolte zlomkové škálování jako experimentální funkci pomocí tohoto příkazu:
gsettings set org.gnome.mutter experimental-features "['scale-monitor-framebuffer']"Za třetí, restartujte svůj systém a poté přejděte do Nastavení zobrazení a nyní byste měli vidět přepínací tlačítko zlomkového měřítka.
Zakázání dílčího škálování na Ubuntu 18.04
Pokud máte problémy s dílčím škálováním, jako je zvýšená spotřeba energie a zpoždění myši, možná budete chtít tuto funkci deaktivovat. Wayland může být pro některé aplikace také problematické.
Nejprve přepněte přepínač zlomkového měřítka v nastavení zobrazení. Nyní použijte následující příkaz k deaktivaci experimentální funkce.
gsettings reset org.gnome.mutter experimental-featuresPřepněte znovu zpět na Xorg z Wayland.
Nastavení více monitorů a dílčí škálování
4K obrazovka je dobrá, ale pro práci preferuji nastavení s více monitory. Problém je v tom, že mám dva Full HD (1080p) monitory. Spárování s obrazovkou mého notebooku s rozlišením 4K vyžaduje malou změnu nastavení.
Co tady dělám, je udržet obrazovku 4K na 200% škálování při rozlišení 3840 × 2400. Zároveň udržuji full-HD monitory na 100% škálování s rozlišením 1920×1080.
Chcete-li zajistit hladký průběh, měli byste se postarat o následující:
- Používejte zobrazovací server Wayland:Je mnohem lepší při manipulaci s více obrazovkami a obrazovkami HiDPI než starší Xorg.
- I když používáte pouze 100% a 200% škálování, povolení frakčního škálování je nutností, jinak to nebude fungovat správně. Vím, že to zní divně, ale to je to, co jsem zažil.
Pomohlo to?
Podpora HiDPI v Linuxu není zdaleka dokonalá, ale rozhodně se zlepšuje. Novější verze desktopového prostředí GNOME a KDE se v této oblasti neustále zlepšují.
Zlomkové škálování s Waylandem funguje docela dobře. Zlepšuje se také s Xorg, ale má problémy zejména s nastavením více monitorů.
Doufám, že vám tento rychlý tip pomohl aktivovat dílčí škálování v Ubuntu a užít si plochu Linuxu na obrazovce UHD.
Své dotazy a návrhy zanechte v sekci komentářů.