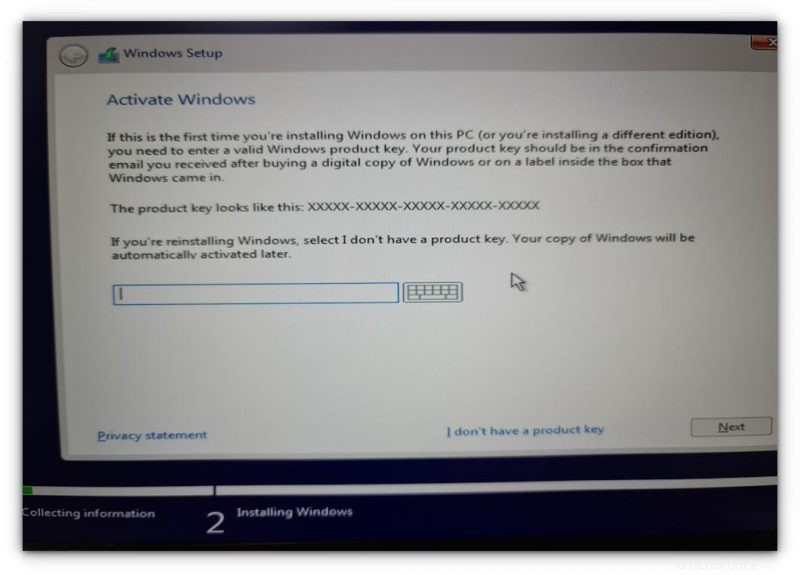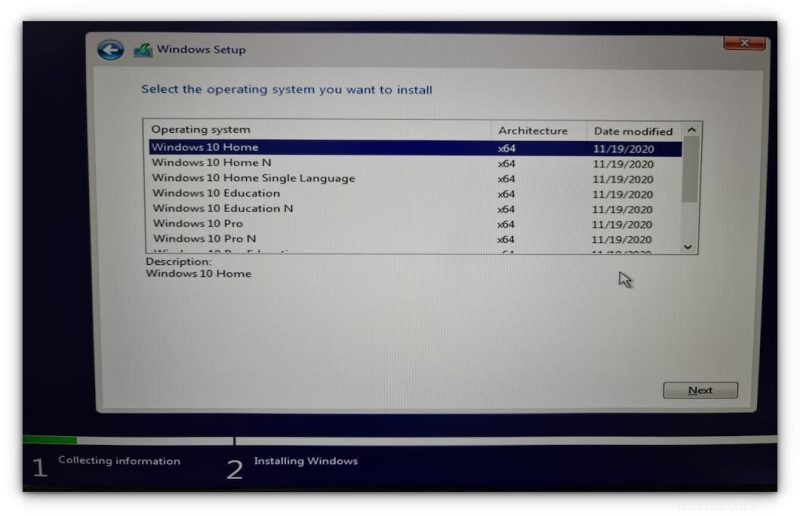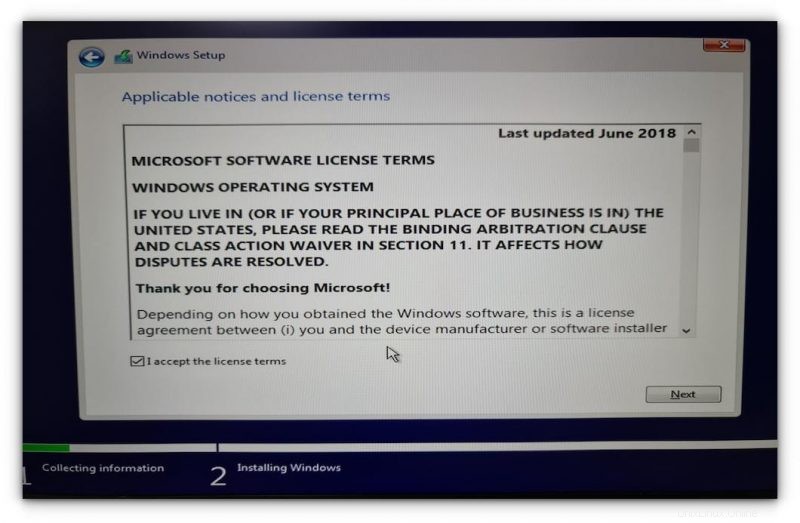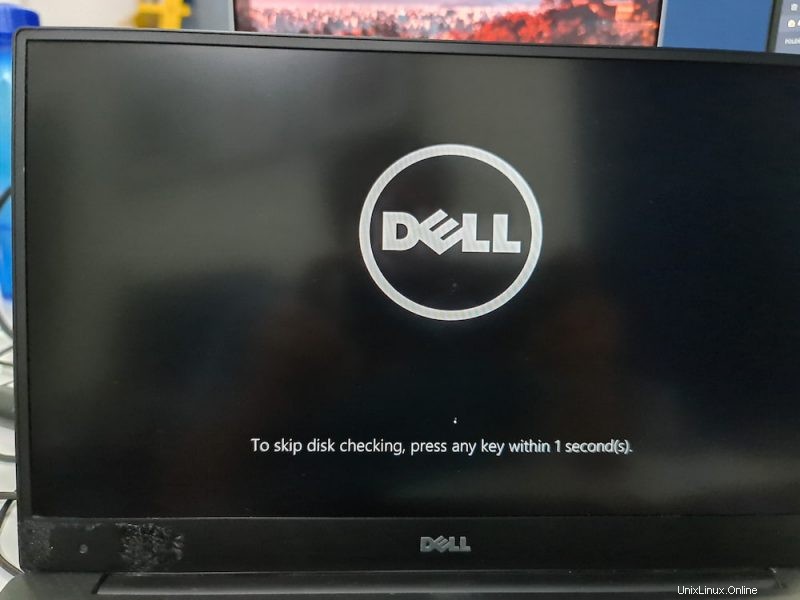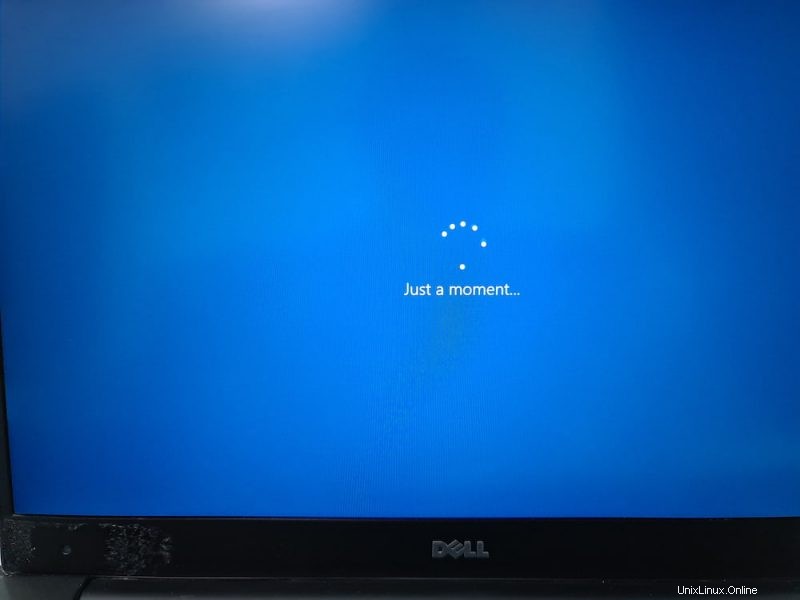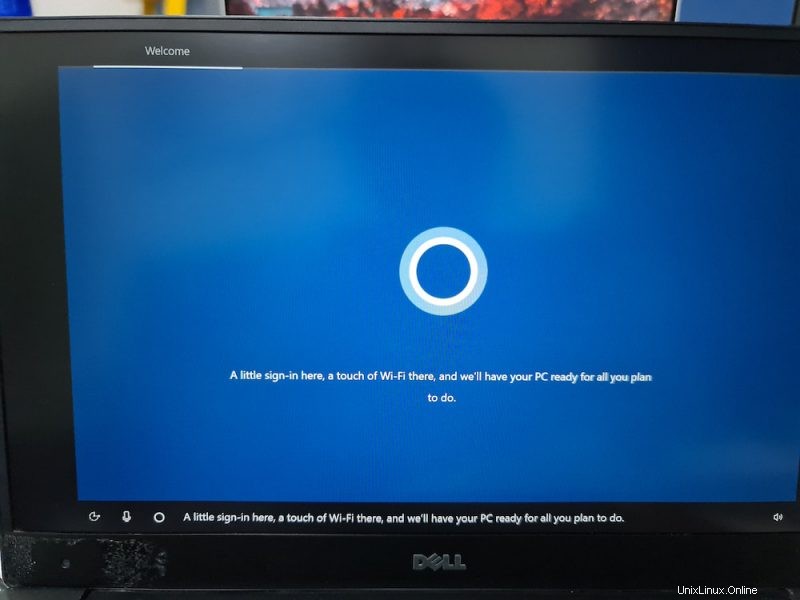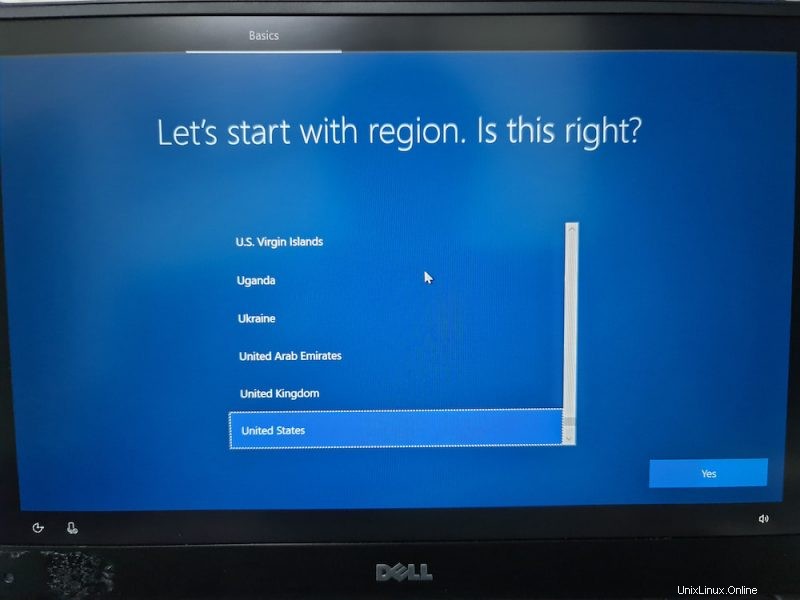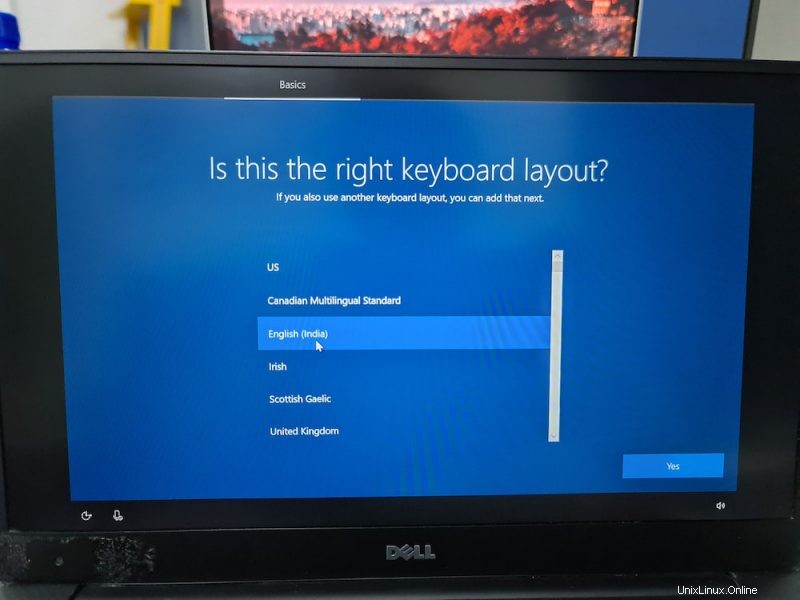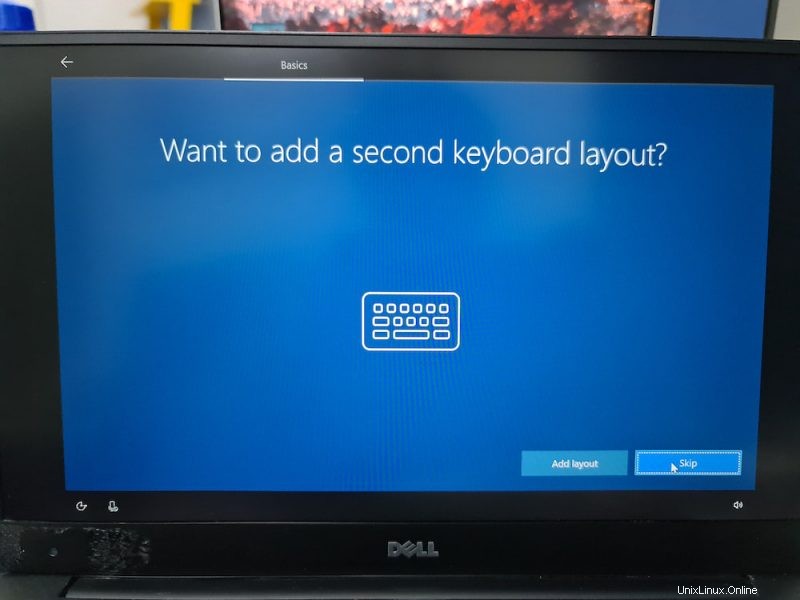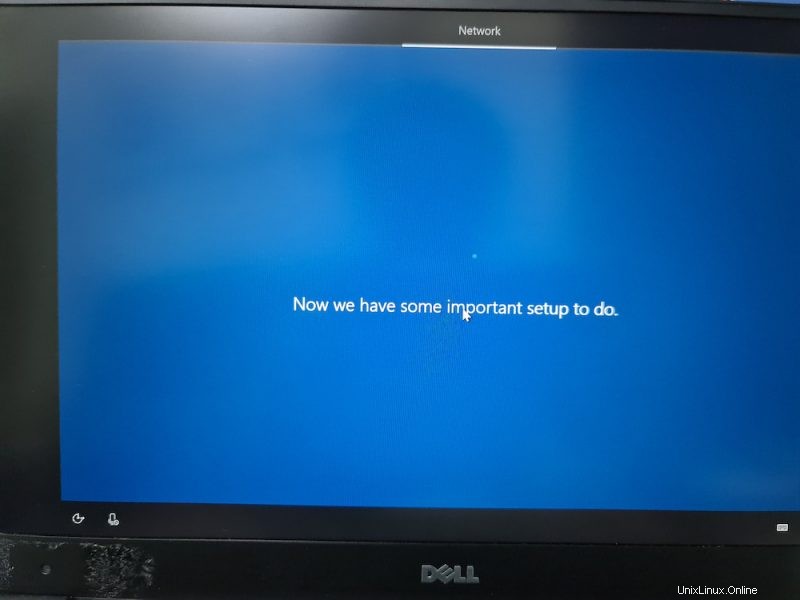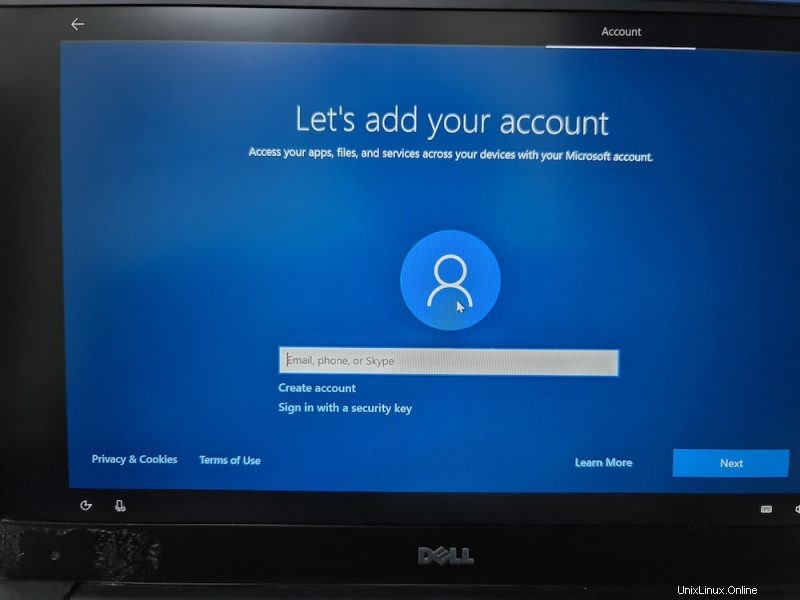Pokud jde o duální spouštění, obecnou myšlenkou je, že máte systém předinstalovaný s Windows a poté nainstalujete Linux vedle Windows. Při spouštění vyberete, zda chcete používat Windows nebo Linux.
A co opačná situace? Co když máte systém, který má nainstalovaný pouze Linux, a chcete nainstalovat Windows vedle Linuxu v režimu duálního spouštění?
V tomto tutoriálu vám přesně ukážu, jak můžete nainstalovat Windows po Ubuntu Linux v duálním spouštění.
Duální spouštění systému Windows na stávajícím systému Ubuntu Linux
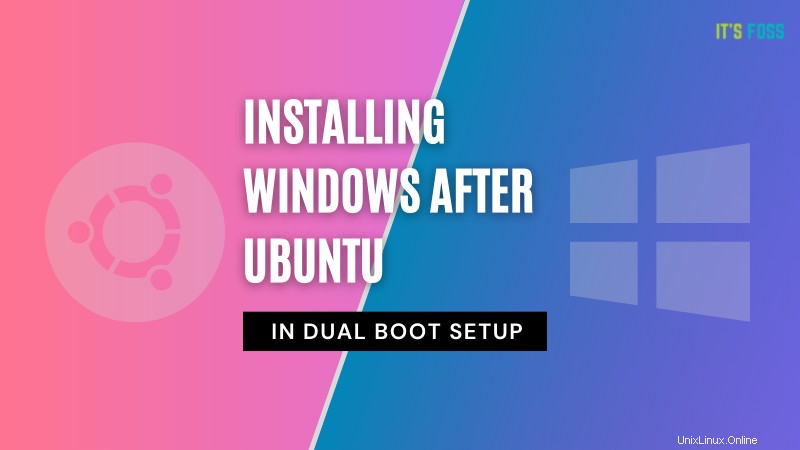
Testoval jsem tento návod na systému Ubuntu se schématem rozdělení UEFI a GPT. Teoreticky by stejné kroky měly být použitelné pro většinu distribucí Linuxu, ne-li pro všechny.
Požadavky
Zde je vše, co potřebujete k bezpečnému a snadnému provedení postupu:
- Zaváděcí USB klíčenka Windows 10 (USB klíč, Pen Drive) o velikosti alespoň 8 GB
- Živý Ubuntu USB flash disk (USB klíč, Pen Drive) o velikosti alespoň 4 GB
- Počítač se spouštěním UEFI a nainstalovaným pouze Ubuntu Linux
- Pro vytvoření spouštěcího disku Windows a živého disku Linux je zapotřebí připojení k internetu
- Způsob zálohování důležitých dat na externí disk (volitelné, ale doporučené)
Tento tutoriál můžete také zvládnout pouze s jedním USB klíčem. Nejprve vytvoříte živé linuxové USB, vytvoříte oddíl pro Windows pomocí tohoto živého linuxového USB a poté použijete stejný USB klíč jako bootovací Windows USB.
Důrazně doporučuji, abyste si nejprve přečetli celý tutoriál, než začnete postupovat podle kroků.
Krok 0:Proveďte zálohu důležitých dat
Tady je ta věc. Budete si hrát s diskovými oddíly a nastavením spouštění. Pokud to pokazíte, přijdete o data.
Záloha na externím disku vám poskytne záchrannou síť. V nejhorším případě, pokud se něco pokazí, můžete nainstalovat buď Windows nebo Linux a zkopírovat data zpět do vašeho systému.
Jak vytvoříte zálohu? Nejjednodušší metodou je mít externí USB nebo SSD disk a kopírovat soubory z Dokumentů, Hudba, Obrázky a dalších složek, kde máte uložené soubory.
Krok 1:Vytvořte zaváděcí systém Windows USB
Pokud máte přístup k systému Windows, můžete podle pokynů na webu společnosti Microsoft vytvořit zaváděcí médium Windows.
Pokud máte pouze systém Linux, může být vytvoření bootovatelného Windows USB složité. Naštěstí v tomto případě hodně pomáhá šikovný open source nástroj s názvem Ventoy.
Podrobně jsem psal o vytvoření bootovatelného Windows 10 USB na Linuxu. Podrobné pokyny naleznete v příručce. Zde zmíním klíčové části.
Zapojte USB o velikosti alespoň 8 GB a naformátujte jej. Nyní si stáhněte ISO systému Microsoft Windows.
Stáhněte si WindowsDále si stáhněte nejnovější verzi Ventoy. Rozbalte složku a spusťte skript VentoyWeb.sh pomocí sudo. Při spuštění vám dá adresu URL. Zkopírujte tuto adresu URL a vložte ji do prohlížeče.
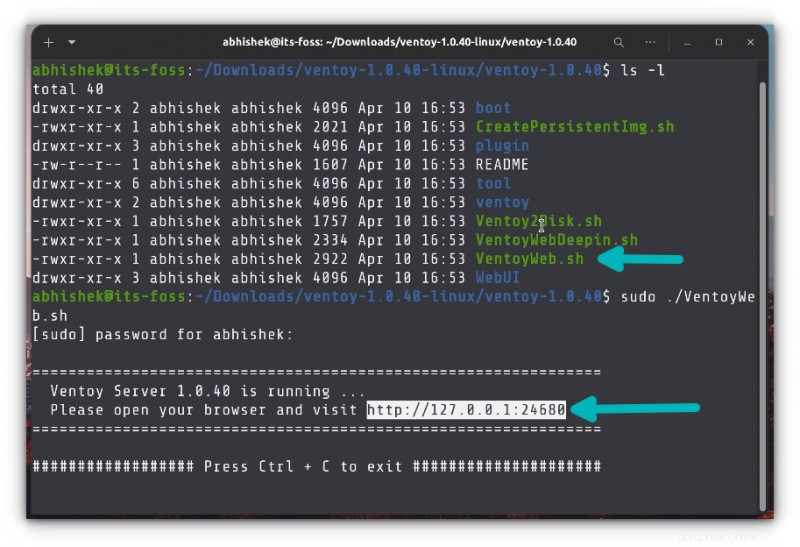
Otevře webovou stránku, na které běží Ventoy. Přejděte na instalaci UEFI a stiskněte tlačítko instalace.
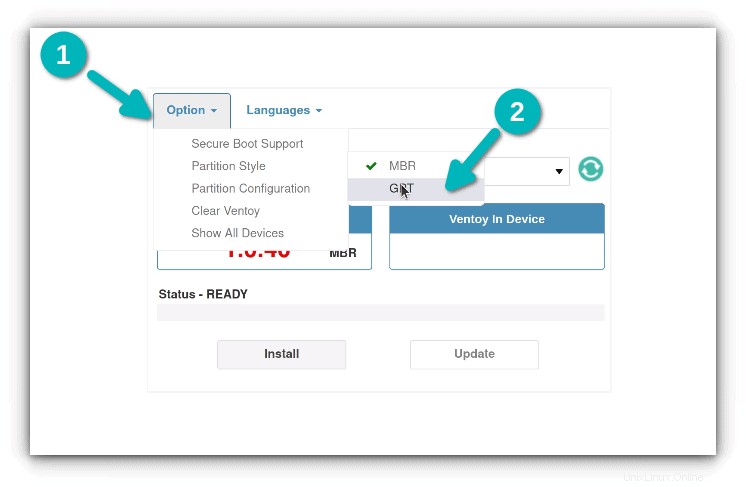
Po instalaci uvidíte na USB disku dva oddíly:VTOYEFI a Ventoy. Musíte zkopírovat stažený obraz ISO systému Windows do oddílu Ventoy.
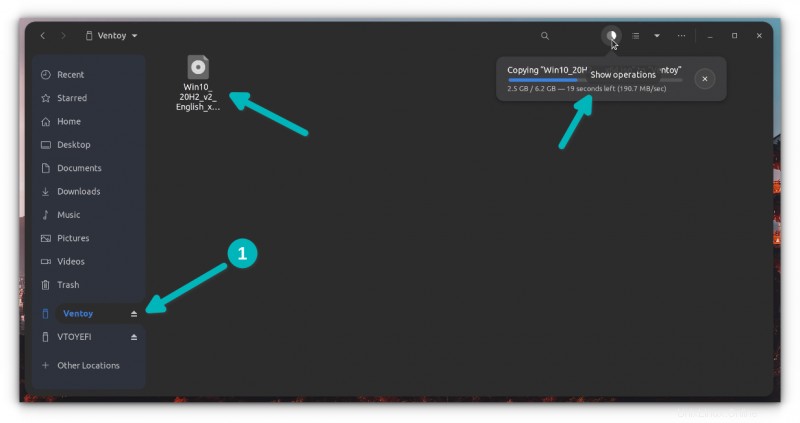
Po dokončení kopírování NESPĚCHEJTE s odpojováním USB zatím Klikněte na možnost odpojit ve správci souborů.
Dobře. Takže teď, když máte bootovací Windows USB, bude dobré ho vyzkoušet a zjistit, jestli funguje.
Jak to děláš? Zapojte Windows USB a restartujte systém. Když se systém znovu zapne a zobrazí logo výrobce vašeho systému, stiskněte klávesy F2/F10/F12 pro přístup k nastavení BIOSu.
Když jste v BIOSu, zvolte bootování z USB. V některých případech možná budete muset deaktivovat zabezpečené spouštění z nastavení systému BIOS.
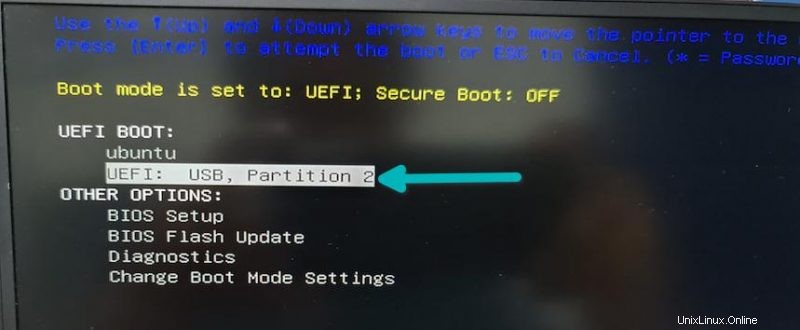
Pokud bylo vytvoření zaváděcího systému Windows USB úspěšné, měli byste vidět obrazovku Ventoy a vybrat spuštění systému Win10.
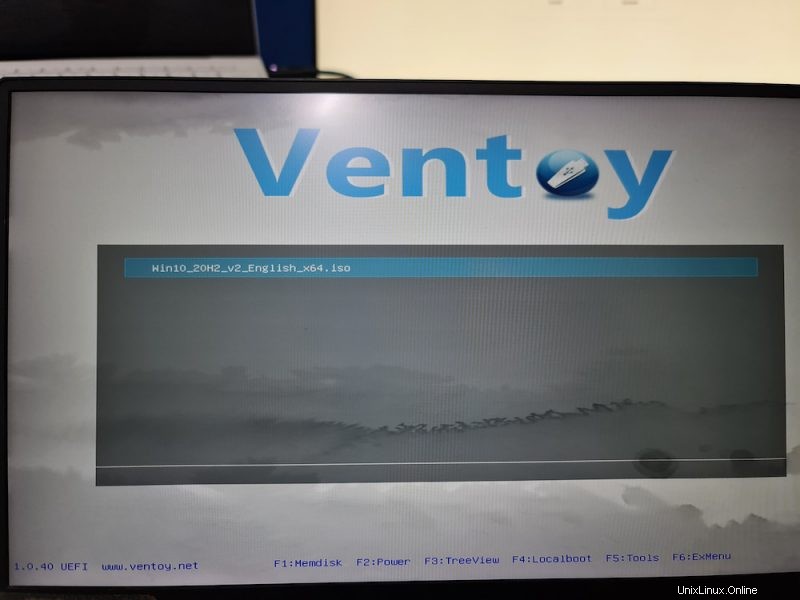
Poté se zobrazí obrazovka o instalaci systému Windows. Ještě nepokračujte v instalaci. Zavřete jej a vypněte systém a poté znovu spusťte Linux.
Tato kontrola byla nezbytná, protože potřebujete mít funkční bootovací Windows USB. Bez toho nebude mít smysl pokračovat ve zbytku tutoriálu.
V této fázi odeberte zaváděcí systém Windows USB.
Krok 2:Vytvořte živé Ubuntu Linux USB
Možná se divíte, proč zde potřebujete živé Ubuntu USB, když už máte Linux správně nainstalovaný.
Důvodem je, že musíte upravit stávající oddíl a vytvořit volné místo, kde budete instalovat systém Windows. V Linuxu ale nemůžete upravit již připojený oddíl. Když používáte Linux, váš disk je připojen. Nebudete jej moci upravovat a vytvářet v něm nový oddíl.
To je důvod, proč potřebujete live Linux USB. Nabootujete z živého USB a z živé relace vytvoříte potřebný oddíl na disku.
Nyní, když znáte důvod, pojďme pokračovat ve vytváření živého Ubuntu USB. Nejprve si stáhněte ISO obraz Ubuntu z jeho webových stránek. Jakákoli verze Ubuntu bude fungovat.
Stáhněte si UbuntuNyní připojte USB o velikosti alespoň 4 GB.
Na Ubuntu najdete nástroj Startup Disk Creator. Etcher můžete také používat na Linuxu. Volba je na tobě. Zde použiji Startup Disk Creator.
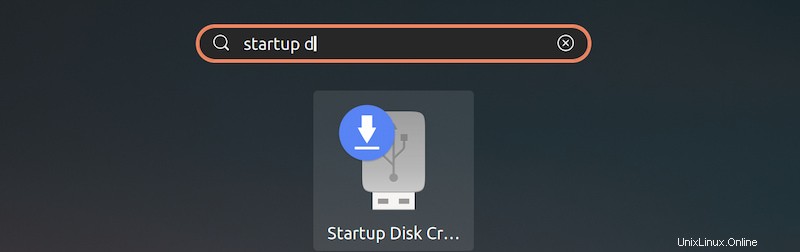
Postup je opravdu jednoduchý. Vaše připojené USB by mělo být rozpoznáno. Měl by také automaticky najít Ubuntu ISO. Pokud ne, můžete jej vždy procházet. S touto sadou stačí kliknout na tlačítko „Vytvořit spouštěcí disketu“.
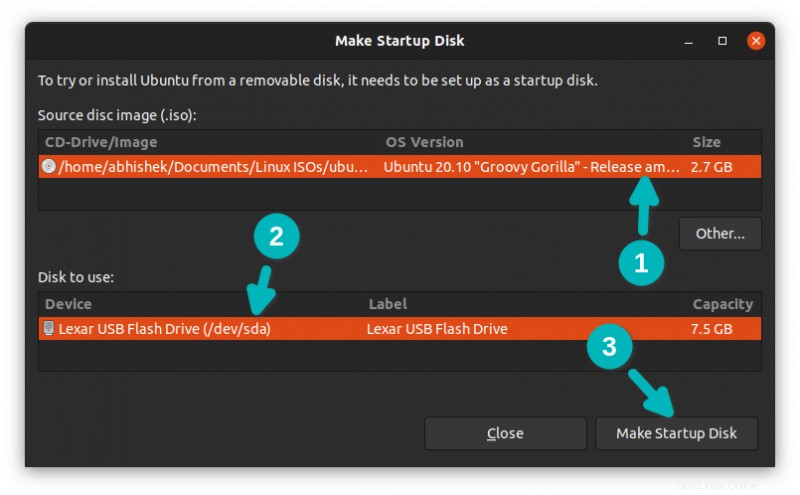
Vytvoření živého Ubuntu USB by mělo trvat několik minut. Můžete stisknout tlačítko Ukončit tlačítko níže.
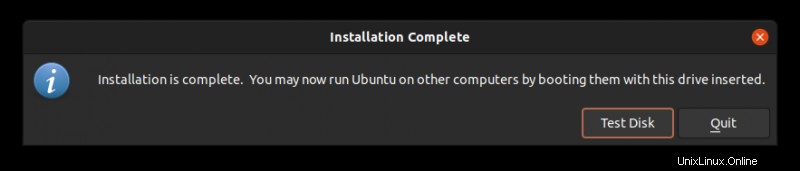
Krok 3:Spusťte systém z živého USB a uvolněte místo pro Windows
V pořádku. Nyní spouštíte z živého linuxového USB.
Restartujte systém. Když se zapíná a zobrazuje logo výrobce, stiskněte klávesy F2/F10/F12 pro přístup k nastavení systému BIOS. Zde přejděte na pořadí spouštění a zaveďte systém z USB Linuxu.
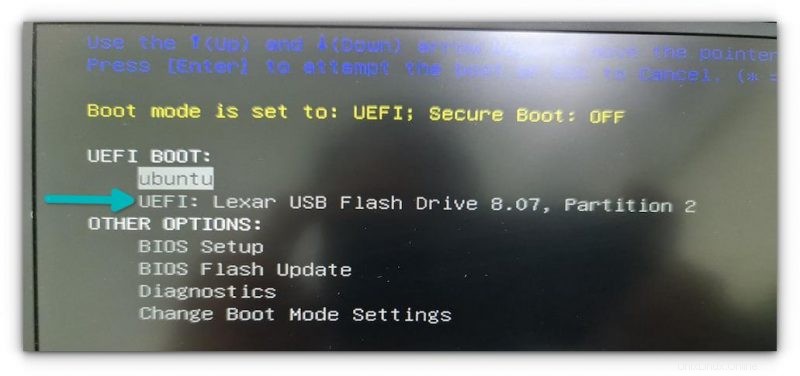
Až uvidíte tuto obrazovku, přejděte na Vyzkoušet Ubuntu.
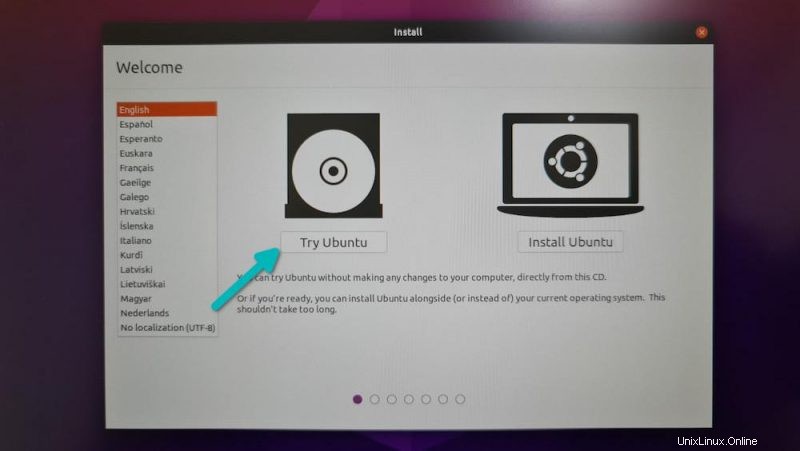
Nyní, když jste v živé relaci, otevřete aplikaci Disk. Je již nainstalován.
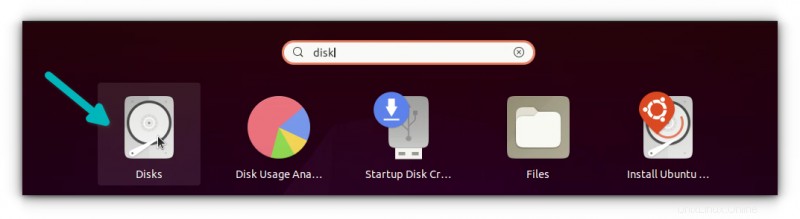
V aplikaci Disky pečlivě vyberte hlavní pevný disk/SSD vašeho počítače. Zde máte nainstalovaný Linux. Jak můžete vidět na obrázku níže, mám oddíl ESP (pro nastavení spouštění UEFI) a jeden oddíl Linux. Toto je oddíl, jehož velikost je třeba změnit, aby se uvolnilo místo pro Windows.
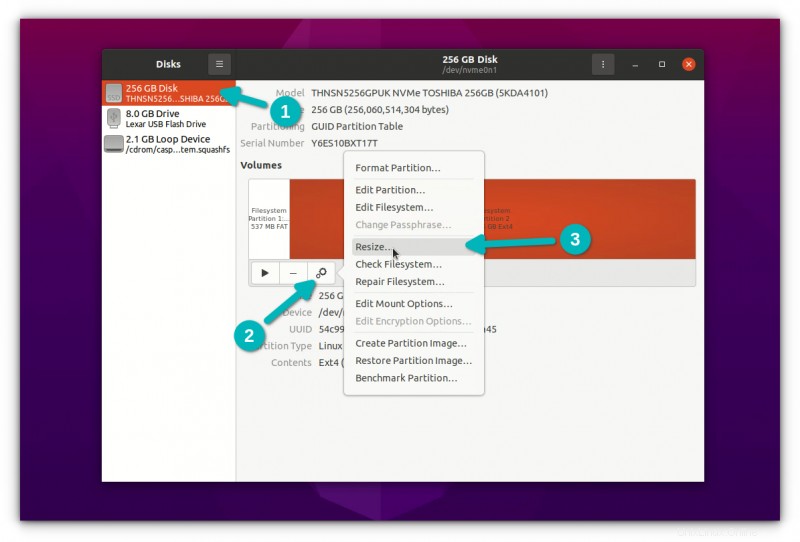
Pokud máte root, swap a nastavení domácího oddílu, měli byste změnit velikost domácího oddílu.
Při změně velikosti se zobrazí minimální velikost. Pod tímto bodem nelze disk zmenšit. Samozřejmě ponecháte nějaký prostor navíc pro použití Linuxu.
Všimněte si, že „velikost oddílu“ platí pro oddíl Linux. Na obrázku níže jsem zmenšil linuxový oddíl na 120 GB z 256 GB. Získáte tak 136 GB volného místa pro instalaci Windows.
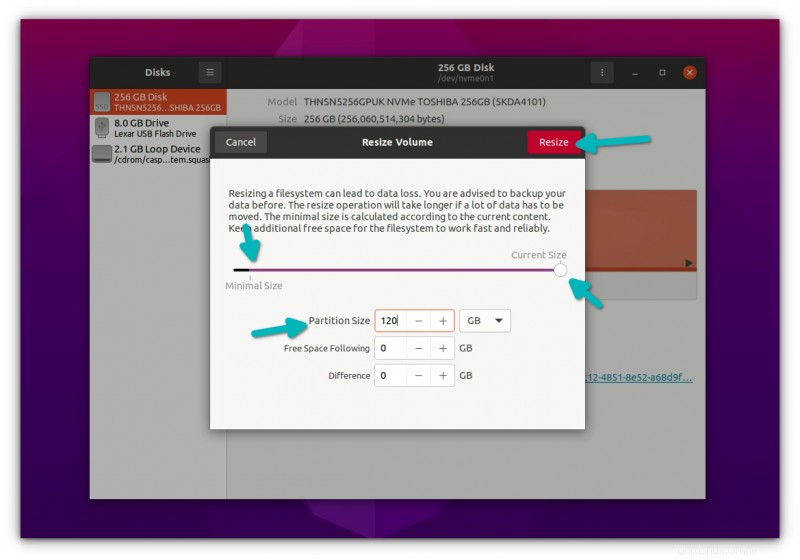
Když stisknete tlačítko změny velikosti, může dokončení procesu změny velikosti trvat několik minut.
Jak můžete vidět na obrázku níže, nyní mám v systému tři oddíly. Jedním z nich je 500 MB oddílu ESP (pro spouštění UEFI), 120 GB oddílu Ext4 pro Linux a 136 GB volného místa.
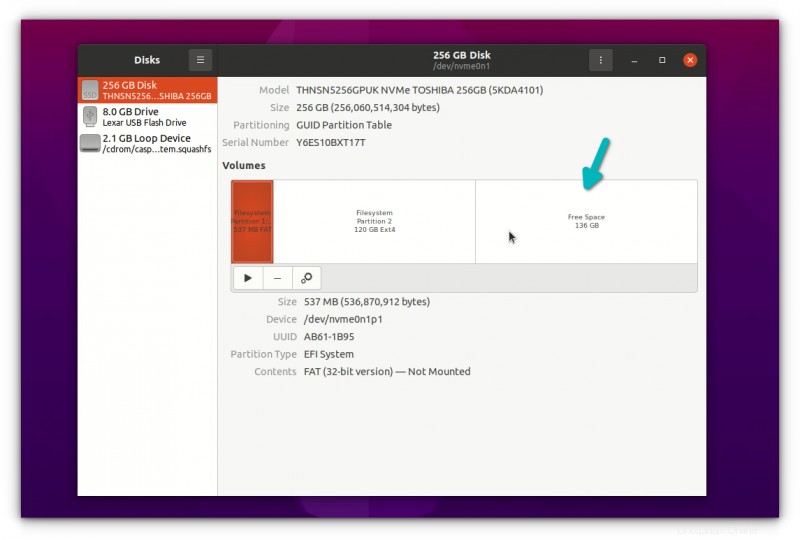
Nyní máte vyhrazené volné místo, kam umístíte Windows. Nyní vypněte systém.
Krok 4:Spusťte systém z USB systému Windows a začněte instalovat systém Windows
Zapojte zaváděcí systém Windows UBS. Znovu restartujte systém, přejděte do nastavení systému BIOS a spusťte systém z USB. Teď už víte, jak na to. Toto jste již provedli v kroku 1 při kontrole zaváděcího USB systému Windows.
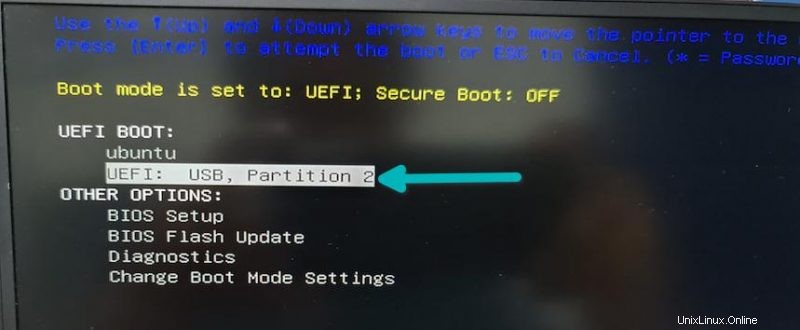
Pokud jste s ním vytvořili zaváděcí Windows USB, měli byste vidět obrazovku Ventoy. Stiskněte Enter.
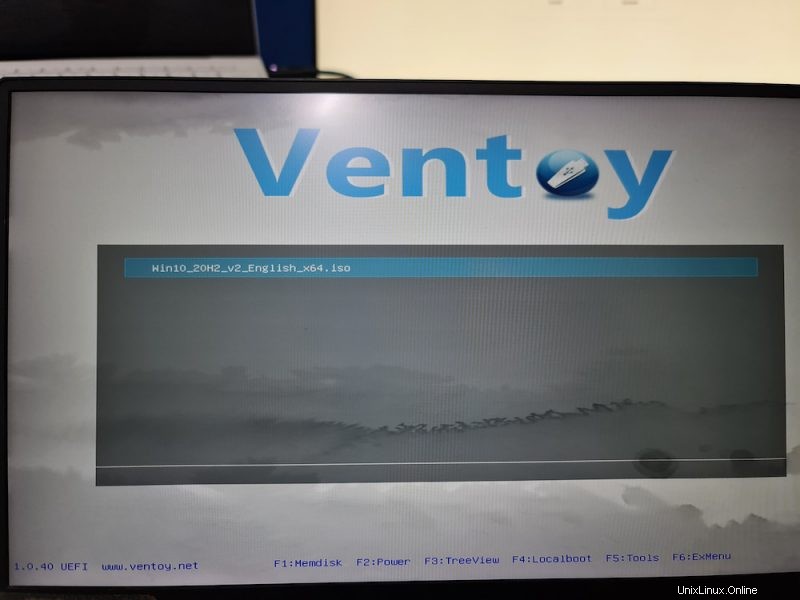
Měli byste vidět logo Windows. Po několika sekundách se zobrazí možnost výběru jazyka, času a klávesnice.
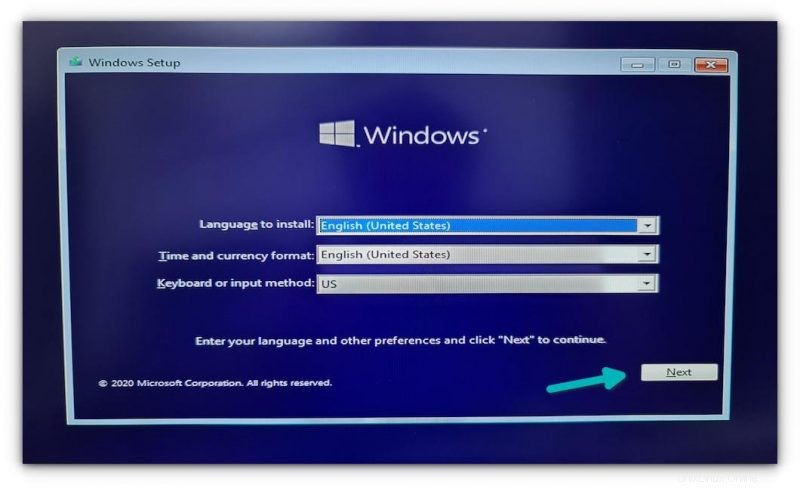
Další obrazovka vám nabídne možnost spustit instalaci. Klepněte na „Instalovat nyní“.
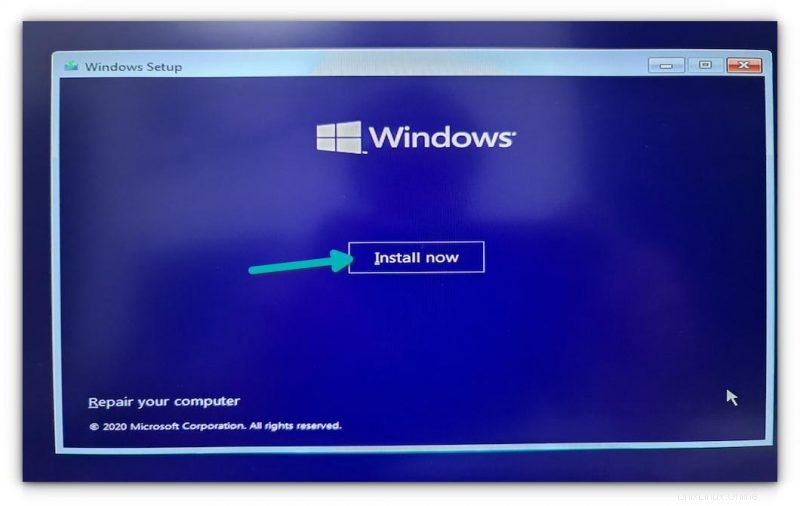
Na několika dalších obrazovkách se zeptá na licenční klíč Windows. Pokud ji nemáte, přeskočte ji. Systém Windows můžete aktivovat i později. Budete požádáni o výběr verze systému Windows a přijetí licence pro koncového uživatele.
Na další obrazovce přejděte na možnost Vlastní instalace.
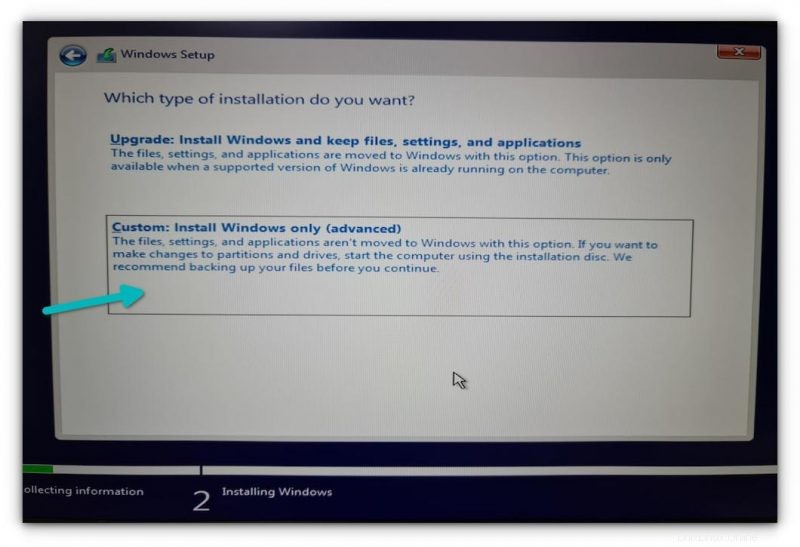
Nyní se dostanete na obrazovku oddílu. Vyberte volné místo (nepřidělené místo), které jste vytvořili v kroku 3, a stiskněte tlačítko Další.
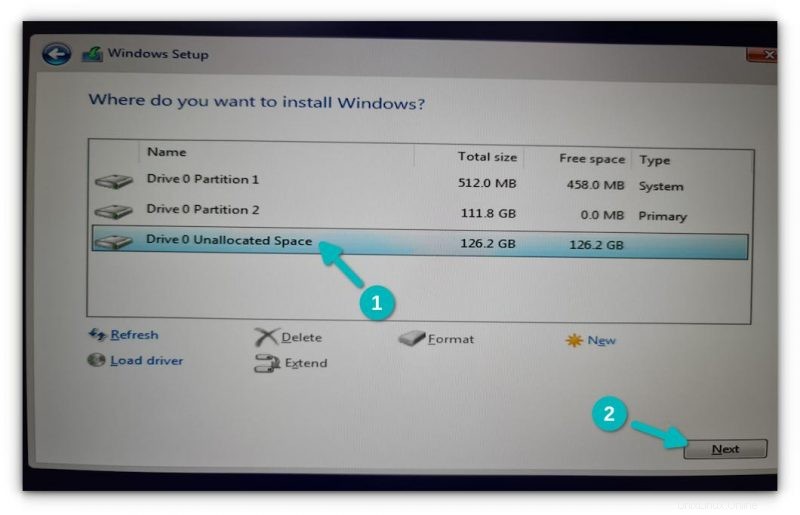
Kopírování souborů a instalace systému Windows zabere několik minut.
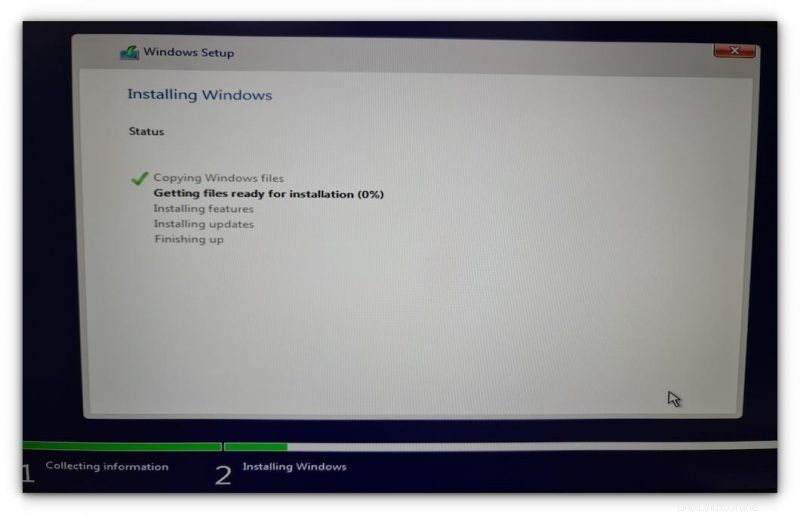
Poté se váš systém automaticky restartuje a tentokrát se spustí přímo Windows.
Instalace Windows není úplně u konce. Při příštím spuštění budete požádáni, abyste nakonfigurovali systém Windows pro vaše použití, což je velmi nepříjemné, ale je to velmi snadné.
Nebudu se podrobně věnovat této části, protože vím, že zvládnete konfigurační část, která většinu času čeká a stiskne další tlačítko. Sdílím však několik snímků obrazovky jen pro informaci.
Jakmile úspěšně nainstalujete systém Windows, je pravděpodobné, že ve výchozím nastavení spustíte systém Windows. Musíte získat zpět obrazovku s dvojitým spouštěním Grub.
Krok 5:Získejte zpět zavaděč Grub
Znovu restartujte systém a po jeho zapnutí přejděte do nastavení systému BIOS. Ze zaváděcí sekvence nebo pořadí spouštění posuňte Ubuntu v pořadí nahoru. Možná budete muset použít šipky nebo F5 nebo F6 a obrazovka může vypadat jinak pro jiný systém.
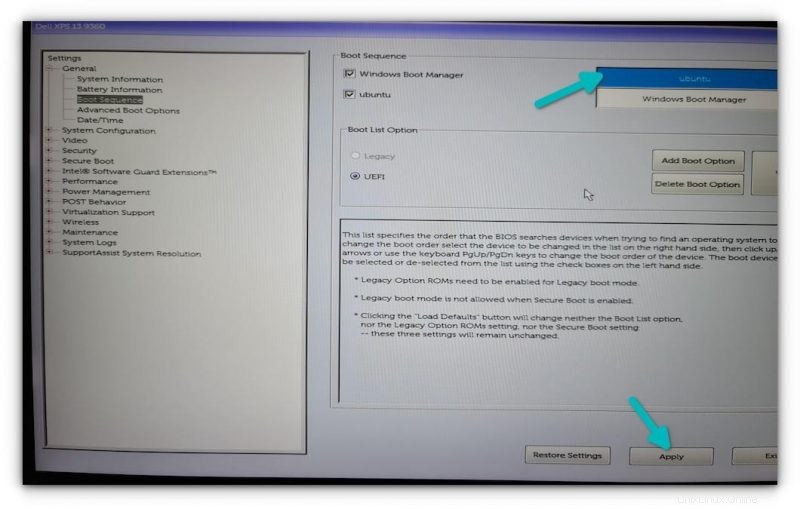
Uložte a ukončete a tentokrát byste měli spouštět Ubuntu. Bitva ještě neskončila. Zavaděč grub si nemusí být vědom přítomnosti Windows. To je důvod, proč je dobrý nápad aktualizovat grub v Ubuntu.
Jediné, co musíte udělat, je otevřít terminál a použít následující příkaz:
sudo update-grubZnovu restartujte systém. Měli byste být uvítáni známou spouštěcí obrazovkou grub, která vám dává možnost vybrat si mezi zavedením do Ubuntu a Windows.
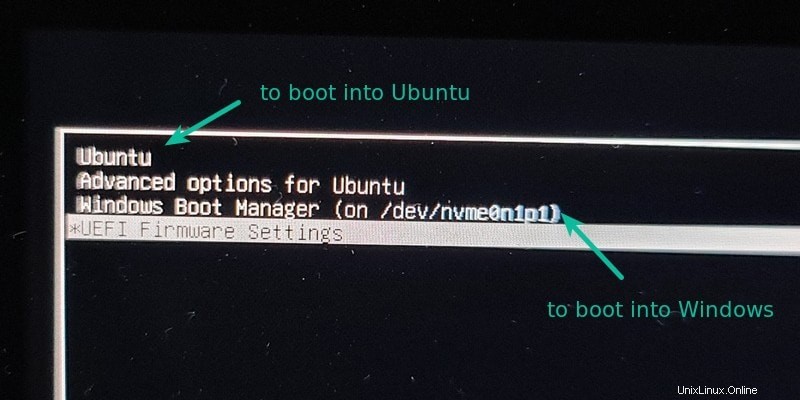
A tím se dostáváme na konec této dlouhé cesty. Vyžaduje to nějaký čas a úsilí, ale pokud chcete nainstalovat Windows po instalaci Ubuntu, můžete to určitě udělat.
Pokud máte další otázky, dejte mi prosím vědět v sekci komentářů a pokusím se vám odpovědět.