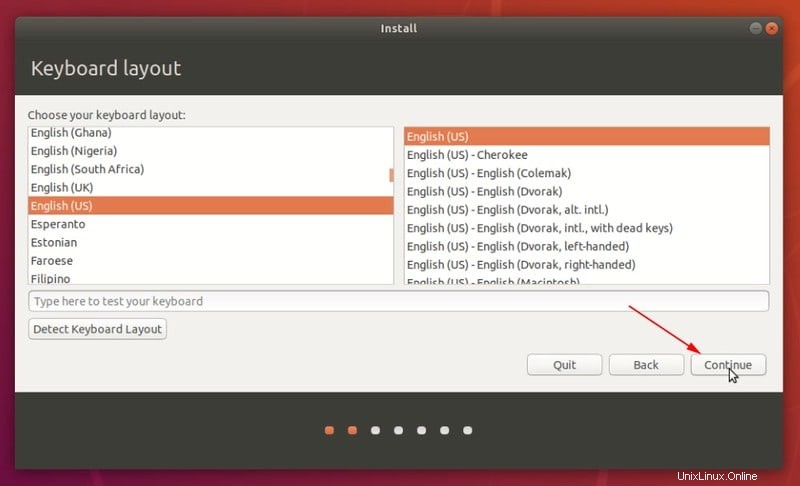Stručně:Tento tutoriál ukazuje kroky pro skutečnou instalaci Ubuntu Linux na externí americký disk s bootloaderem nainstalovaným na USB. NENÍ to živé nastavení USB. Toto USB bude fungovat jako přenosný operační systém a lze jej použít na jakémkoli počítačovém systému.
Dovolte mi připomenout několik věcí.
Pro testování distribuce se používá živé USB. Používá se také pro instalaci Linuxu na pevný disk počítače. Normálně dojde ke ztrátě jakýchkoli změn provedených ve vaší živé distribuci, což omezuje použití živého USB.
Několik čtenářů It's FOSS si vyžádalo návod na instalaci Linuxu na USB. Ne běžné živé USB s perzistencí, ale skutečné Ubuntu nainstalované na USB disku.
To znamená mít přenosný Ubuntu Linux na USB, který můžete připojit k jakémukoli počítači, používat jej, ukládat svou práci na USB, jako by to byl skutečný pevný disk.
Zdá se, že postup se příliš neliší od instalace Ubuntu na skutečný pevný disk. A tady lidé dělají chyby.
Dostupné návody na internetu postrádají nejdůležitější část:bootloader.
Problém s bootloaderem v systémech UEFI
Jedním z hlavních problémů s tímto nastavením je instalace bootloaderu na systémech UEFI. Systém může mít vždy pouze jeden aktivní oddíl ESP a to způsobuje problémy.
Při instalaci Linuxu, i když zvolíte USB jako cíl pro bootloader, stávající oddíl ESP se stále používá pro umístění souboru EFI pro novou distribuci.
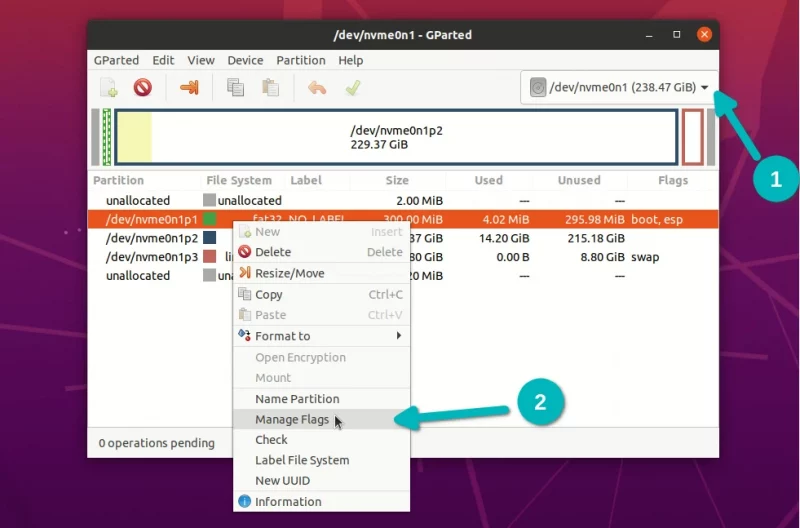
To znamená, že Linux nainstalovaný na externím USB bude posledním, který bude aktualizovat a ovládat bootloader. To může způsobit několik problémů, jako například:
- Systém, který jste použili k instalaci Linuxu na USB, se nemusí spustit a skončit s chybou grub, pokud nemáte připojeno USB pro Linux.
- Vytvořené Linuxové USB se nespustí na jiných systémech, protože jeho soubory EFI jsou na oddílech ESP systému, který byl použit k instalaci Linuxu na USB.
To selhává v celé myšlence mít přenosné linuxové USB, že?
Neboj se. Podělím se o úhledný trik, jak nainstalovat Ubuntu nebo jiné distribuce Linuxu na USB, aniž bych si pohrál s bootloaderem hostitelského systému a systémem na USB.
Než začnete tento výukový program sledovat, přečtěte si jej celý a poté se pusťte do toho ve svém systému.
Co byste měli vědět před instalací Linuxu na USB
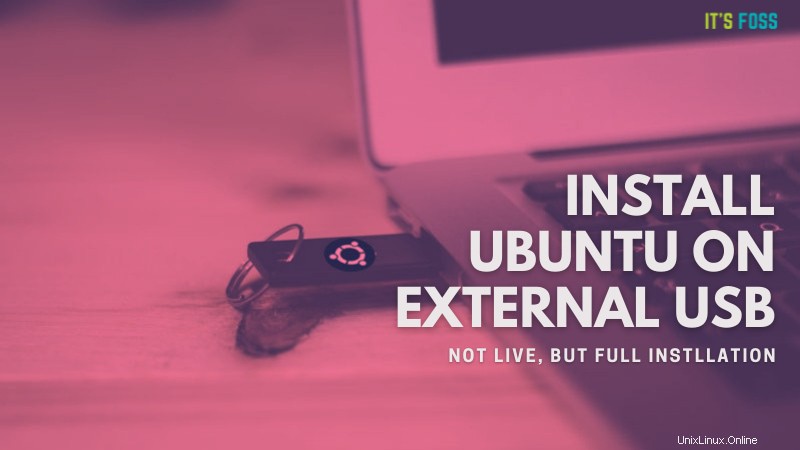
Řešením nebo náhradním řešením problému zavaděče je, že neoznámíte instalačnímu programu, že již existuje oddíl ESP.
Pokud máte stolní počítač, můžete vyjmout pevný disk, což by mohlo problém vyřešit, ale pokud jde o notebook, bude to obtížné. Odstranění disku zde nepřipadá v úvahu.
Jednodušší cesta ven je odstranit příznak ESP z oddílu ESP před instalací Linuxu na USB a po instalaci jej vrátit zpět. Tímto způsobem oklamete instalační program Ubuntu, aby si myslel, že neexistuje žádný existující oddíl ESP a že vytvoří a použije nový oddíl ESP na USB. Původní oddíl ESP na pevném disku je nedotčen.
Chytrý trik, já vím. Dovolte mi odstranit několik dalších pochybností a přidat několik návrhů:
- Budete potřebovat dva klíče USB. Jeden pro živé USB a druhý, kde bude nainstalován Linux.
- Pro živý systém použijte USB o velikosti 4 GB a pro Linux USB alespoň 32 GB USB.
- Důrazně doporučuji používat USB 3.0 pro živé USB i pro skutečné linuxové USB . USB 2.0 bude bolestně pomalé pro instalaci i používání Linuxu.
- I když používáte USB 3, instalace Linuxu bude několikanásobně pomalejší než běžná instalace Ubuntu. Mějte trpělivost a čas.
- Používání systému Linux z USB bude vždy pomalejší než skutečný pevný disk a SSD.
- Chcete-li v systému používat linuxové USB, budete muset přejít do nastavení spouštění a spouštět z USB (pokud není systém ve výchozím nastavení nastaven na spouštění z USB).
- Linuxové USB nemusí fungovat se systémy s povoleným bezpečným spouštěním.
Pokud jde o pomalejší zkušenost s Linuxem na USB, pokud má váš systém port thunderbolt, doporučuji získat thunderbolt SSD. Mám SanDisk SSD a když jsem na něm nainstaloval Linux, zážitek byl velmi hladký, skoro jako SSD v systému.
| Náhled | Produkt | Cena | |
|---|---|---|---|
 | SanDisk 500GB Extreme Portable SSD – až 1050 MB/s – USB-C, USB 3.2 Gen 2 – Externí Solid State... | 104,99 $ | Koupit na Amazonu |
Instalace kompletního Ubuntu na flash disk
Nyní, když víte, co potřebujete, dovolte mi rozložit části tohoto tutoriálu:
- Vytvořte živé Ubuntu USB
- Použijte živé USB k instalaci Ubuntu na jiné USB odstraněním příznaků oddílu ESP před a po instalaci
- Používání Ubuntu USB na různých systémech
- Obnova USB
Část 1:Vytvoření živého Ubuntu USB
V této části se nebudu podrobně zabývat. Stejně pravděpodobně znáte kroky. Zde se stručně zmíním o krocích. V případě potřeby si můžete přečíst tento návod k vytvoření živého Ubuntu USB.
Na svém počítači přejděte na web Ubuntu a stáhněte si aktuální verzi Ubuntu dle vlastního výběru.
Stáhněte si UbuntuPro zápis obrazu ISO na USB je k dispozici několik nástrojů. Můžete použít Etcher, který je k dispozici pro Linux, Windows a macOS.
Stáhněte si Etcher. Zapojte USB s menší kapacitou. Spusťte Etcher a vyhledejte stažené ISO a USB a stiskněte tlačítko flash. Je to opravdu jednoduché.
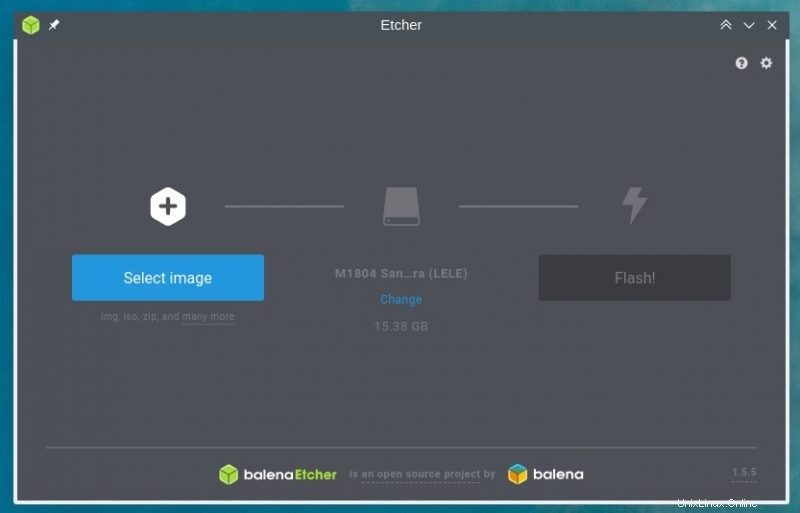
Když jste vytvořili živé USB, je čas jej použít k instalaci Ubuntu na druhé USB.
Část 2:Instalace Ubuntu na USB
V pořádku! Takže máte živé Ubuntu USB a prázdné USB, kam budete Ubuntu instalovat. Připojte oba k počítači. Nyní musíte zavést systém z tohoto živého USB a k tomu budete muset přistupovat k nastavení spouštění.
Krok 1:Spuštění z živého USB
Zapojte obě USB do systému a restartujte jej. Když se systém spouští a zobrazuje logo výrobce, opakovaně stiskněte klávesy F10/F12. Různí výrobci nastavují různé klávesy pro přístup k nastavení BIOSu.
Poznámka:Některé systémy neumožňují spouštění z živého USB, pokud je zapnuté zabezpečené spouštění. V takovém případě nejprve vypněte zabezpečené spouštění.
Na mém systému Dell se v nastavení spouštění zobrazila tato obrazovka. Na tomto systému mám nainstalovaný Debian.
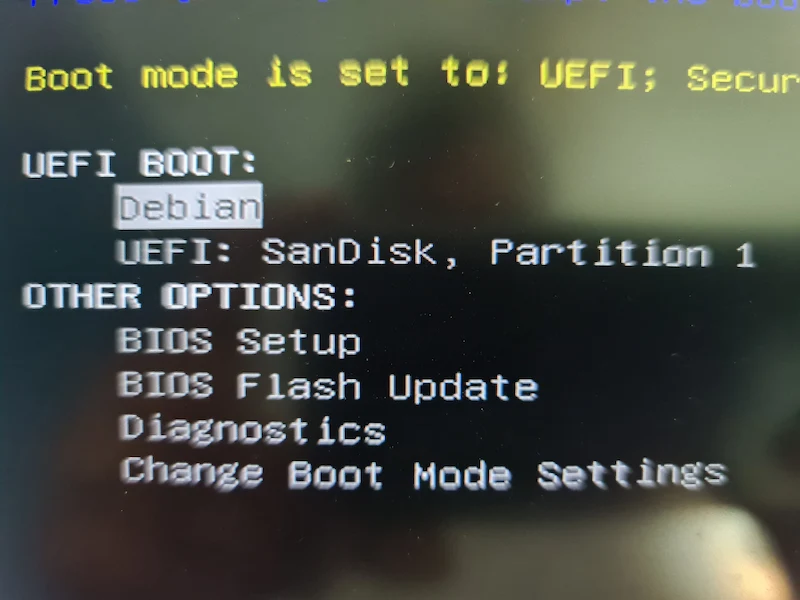
Když jste v živé relaci, přejděte na možnost „Vyzkoušet Ubuntu“:
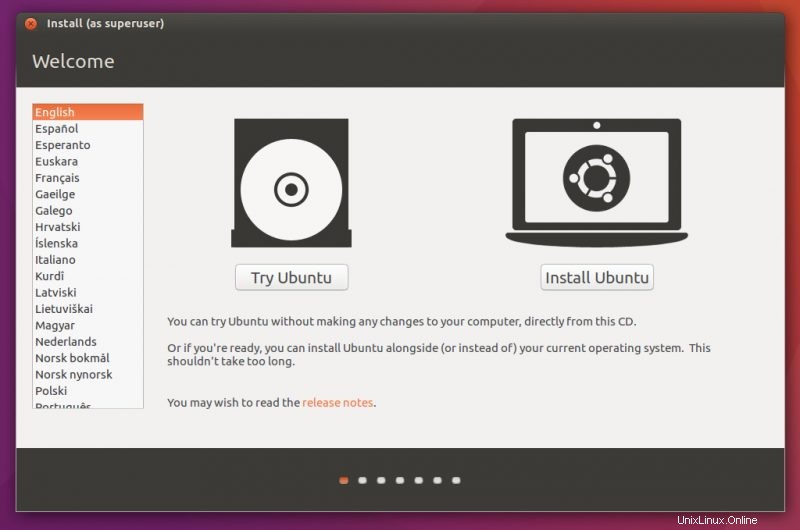
Krok 2:Zakažte příznaky ESP z oddílu ESP
Stiskněte klávesu Windows a zadejte Gparted. Tím se otevře správce oddílů Gparted, který je (obvykle) již přítomen na Ubuntu ISO.
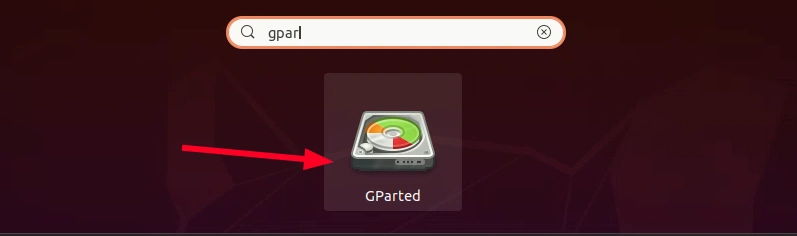
Pokud není nalezen, připojte se k internetu, otevřete terminál, spusťte sudo apt update a poté nainstalujte gparted na Ubuntu.
V Gparted se ujistěte, že jste vybrali systémový disk. Hledejte oddíl o velikosti přibližně 100–500 MB a označený jako ESP. Klikněte pravým tlačítkem na tento oddíl a vyberte možnost „Spravovat příznaky“ :
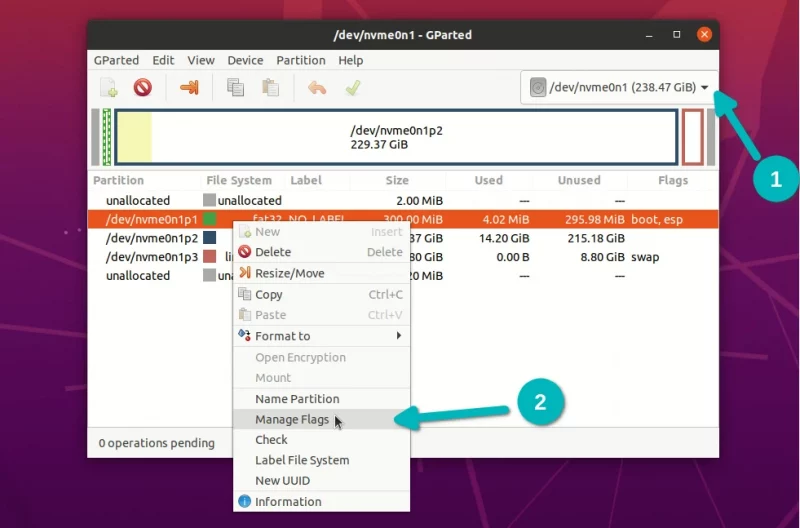
Měl by zobrazovat příznaky esp a boot. Pokud je nastaveno více příznaků, pořiďte snímek obrazovky, abyste se po dokončení instalace mohli vrátit ke stejné sadě příznaků.
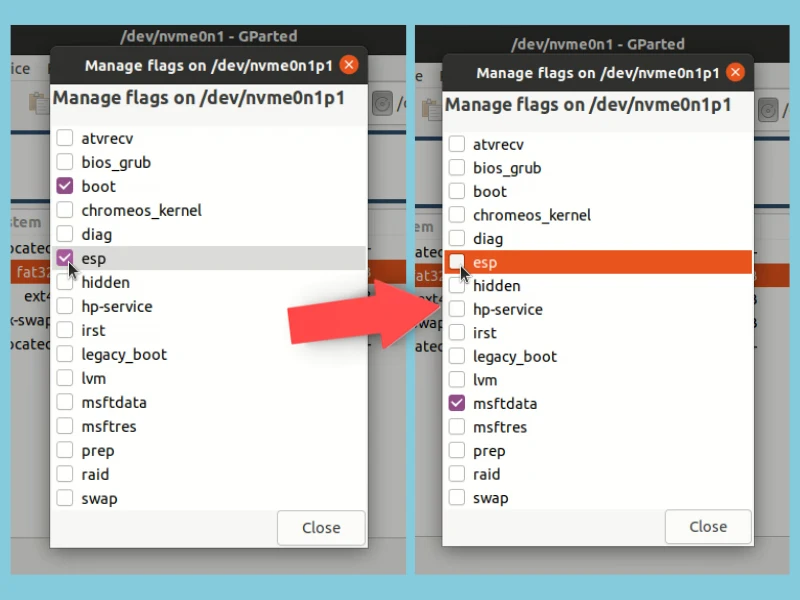
Zrušením výběru příznaků se obvykle přidá příznak msftdata a můžete jej nechat tak. Změny vstoupí v platnost okamžitě.
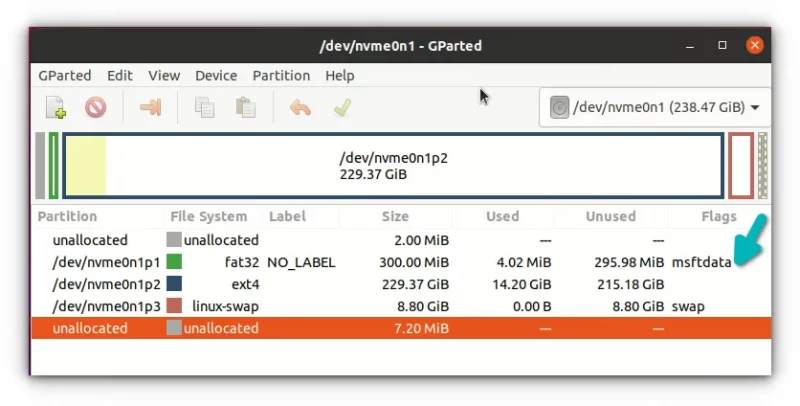
Skvělý! Nyní váš živý systém nevidí oddíl ESP a tedy stávající nastavení spouštění počítače. Nyní je čas začít instalovat Ubuntu na druhé USB.
Krok 3:Instalace Ubuntu na druhé USB
Ujistěte se, že jste zapojili i druhé USB s větší kapacitou. Dvakrát klikněte na ikonu instalace Ubuntu na ploše.
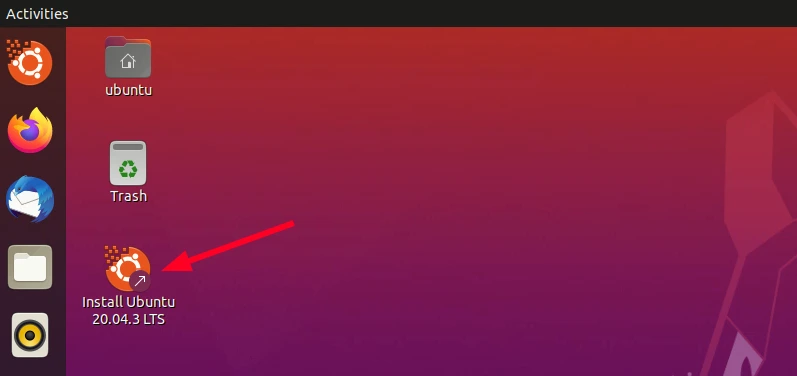
Spustí se instalace. Můžete projít několika prvními kroky výběru rozložení klávesnice a jazyka.
Pamatujete si, jak jsem vám řekl na začátku, že instalace Ubuntu na USB trvá poměrně dlouho? Z tohoto důvodu doporučuji zvolit minimální instalaci, která je dodávána s prohlížečem a základními nástroji, ale nezahrnuje kancelářský software, přehrávače médií atd. Můžete je nainstalovat později.
Použití minimální instalace znamená kopírování méně souborů na USB, což zkrátí dobu instalace.
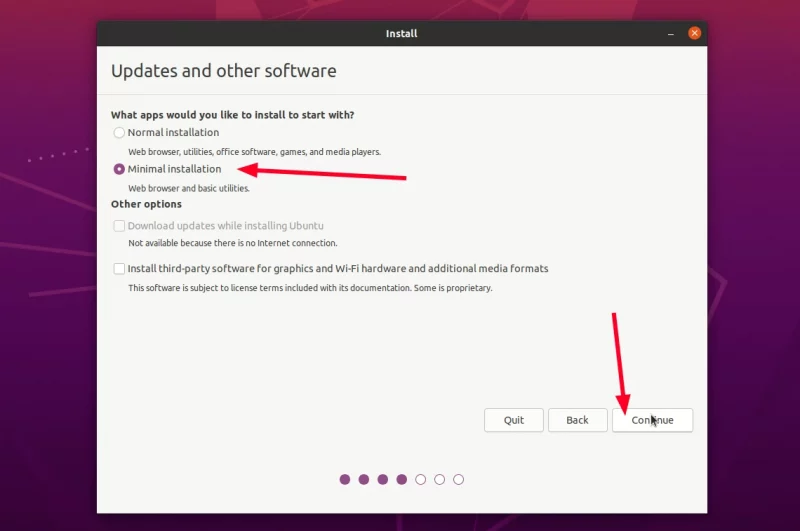
Na další obrazovce vyberte možnost Něco jiného:
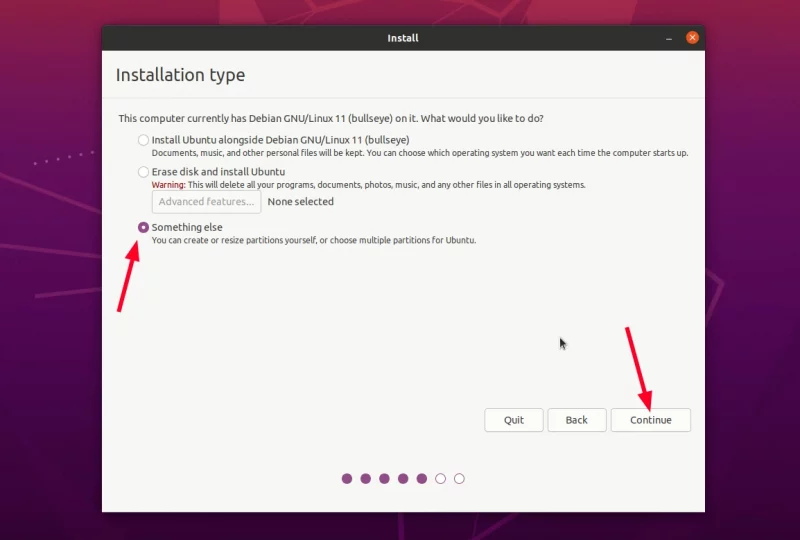
Na obrazovce „Typ instalace“ můžete vidět všechny pevné disky a USB disky uvedené v hlavním rozhraní. Můžete vidět, že pevný disk nezobrazuje oddíl ESP, protože byly odstraněny příznaky.
Zde byste se měli ujistit, že jste vybrali správné USB (větší) pro „Zařízení pro instalaci bootloaderu“. Zde používám svůj externí thunderbolt SSD, který má kapacitu 500 GB (větší než pevný disk notebooku):
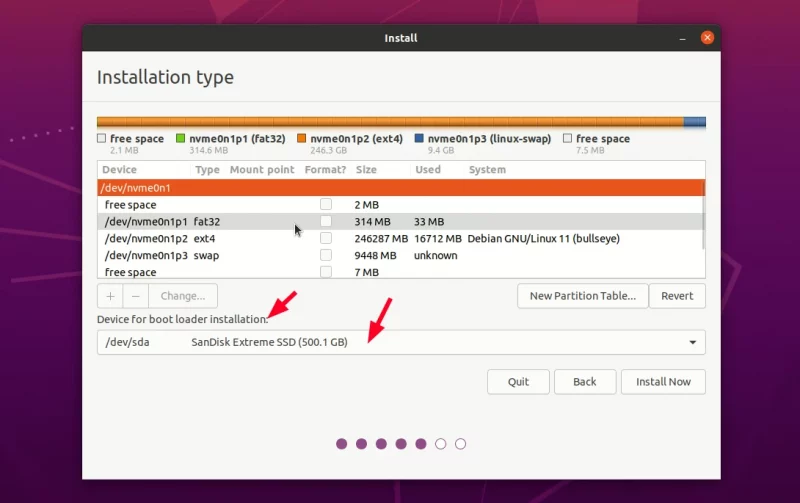
Nyní vyberte větší USB a kliknutím na tlačítko – odstraňte jakýkoli existující oddíl, abyste uvolnili místo.
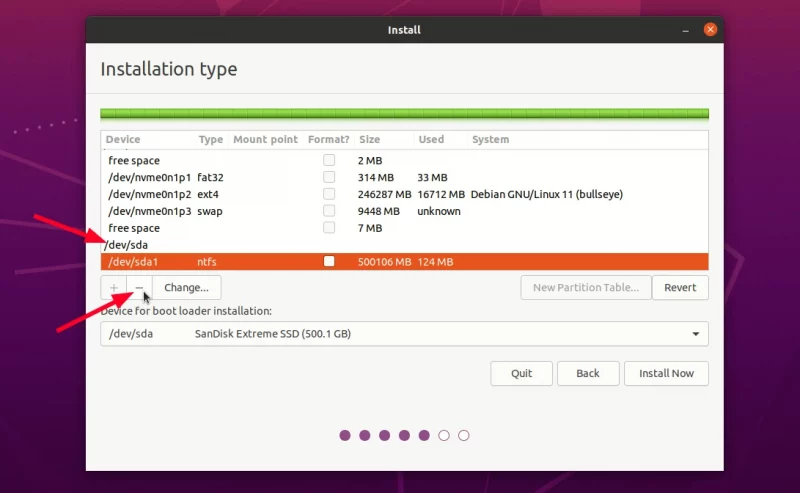
Dále vyberte volné místo, které jste právě vytvořili, a kliknutím na znaménko + na něm vytvořte oddíl.
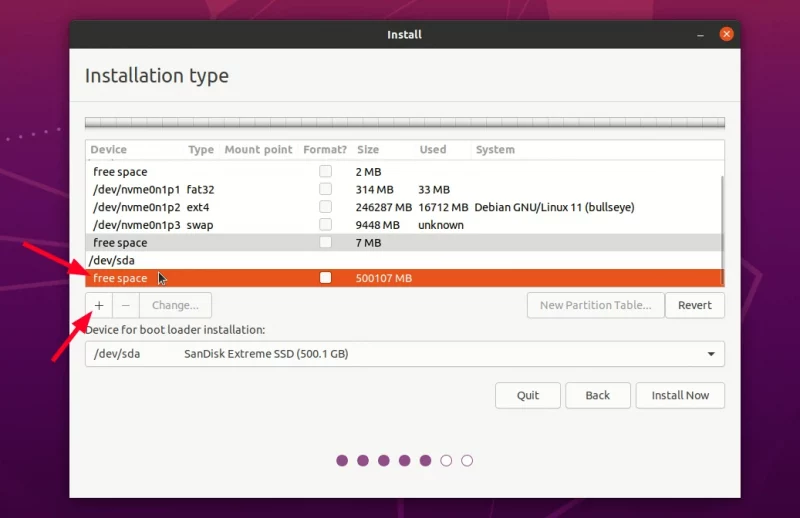
Vytvořte první oddíl jako ESP pro bootloader.
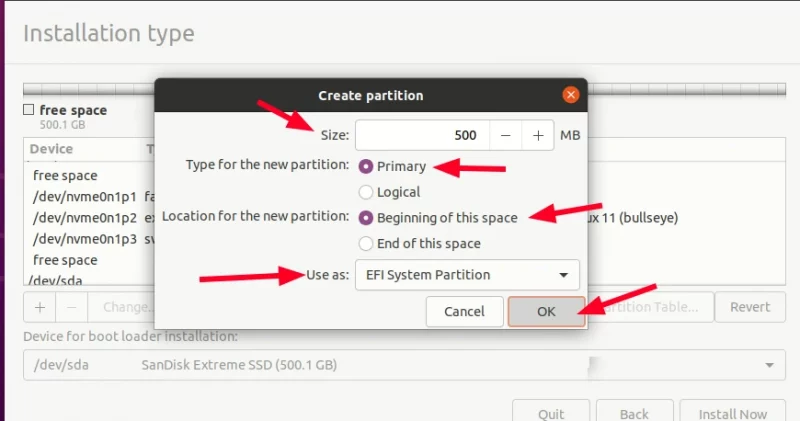
Vyberte zbývající volné místo a vytvořte root pomocí souborového systému Ext4. Můžete také vytvořit root, swap a home, ale doporučuji ponechat vše pod rootem, včetně swapu (díky swapfilu).
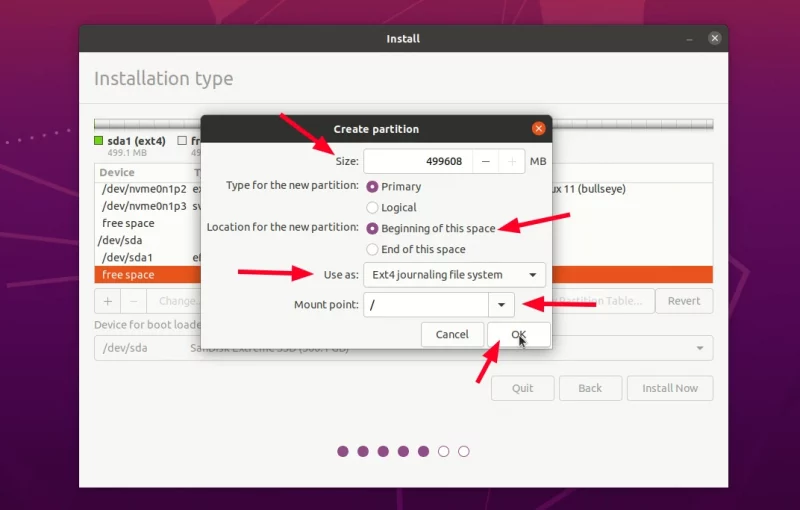
Až budete mít oddíly připravené, dvakrát zkontrolujte, zda je pro instalaci bootloaderu vybráno externí USB.
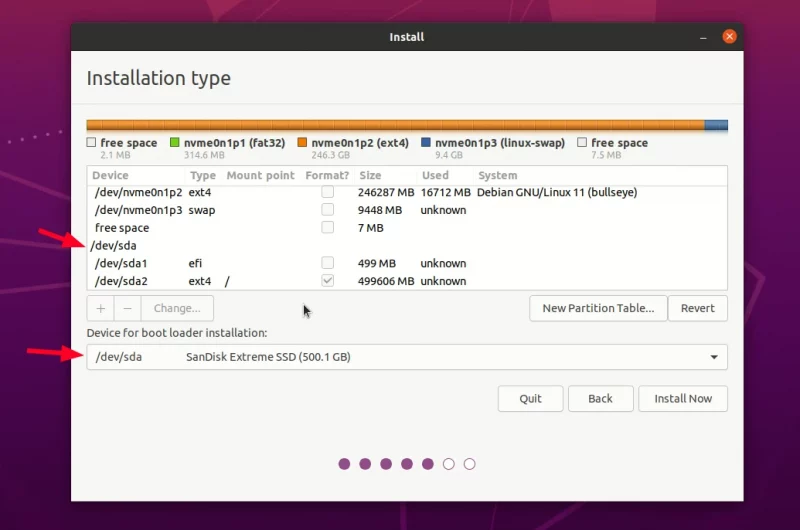
Věci vypadají dobře. Stiskněte tlačítko instalace a projděte obvyklá nastavení časového pásma.
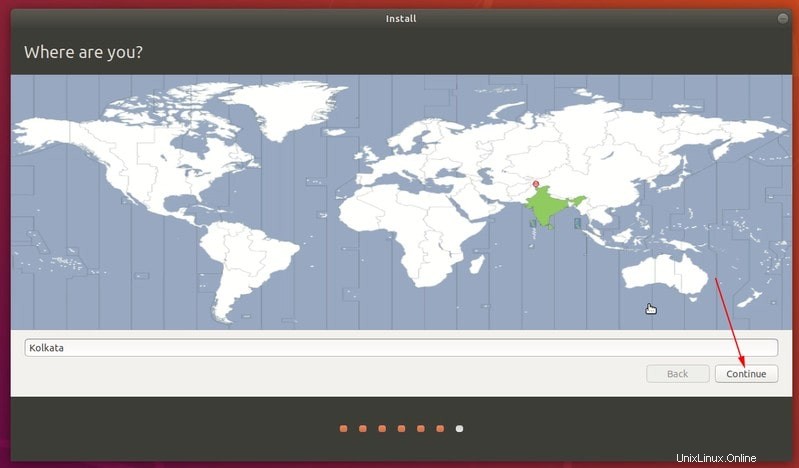
Budete požádáni o vytvoření uživatele a hesla.
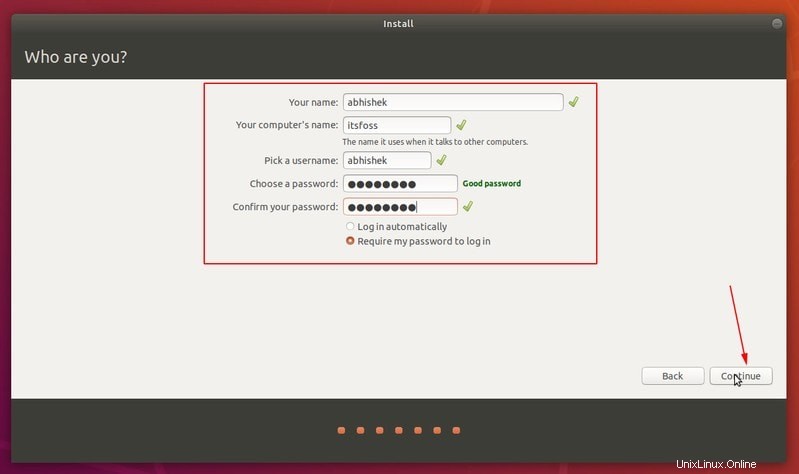
Poté je vše otázkou čekání. Pokud jste někdy nainstalovali Ubuntu, jistě budete mít pocit, že tato instalace je pomalejší než obvykle.
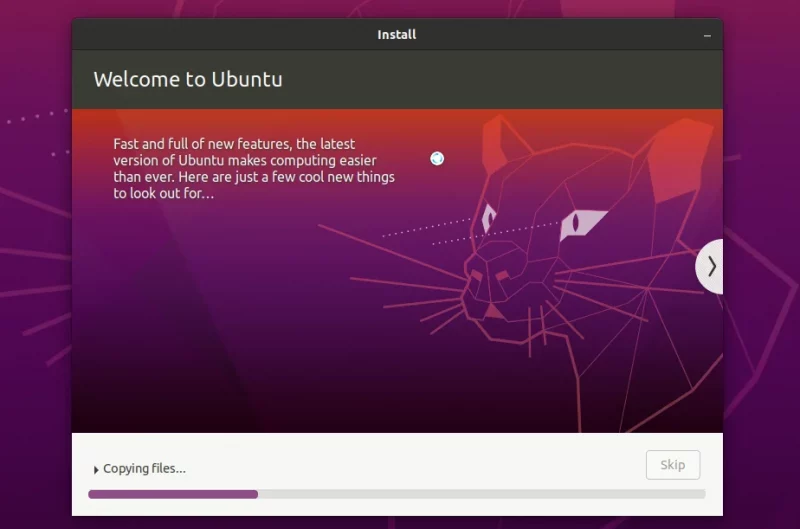
Po dokončení instalace NESTARTUJTE ihned. Musíte resetovat oddíl ESP zpět do původního stavu.
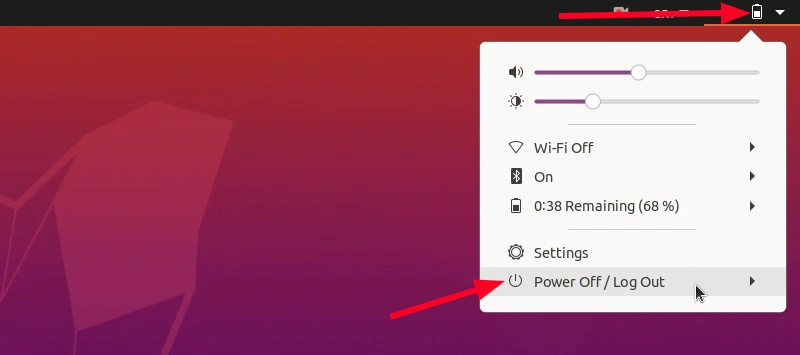
Krok 4:Znovu povolte příznaky ESP na oddílu ESP
Spusťte Gparted znovu. Vyberte pevný disk vašeho systému a klikněte pravým tlačítkem na jeho oddíl ESP, který je nyní označen jako msftdata. Vyberte příznak esp a měl by také automaticky vybrat příznak spouštění.
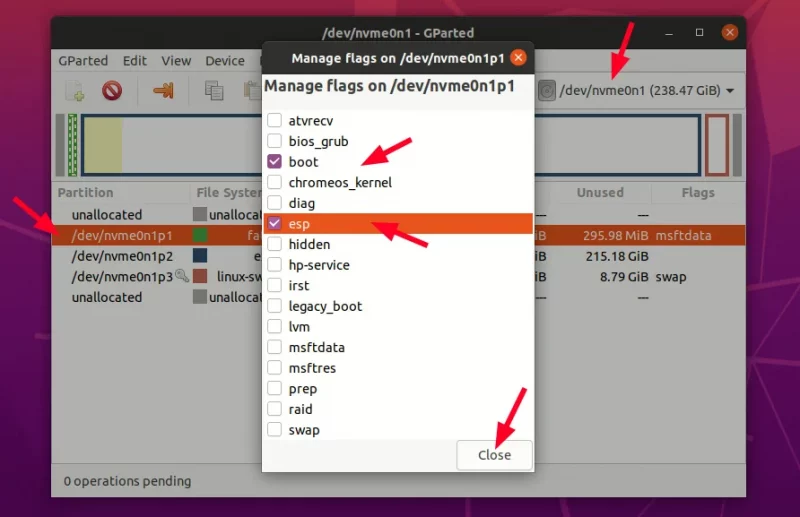
Gratulujeme! Úspěšně jste nainstalovali skutečné Ubuntu na flash disk. Nyní můžete vypnout živý systém Ubuntu.
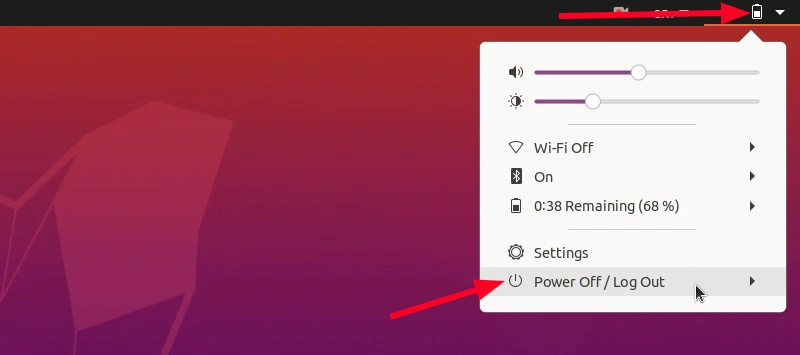
Co když omylem stisknete tlačítko restartu bez resetování příznaků ESP?
To je špatný ořech, není to špatné. Vzhledem k tomu, že váš skutečný systém nemá oddíl ESP, nespustí se bez externího USB, které jste právě vytvořili.
Ale není třeba se obávat. Stále máte živé Ubuntu USB, že? Spusťte z něj znovu. Spusťte Gparted a povolte správný příznak na oddílu ESP na disku.
Část 3:Použití Ubuntu USB na jakémkoli systému
USB, které jste právě vytvořili, lze použít na jakémkoli počítači, pokud umožňuje zavádění z USB. Jinými slovy, bezpečné spouštění by mělo být zakázáno.
Ověřil jsem své Ubuntu USB na dvou systémech, na jednom, na kterém jsem ho vytvořil, a na druhém, který nebyl v tomto procesu použit. Fungovalo to na obou.
Proces je podobný tomu, jak jste bootovali z živého USB. Zapnete systém, když je vidět logo výrobce systému, stiskněte klávesy F2/F10/F12 pro přístup k nastavení spouštění a vyberte Ubuntu nebo USB pro spuštění. Může být zobrazen s jedním ze dvou jmen (nebo možná více).
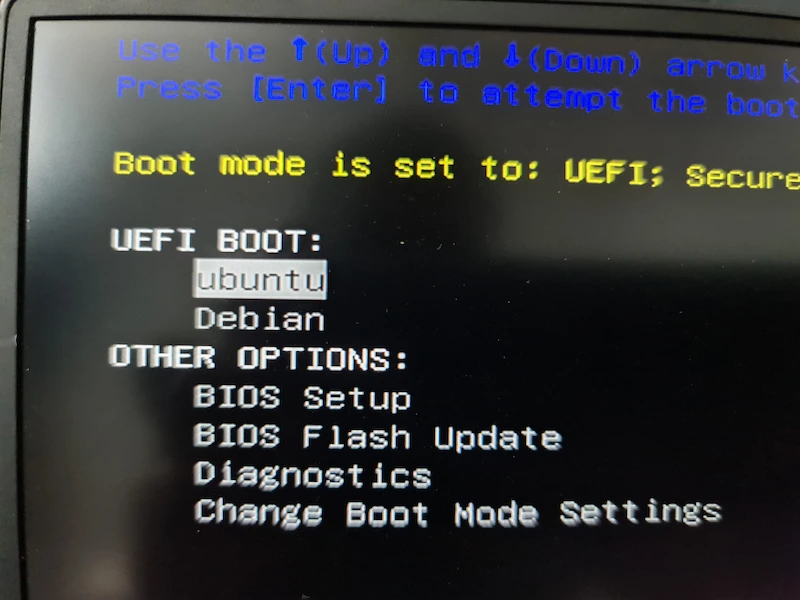
Když spustíte systém z Ubuntu USB, uvidíte známou obrazovku Grub a můžete vybrat Ubuntu, abyste ji mohli používat:
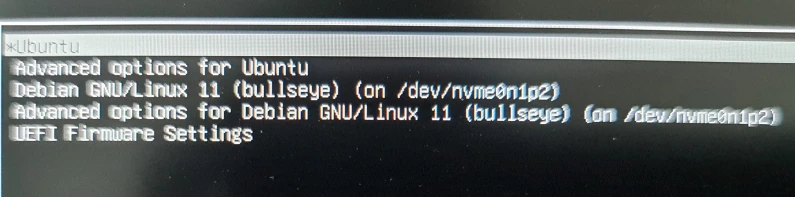
Všimli jste si něčeho na výše uvedené obrazovce Grub? K vytvoření tohoto Ubuntu USB jsem použil systém, který měl nainstalovaný Debian. Během instalace nový oddíl ESP na USB také bere na vědomí systém Debian, jak můžete vidět na obrazovce Grub.
Pokud toto USB použiji na jiném systému a pokusím se nabootovat do Debianu, vyhodí to chybu. Očividně proto, že na novém systému není žádný systém Debian. Pokud použiji USB na stejném systému Debian, který byl použit pro instalaci Ubuntu na USB, bude to fungovat.
Další položka v Grub by vás neměla obtěžovat, pokud nemáte obsedantně kompulzivní poruchu. Pokud tomu tak je, zaveďte systém do tohoto USB, nainstalujte Grub Customizer a odstraňte tyto další položky. To je na vás.
Další věc, kterou je třeba poznamenat, je, že když spouštíte z Ubuntu USB na jiných systémech, zobrazí se modrá obrazovka s několika možnostmi. Stejně stačí jít s botou.
Zbývá poslední věc, a to získat zpět své USB disky.
Část 4:Uvedení vašich USB zpět do normálního stavu
Zde je věc, kterou jste použili dvě USB:jedno pro živé Ubuntu a druhé pro skutečnou instalaci Ubuntu.
Pokud budete chtít později použít kterékoli z USB pro normální přenos dat, budete mít potíže s jejich formátováním. Když vytvoříte živé USB, zanechá USB v podivném stavu a operační systémy jej často nemohou zformátovat přímo.
Gparted znovu přichází na záchranu. Je k dispozici pro Linux, Windows a macOS. Stáhněte a nainstalujte jej a použijte jej k formátování USB odstraněním všech oddílů na něm a vytvořením nového oddílu ve formátu NTFS nebo FAT32.
Závěr
Klíčovou myšlenkou je zde úhledný trik skrytí skutečného oddílu ESP před instalačním programem Ubuntu. Je to lepší řešení než vyjmutí pevného disku nebo nefunkční bootování.
Doufám, že se vám tento trik líbí a že vám tento podrobný návod pomůže.
Pokud máte další dotazy ohledně instalace Linuxu na USB, zeptejte se je prosím v sekci komentářů a já se je pokusím zodpovědět.