Úvod
Portainer je program, který vám pomůže spravovat kontejnery dokovacích stanic. Pokud chcete odstranit, zastavit nebo restartovat kontejner dockeru; můžete to snadno udělat pomocí uživatelského rozhraní portaineru (místo používání SSH a psaní všech druhů příkazů). Můžete upravit nastavení kontejnerů, spravovat zdroje a spravovat zevnitř kontejneru, abyste získali perspektivu.
Jen si představte Portainer jako verzi GUI pro správu vašich kontejnerů ve srovnání s použitím CMD Line; a zároveň mít výkonné funkce, jako je replikace nebo úprava kontejnerů na cestách!
Porttainer také umožňuje centralizovanou konfiguraci, správu a zabezpečení prostředí Kubernetes a Docker, což vám umožňuje rychle, snadno a bezpečně dodávat „Containers-as-a-Service“ vašim uživatelům.
V tomto článku nainstalujeme Portainer s Dockerem v Ubuntu 20.04
Instalace
- Aktualizujte svůj systém
sudo apt-get update -y- Potom nainstalujte požadované závislosti pro Docker
sudo apt-get install apt-transport-https ca-certificates curl gnupg-agent software-properties-common -y- Přidejte klíč CPG Docker
curl -fsSL https://download.docker.com/linux/ubuntu/gpg | sudo apt-key add -
- Ověřte, že máte klíč vyhledáním posledních 8 znaků otisku prstu.
sudo apt-key fingerprint 0EBFCD88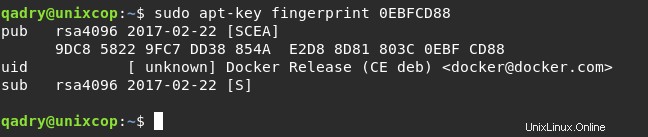
- Přidat úložiště Docker
sudo add-apt-repository "deb [arch=amd64] https://download.docker.com/linux/ubuntu $(lsb_release -cs) stable"- Poté nainstalujte Docker.
sudo apt-get update -y && sudo apt-get install docker-ce -y- Spusťte a povolte Docker
systemctl start docker && systemctl enable docker- Vytvořte také svazek a pojmenujte jej portainer-data
sudo docker volume create portainer-data
- Potom vytáhněte Porttainer obrázek z centra Docker spuštěním příkazu níže.
sudo docker run -d --name portainer -p 8090:9000 -v /var/run/docker.sock:/var/run/docker.sock -v portainer-data:/data portainer/portainer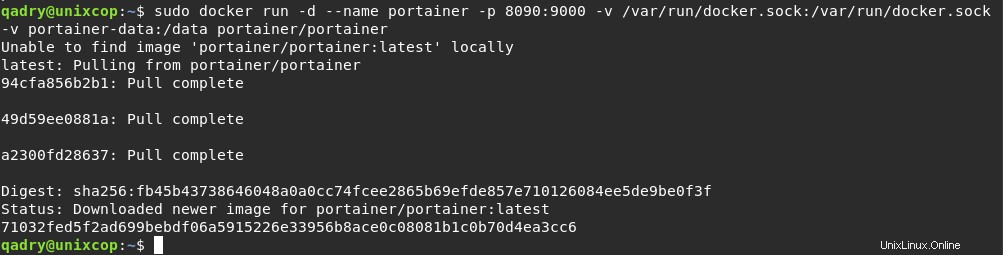
- "-d" :Odpojeno pro spuštění kontejneru v odpojeném režimu
- „-p“ :odkazuje na port, aby mapování portu uvnitř kontejneru naslouchalo na portu 9000 a pro připojení mimo kontejner na portu 8090
- „-v“ :odkazuje na svazek připojení /var/run/docker.sock v kontejneru do /var/run/docker.sock na nativní skořápce. a porttainer-data a data jsou stejné přípojné body.
- „přenašeč/přenašeč“ :název obrázku.
Přístup k Porttaineru
- Přejděte do svého prohlížeče a otevřete Porttainer pomocí http://server_IP:8090 a nastavte heslo správce a dokončete instalaci, jak je uvedeno níže.
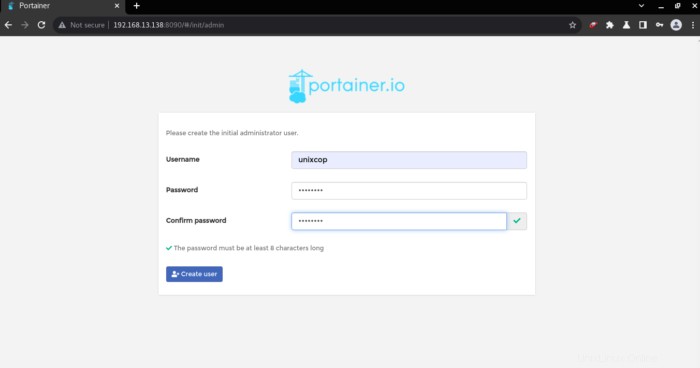
- Nyní můžete přistupovat ke svému kontejneru nebo ovládat, odstraňovat a vytvářet kontejnery v GUI prostřednictvím Porttaineru.
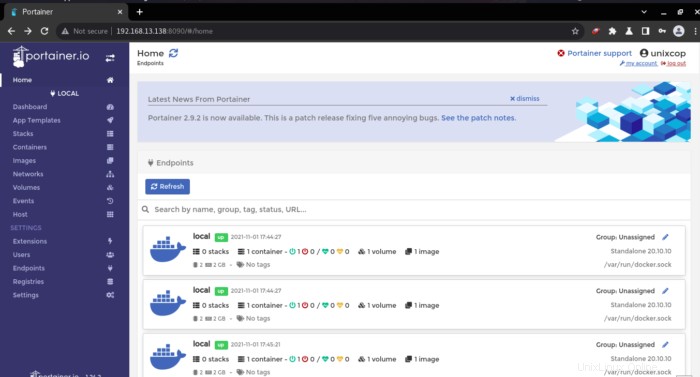
- Přejděte na místní koncový bod, budete přesměrováni na řídicí panel kontejnerů, jak je znázorněno níže.
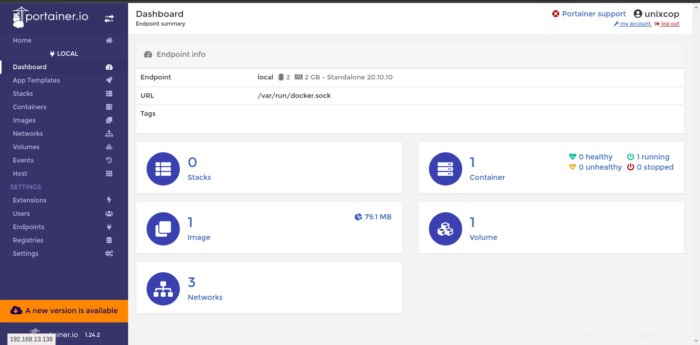
- Zkuste přistupovat ke kontejneru, jak je znázorněno níže, najdete své kontejnery v seznamu.
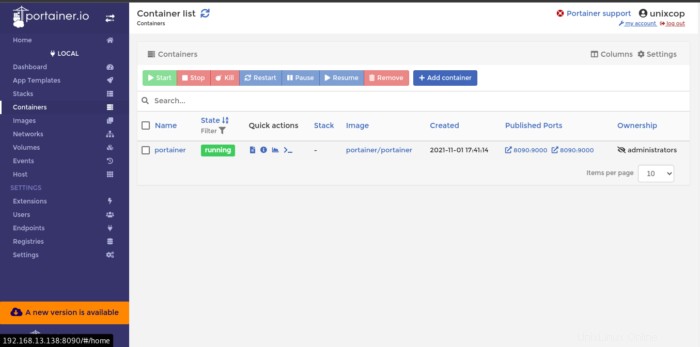
Závěr
To je ono...
V této instalační příručce jsme si ukázali, jak nainstalovat Portainer s Dockerem na Ubuntu
Díky !!!