Tento článek vám ukáže, jak nastavit VNC na Ubuntu Server 20.04.
Virtual Network Computing (VNC) je technologie pro sdílení grafické plochy, která vám umožňuje ovládat jiný počítač pomocí klávesnice a myši.
Předpoklady
Než budete pokračovat ve výukovém programu, ujistěte se, že jste přihlášeni jako uživatel s právy sudo .
Instalace desktopového prostředí
Je nepravděpodobné, že váš server Ubuntu má nainstalované desktopové prostředí. První věc, kterou musíme udělat, je nastavit odlehčené desktopové prostředí.
V úložišti Ubuntu najdete různé desktopové prostředí (DE). Naším preferovaným desktopovým prostředím bude Xfce. Je lehký, rychlý a stabilní, takže je vhodný pro použití na vzdáleném serveru.
Aktualizujte index balíčků a nainstalujte Xfce na svůj server Ubuntu pomocí následujících příkazů:
$ sudo apt install xfce4 xfce4-goodies xorg dbus-x11 x11-xserver-utils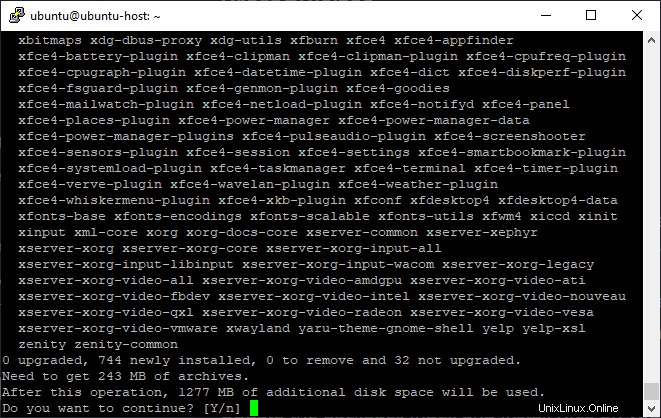
Stažení a instalace balíčků Xfce může nějakou dobu trvat, v závislosti na vašem počítači.
Instalace VNC na Ubuntu
TightVNC, TigerVNC a x11vnc jsou jen některé ze serverů VNC, které jsou dostupné v úložišti Ubuntu. Pokud jde o rychlost a zabezpečení, každý server VNC nabízí výhody a nevýhody.
Budeme využívat TigerVNC, vysoce výkonný VNC server, který je aktivně udržován. Spusťte následující příkaz k instalaci TigerVNC na váš server Ubuntu:
$ sudo apt install tigervnc-standalone-server tigervnc-common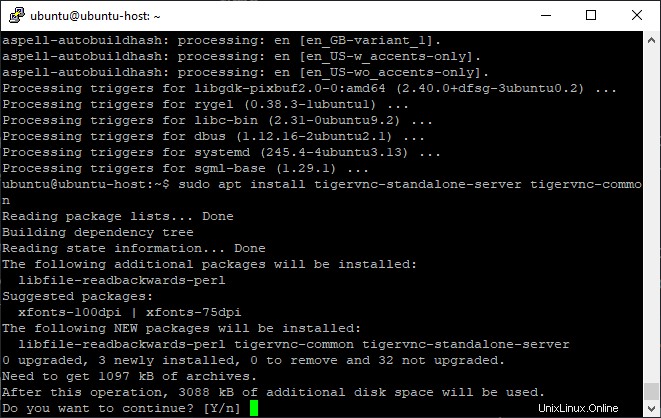
Test VNC Server
Jakmile je server VNC nainstalován, spusťte příkaz vncserver k vytvoření počáteční konfigurace a nastavení hesla. Při spouštění následujícího příkazu nepoužívejte sudo:
$ vncserverBudete požádáni o zadání a potvrzení hesla a také o to, zda chcete, aby bylo pouze pro prohlížení. Pokud se rozhodnete nastavit heslo pouze pro zobrazení, uživatel nebude moci komunikovat s instancí VNC pomocí myši nebo klávesnice.
Soubor s hesly se vytvoří a uloží do adresáře /.vnc při prvním spuštění příkazu vncserver.
Ve výše uvedeném výstupu si poznamenejte:1 za názvem hostitele. Toto je číslo zobrazovacího portu, na kterém běží server vnc. Server naslouchá na TCP portu 5901 (5900+1) v našem případě. Pokud k vytvoření druhé instance použijete vncserver, poběží na dalším dostupném portu, což je 2, což znamená, že server poběží na portu 5902 (5900+2).
Stojí za zmínku, že při práci se servery VNC:X odpovídá 5900+X jako zobrazovací port.
Než přejdete k dalšímu kroku, zastavte instanci VNC pomocí příkazu vncserver s volbou -kill a číslem serveru jako argumentem. Protože server v tomto příkladu naslouchá na portu 5901 (:1), vypneme jej pomocí:
$ vncserver -kill :1Konfigurace serveru VNC
Nyní, když jsou na pracovní stanici nainstalovány Xfce i TigerVNC, musíme TigerVNC nastavit tak, aby používal Xfce. Chcete-li tak učinit, vytvořte následující soubor:
$ vim ~/.vnc/xstartup
#!/bin/sh
unset SESSION_MANAGER
unset DBUS_SESSION_BUS_ADDRESS
exec startxfce4
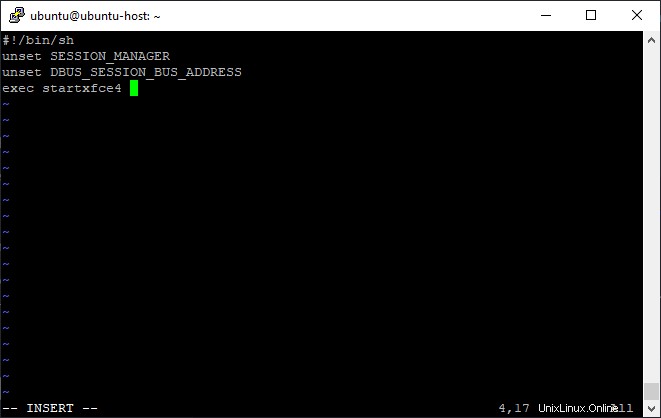
Po dokončení uložte a zavřete soubor. Když spustíte nebo restartujete server TigerVNC, výše uvedený skript se spustí automaticky.
Oprávnění ke spuštění jsou vyžadována také pro soubor /.vnc/xstartup. Chcete-li zajistit správnost oprávnění, použijte následující příkaz chmod:
$ chmod u+x ~/.vnc/xstartupVytvoření souboru jednotky Systemd
Službu VNC můžeme snadno spustit, zastavit a restartovat pomocí souboru systemd unit.
Zkopírujte následující nastavení do svého textového editoru a vložte je. Nezapomeňte upravit uživatelské jméno na řádku 7 tak, aby odpovídalo vašemu vlastnímu.
$ sudo vim /etc/systemd/system/[email protected]
/etc/systemd/system/[email protected]
[Unit]
Description=Remote desktop service (VNC)
After=syslog.target network.target
[Service]
Type=simple
User=ubuntu
PAMName=login
PIDFile=/home/%u/.vnc/%H%i.pid
ExecStartPre=/bin/sh -c '/usr/bin/vncserver -kill :%i > /dev/null 2>&1 || :'
ExecStart=/usr/bin/vncserver :%i -geometry 1440x900 -alwaysshared -fg
ExecStop=/usr/bin/vncserver -kill :%i
[Install]
WantedBy=multi-user.target
Uložte a zavřete soubor.
Spuštěním následujícího příkazu sdělte systemd, že byl vytvořen nový soubor [email protected]:
$ sudo systemctl daemon-reloadDále povolte službu:
$ sudo systemctl enable [email protected]Port zobrazení, na kterém poběží služba VNC, je definován číslem 1 za symbolem @. Protože v předchozí části používáme 1, bude VNC server naslouchat na portu 5901.
Spusťte následující příkaz pro spuštění služby VNC:
$ sudo systemctl start [email protected]Ověřte, zda je služba úspěšně spuštěna pomocí:
$ sudo systemctl status [email protected]Připojování k serveru VNC
Je čas spustit Vncviewer a připojit se k serveru VNC.
Lze použít jakýkoli prohlížeč VNC, včetně TigerVNC, TightVNC, RealVNC, UltraVNC, Vinagre a VNC Viewer pro Google Chrome.
V tomto příkladu použijeme TigerVNC. Otevřete prohlížeč VNC, do adresního řádku zadejte ip serveru:5901 a poté stiskněte tlačítko Připojit.
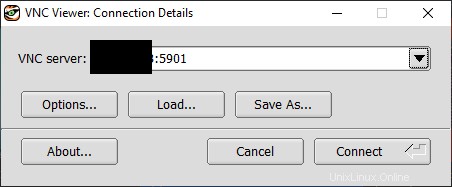
Po zobrazení výzvy zadejte své heslo a měla by se zobrazit výchozí plocha Xfce. Mělo by to vypadat takto:
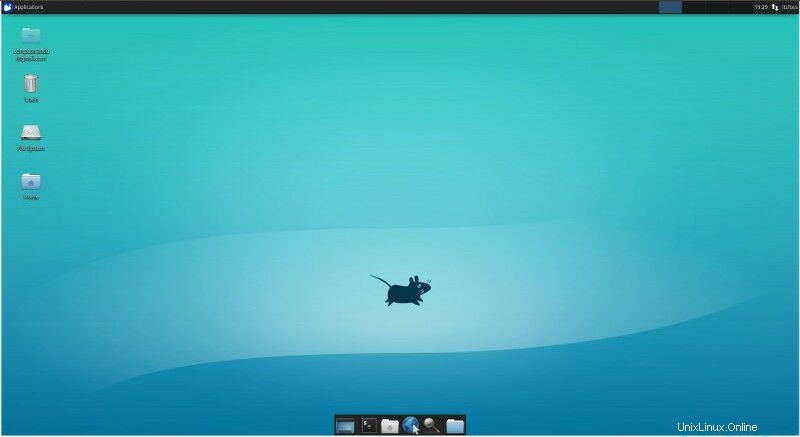
V tuto chvíli jste se úspěšně připojili k serveru přes VNC. Nyní můžete používat klávesnici a myš k interakci se vzdálenou plochou XFCE z vaší místní pracovní stanice.
Instalace VNC na Ubuntu – závěr
Nyní byste měli mít spuštěný VNC server a měli byste být schopni provozovat svůj Ubuntu server pomocí grafického rozhraní z vašeho místního počítače.
Pomocí příkazu vncserver vytvořte počáteční nastavení a zadejte heslo pro váš server VNC, aby bylo možné spustit zobrazení pro více než jednoho uživatele. Musí být také vytvořen nový servisní soubor s jiným portem.
Podívejte se na některé z našich dalších tutoriálů