Přehled
Probereme kroky, jak duální bootování Windows 10 a Ubuntu 18.04. V tomto scénáři je předinstalovaný systém Windows 10 a my načteme instalaci Ubuntu pomocí zaváděcího USB. Celý proces bude nainstalován na jeden HDD. Kvůli scénáři, který máme, se prosím před pokračováním v tomto procesu ujistěte, že jste vše zálohovali. Také zkontrolujte, jak se váš počítač spouští (UEFI nebo Legacy) a ujistěte se, že jsou oba operační systémy nainstalovány ve stejném režimu.
Požadavky na proces:
- Zaváděcí USB Ubuntu
- Volné místo na HDD
Níže naleznete také výukové video:
Vytvoření oddílu pro instalaci Ubuntu
Nejprve musíme začít s vytvořením nového oddílu. Windows má nástroj pro správu disků, pomocí kterého můžeme vytvořit nový oddíl. Můžete použít jiný nástroj a je jich spousta, které jsou dobré a zdarma. Pro tento příklad zůstaneme u nástroje z Windows.
Musíme spustit nástroj pro správu disků. Klikněte pravým tlačítkem na nabídku Start a klikněte na položku Správa disku.
Správa disků zobrazí seznam všech vašich pevných disků a oddílů. Ve spodní části okna správy disku musíme najít náš oddíl, v tomto příkladu je to oddíl Disk 0 a C:. To je náš primární oddíl s nainstalovaným Windows 10. Použijeme tento oddíl a rozdělíme jej, abychom vytvořili nový oddíl. Proto je důležité, abyste na něm měli dostatek volného místa (minimálně 20 GB nebo více). Je také nesmírně důležité, abyste si vše zálohovali, než budete pokračovat. Nyní na oddíl C:klikněte pravým tlačítkem na něj a vyberte možnost zmenšit svazek.
Dostaneme výzvu, kde musíme zadat, kolik místa na disku bude mít náš nový oddíl. Do pole – zadejte velikost místa ke zmenšení v MB:potřebujeme zadat velikost prostoru našeho nového oddílu v megabajtech. Pokud máte 20 GB nebo více, zadejte jako příklad 20 000 nebo 30 000 pro 30 GB. Poté klikněte na tlačítko Zmenšit. Jakmile je proces dokončen, můžeme nově vytvořený oddíl naformátovat (volitelně).
Vyberte nový oddíl, klikněte na něj pravým tlačítkem a vyberte možnost – Nový jednoduchý svazek. Postupujte podle dialogového okna a dokončete formátování oddílu. Po dokončení procesu můžete zavřít nástroj pro správu disků, vložit spouštěcí USB Ubuntu, restartovat počítač a načíst ISO.
Instalace Ubuntu
První obrazovka, kterou dostaneme na začátku instalace, je výzva, kde musíme zvolit, zda chceme spustit režim Live CD nebo spustit instalaci. Zahájíme instalaci. Klikněte na Install Ubuntu.
Toto je obrazovka, kde musíme nastavit rozložení a jazyk klávesnice.
Na této obrazovce instalace nabízí stažení aktualizací během instalace Ubuntu a také stažení a instalaci dalších ovladačů. Toto je obvykle doporučený krok. Není to nutné, ale pokud potřebujeme nainstalovat aktualizace a ovladače, musíme to udělat až poté, co je instalace dokončena. Aby to fungovalo, potřebujeme mít počítač připojený k internetu pomocí ethernetového kabelu.
Formátování oddílů Ubuntu a nastavení duálního spouštění
Nyní zde začíná důležitý krok. Instalace Ubuntu nám nabízí několik možností, jak nainstalovat Ubuntu. První možnost je nejjednodušší a nejjednodušší – Nainstalujte Ubuntu vedle Windows 10. To znamená, že instalace Ubuntu již detekovala Windows 10 nainstalovaný na PC. V tomto příspěvku se budeme zabývat procesem pomocí této možnosti, ale jak ji použít, můžete zkontrolovat na tomto odkazu
Tentokrát půjdeme s poslední možností – Něco jiného. Kde rozdělíme disk pro Ubuntu a ručně nastavíme duální spouštění.
Zde máme obrazovku úpravy oddílu. Ve spodní části obrazovky je rozevírací pole – Zařízení pro instalaci zavaděče. To je důležité, protože musíme vybrat umístění pro instalaci zavaděče GRUB, protože zavaděč nám umožní dvojité spouštění Windows a Ubuntu. V rozevíracím poli budou uvedeny všechny pevné disky a diskové oddíly. Náš primární HDD musí být vybrán v seznamu, protože tímto způsobem provedeme instalaci tak, aby se zavaděč GRUB nainstaloval před Windows, což znamená, že zavaděč GRUB se musí spustit před spuštěním Windows, aby bylo možné mít duální možnosti spouštění.
Uprostřed okna jsou uvedeny všechny naše oddíly. Použijeme poslední oddíl v seznamu. Víme, že je to náš nově vytvořený oddíl, protože na něm není téměř žádné místo. Dvakrát klikněte na oddíl, aby se otevřela nabídka možností formátování.
Na tuto výzvu musíme provést několik změn. Nejprve pro možnost – Použít jako vyberte možnost žurnálování souborového systému Ext4. Zaškrtněte volbu – formátovat oddíl. V bodě připojení vyberte znak /. Znak lomítka / představuje systémový oddíl a že instalaci říkáme, aby na tento oddíl nainstalovala Ubuntu.
Až se zobrazí tato výzva, klikněte na Pokračovat.
Vrátíme se znovu na obrazovku úprav oddílu. Nyní vidíme nové změny aplikované na náš nový oddíl. Než budete pokračovat, ujistěte se, že je oddíl správný podle vašeho nastavení a že instalace bootloaderu má také správné umístění. Vyberte nový oddíl a klikněte na nainstalovat nyní.
Na další obrazovce se zobrazí výzva k výběru naší polohy.
Vytvoření uživatelského účtu
Na této obrazovce musíme nastavit náš uživatelský účet s heslem a zadat název počítače. Po této obrazovce se spustí instalace a její dokončení bude chvíli trvat.
Dokončení
Po dokončení instalace vyjměte zaváděcí USB a restartujte počítač.
Pokud se nám zobrazí tato obrazovka, budeme vědět, že jsme úspěšně nainstalovali Ubuntu s duálním spouštěním. Toto je nabídka zavaděče GRUB. Tato nabídka nám umožní duální spouštění Ubuntu a Windows. Jak můžete vidět na obrázku výše, GRUB detekoval oba operační systémy a jsou uvedeny v nabídce.
Shrnutí
Úspěšně jsme zvládli duální bootování Windows 10 a Ubuntu. Ale vzali jsme to delší cestou. Není to těžké, stačí znát rozložení vašich oddílů. Ale pokud to stále působí hrozivě a spustíte instalaci poprvé, můžete nainstalovat Ubuntu s možností nainstalovat Ubuntu vedle Windows 10, kde instalace provede vše místo vás. Včetně nastavení duálního spouštění. Při použití této možnosti stačí přidělit volné místo na HDD pro váš systém Ubuntu (budete mít posuvník pro přidělení místa na HDD).
Doufám, že jste shledali příspěvek užitečným a snadno sledovatelný. Děkujeme za váš čas.
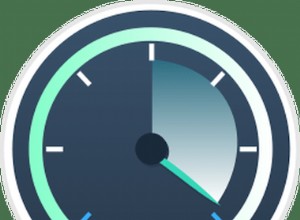
Jak nainstalovat Stacer na Ubuntu 20.04 LTS
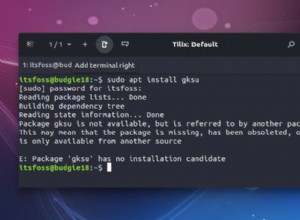
gksu odstraněno z Ubuntu, zde je to, co můžete místo toho použít
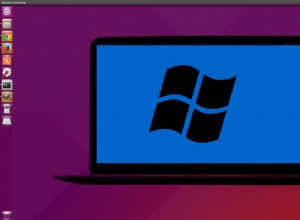
Jak nainstalovat Windows 10 do VirtualBoxu v Linuxu