Python je dobře známý dynamický, interpretovaný a objektově orientovaný vysokoúrovňový programovací jazyk. Je to snadno naučitelný a dobře optimalizovaný jazyk, který v konečném důsledku snižuje náklady na vývoj a údržbu softwaru. Navíc přichází s mnoha moduly a balíčky, které usnadňují modularitu softwaru a opětovné použití kódu. Python je velmi oblíbený mezi začátečníky i zkušenými vývojáři kvůli jeho velmi snadné syntaxi. V tomto článku se budeme zabývat tím, jak nainstalovat vývojové prostředí Python 3 pro Ubuntu Linux.
Python lze použít pro vývoj webu a back-endu, cloudovou automatizaci, datovou vědu a mnoho dalších věcí.
Zde je seznam nejdůležitějších funkcí Pythonu pro mě:
- Obří pulzující komunita.
- Mimořádně velký seznam bezplatných modulů třetích stran pokrývajících téměř všechny potřeby.
- Jednoduchost (ve srovnání s jinými programovacími jazyky, jako je C, C#, JavaScript a Java).
Předpoklady
Chcete-li nainstalovat/upgradovat Python na Ubuntu, musíte být přihlášeni jako root nebo mít přístup k sudo (více informací o sudo je k dispozici v našem článku Jak umožnit uživateli používat sudo v Ubuntu Linux) ve vašem systému.
Proces instalace
Python je obvykle předinstalován téměř ve všech distribucích Linuxu.
Chcete-li zkontrolovat verzi Pythonu ve vašem systému, použijte následující příkaz:
python3 --version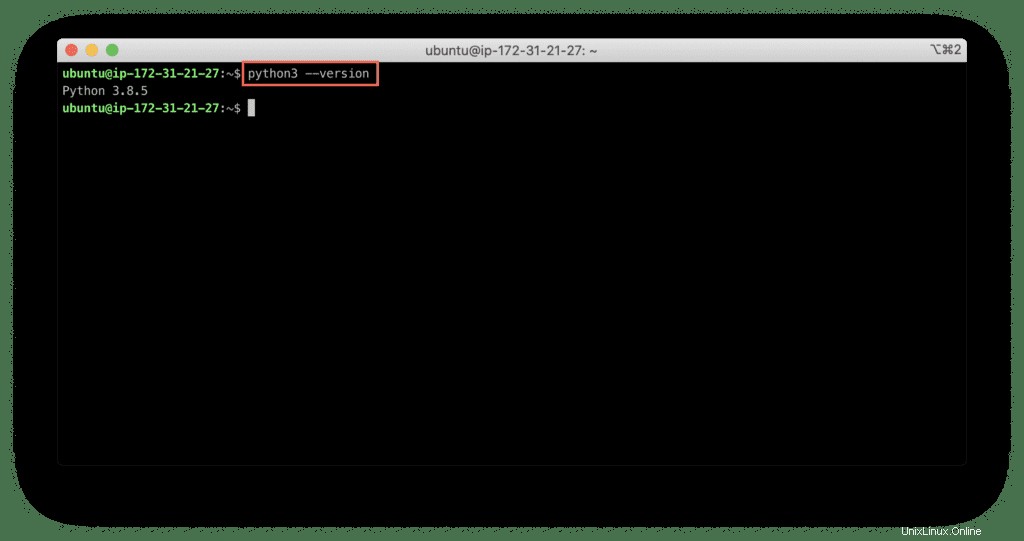
Výstup příkazu ukazuje, že v našem systému máme Python verze 3.8.5.
Instalace Pythonu
Pokud ve svém systému Ubuntu nemáte Python, vše, co musíte udělat, je provést několik příkazů.
Instalace Pythonu 3 přes APT je nejjednodušší a přímočará metoda.
Získejte aktualizace pro balíčky systémových úložišť:
sudo apt-get update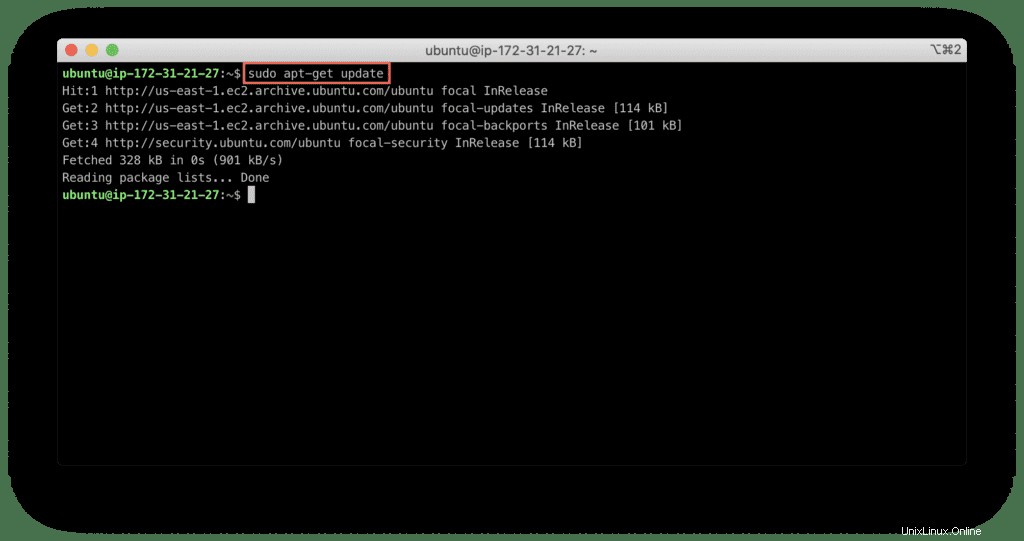
Poté nainstalujte Python3 pomocí následujícího příkazu:
sudo apt-get install python3 -y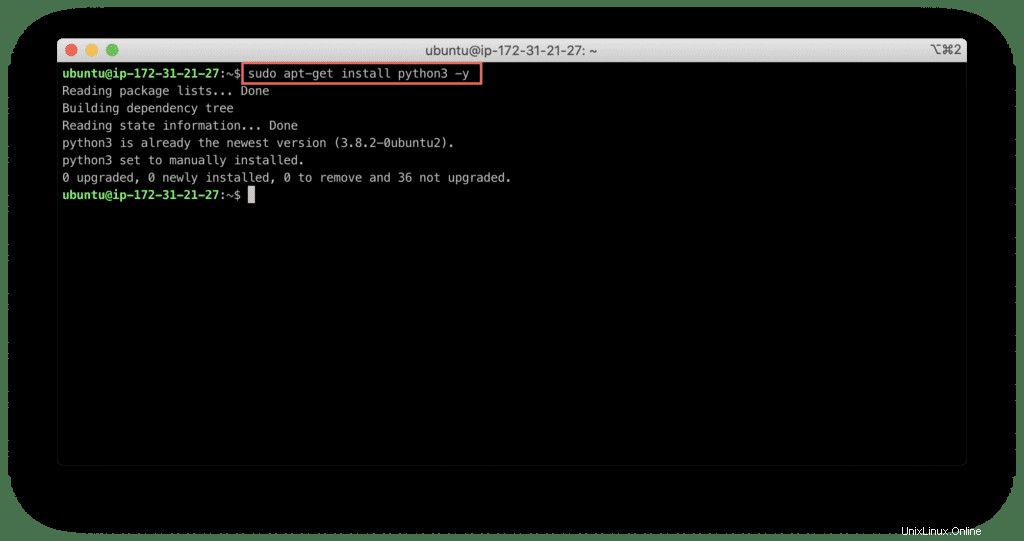
Nyní zkontrolujte nainstalovanou verzi Pythonu:
python3 --version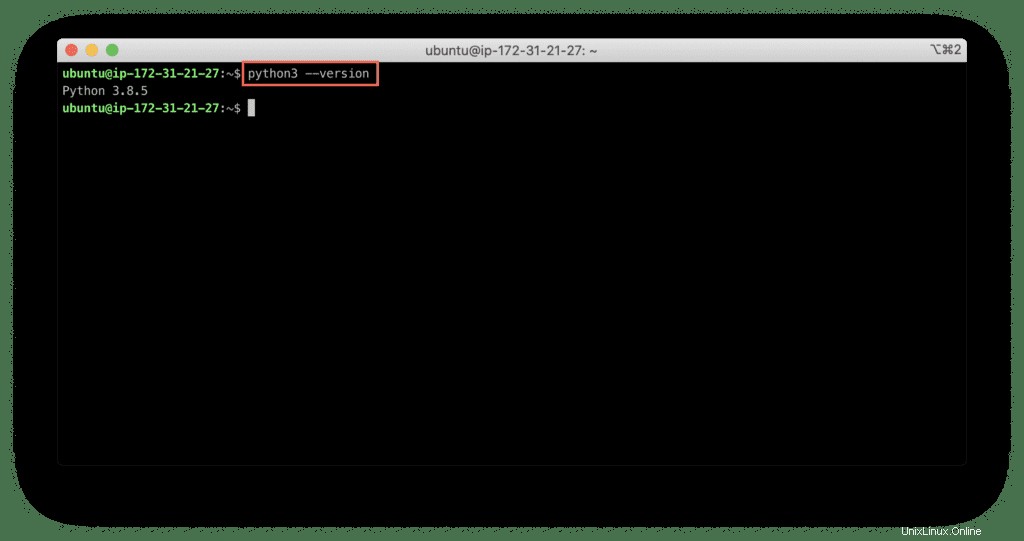
Upgrade Pythonu
Pokud chcete používat nejnovější verzi Pythonu (3.9), existují dva způsoby, jak ji získat:
- Instalace Pythonu 3.9 přes APT pomocí PPA úložiště.
- Instalace Pythonu 3.9 pomocí zdroje.
Použití druhé možnosti se nedoporučuje, protože by bylo velmi obtížné spravovat jakékoli závislosti a řešit konflikty softwaru, takže v tomto článku nebudeme poskytovat pokyny pro tuto možnost.
Začněme upgradovat Python na nejnovější verzi.
První věc, kterou musíme udělat, je aktualizovat váš seznam systémových balíčků.
Obecně je to požadovaný krok pro jakýkoli instalační příkaz (apt-get install ):
sudo apt update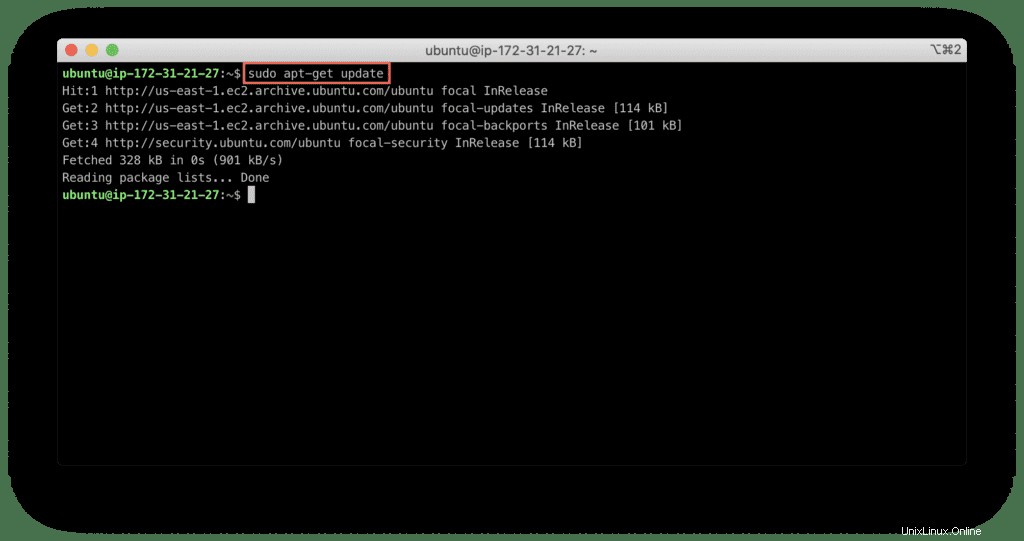
Dále musíme nainstalovat balíčky závislostí, které poskytují některé užitečné skripty pro přidávání a odebírání P osobní P potvrzení A rchive (PPA) repository.
Poznámka :Úložiště PPA umožňuje vývojářům aplikací a uživatelům Linuxu vytvářet vlastní úložiště pro distribuci vlastního softwaru. Ve světě Ubuntu vám PPA poskytují snadný způsob, jak získat novější verze softwaru, které ještě nejsou dostupné v oficiálních repozitářích Ubuntu.
Ale pokračujme:
sudo apt install software-properties-common -y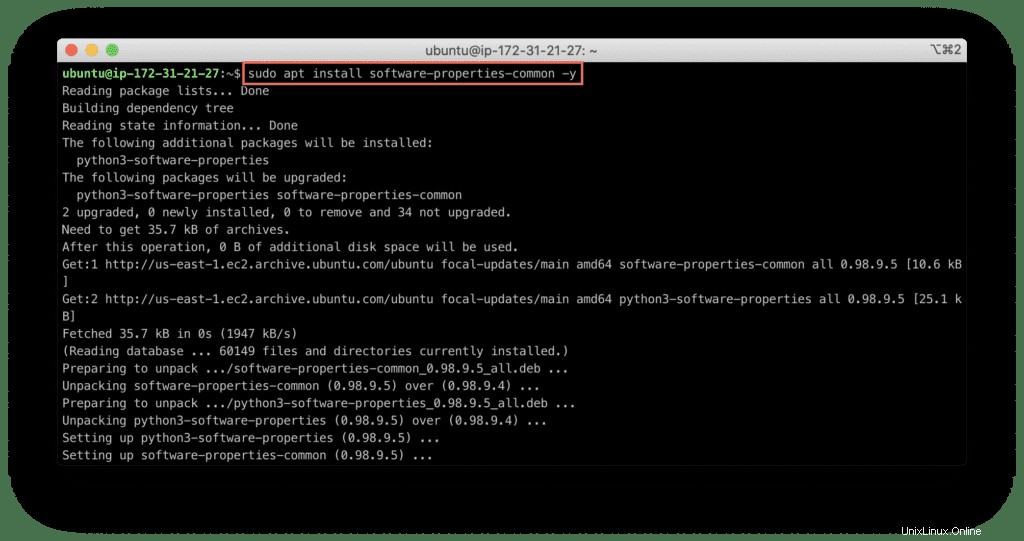
Nyní jsme připraveni přidat úložiště Deadsnakes, které obsahuje nejnovější verzi Pythonu:
sudo add-apt-repository ppa:deadsnakes/ppa -y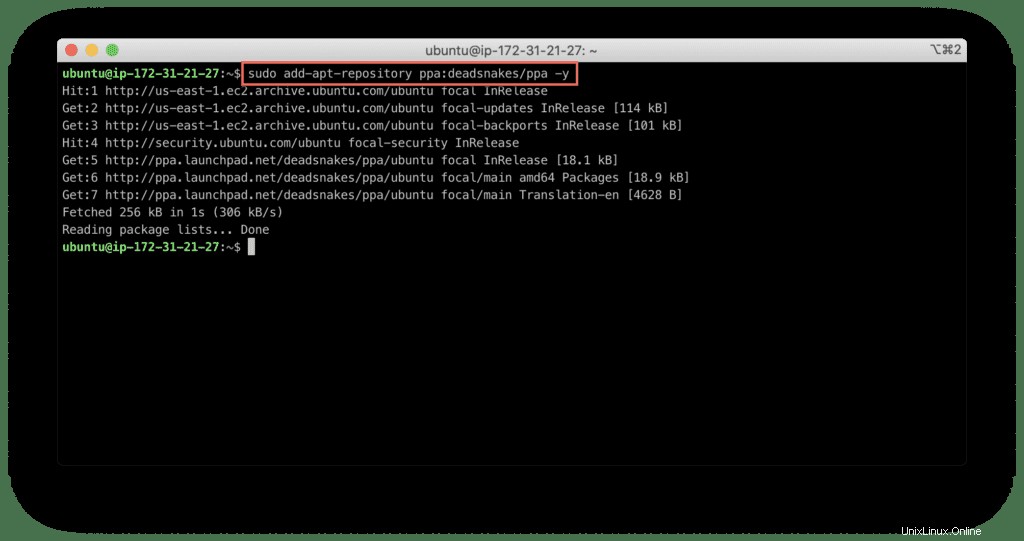
Nakonec si můžete nainstalovat nejnovější verzi Pythonu:
sudo apt-get install python3.9 -y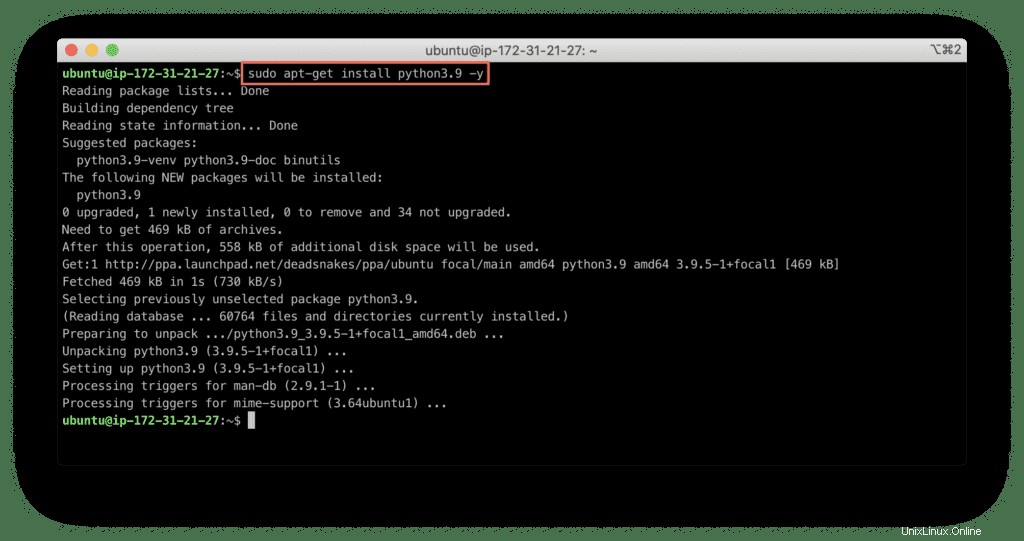
Zkontrolujte verzi Pythonu:
python3.9 --version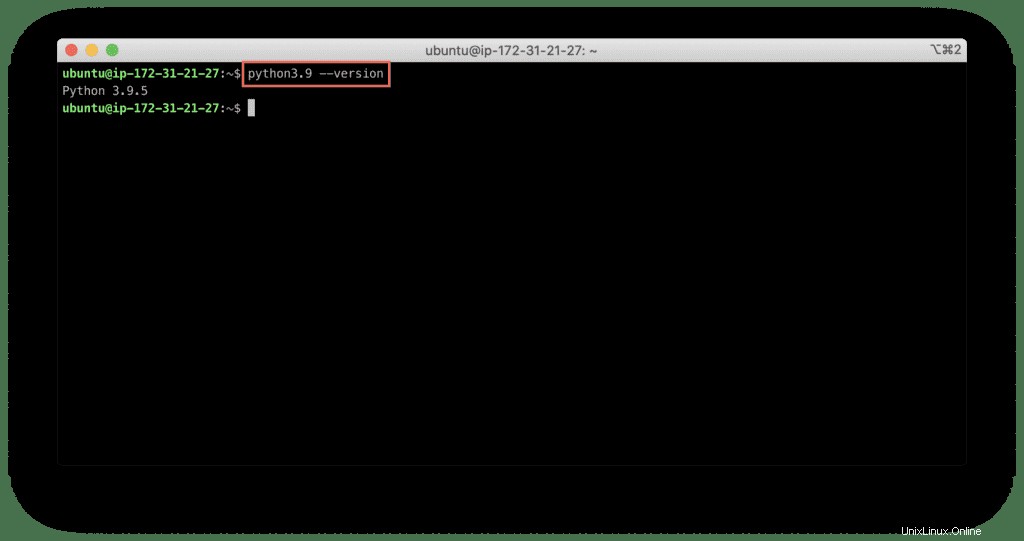
Nejnovější verze Pythonu byla úspěšně nainstalována do našeho systému.
Poznámka :nejnovější verze Pythonu byla nainstalována jako samostatná distribuce Pythonu na váš systém. To znamená, že pokud chcete používat Python 3.8 (výchozí interpret Pythonu pro Ubuntu 20.04), musíte volat Python pomocí python3 nebo python3.8 příkaz. Použijte python3.9 explicitně zavolat nejnovější interpret Pythonu.
Správce balíčků Python
Python má vlastního správce balíčků – pip, který vám umožňuje zjednodušit správu závislostí třetích stran, která nemusí být ve vašem systému ve výchozím nastavení dostupná.
Zkontrolujeme, zda pip je již nainstalován v našem systému:
pip3 --version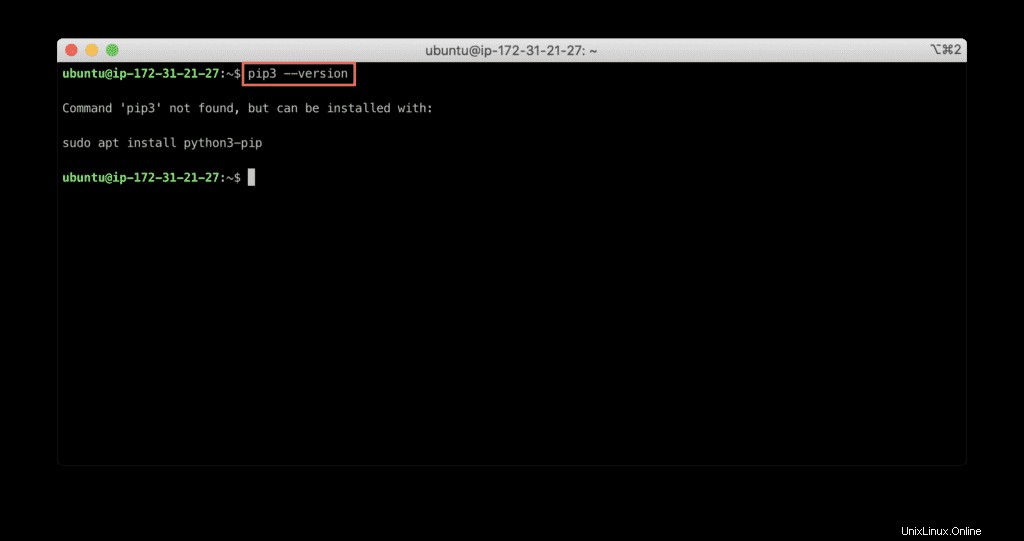
Vidíme to pip ještě nebyl nainstalován, takže jej musíme nainstalovat.
Chcete-li to provést, spusťte následující příkaz:
sudo apt-get install python3-pip -y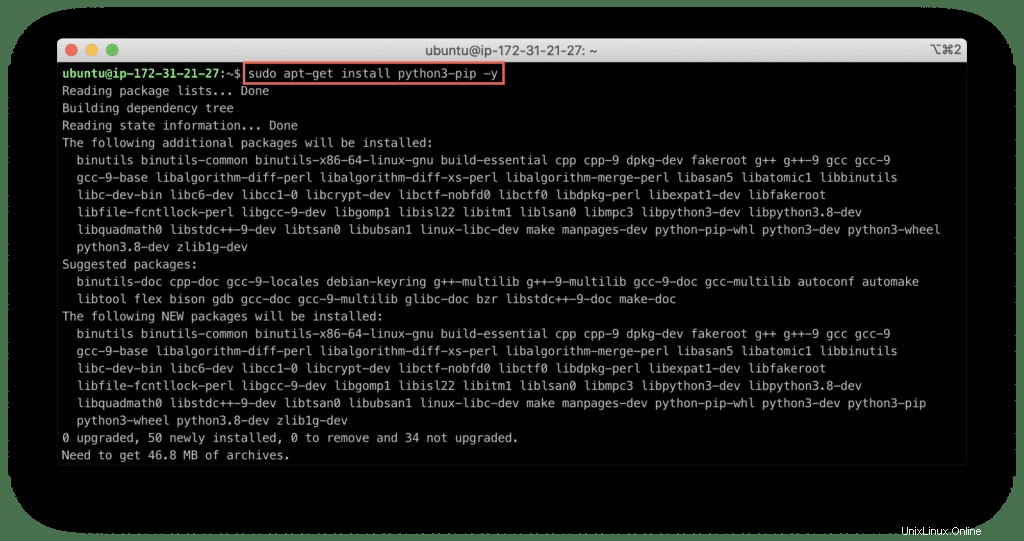
Nyní zkontrolujte pip verze pro ověření, že byla úspěšně nainstalována:
pip3 --version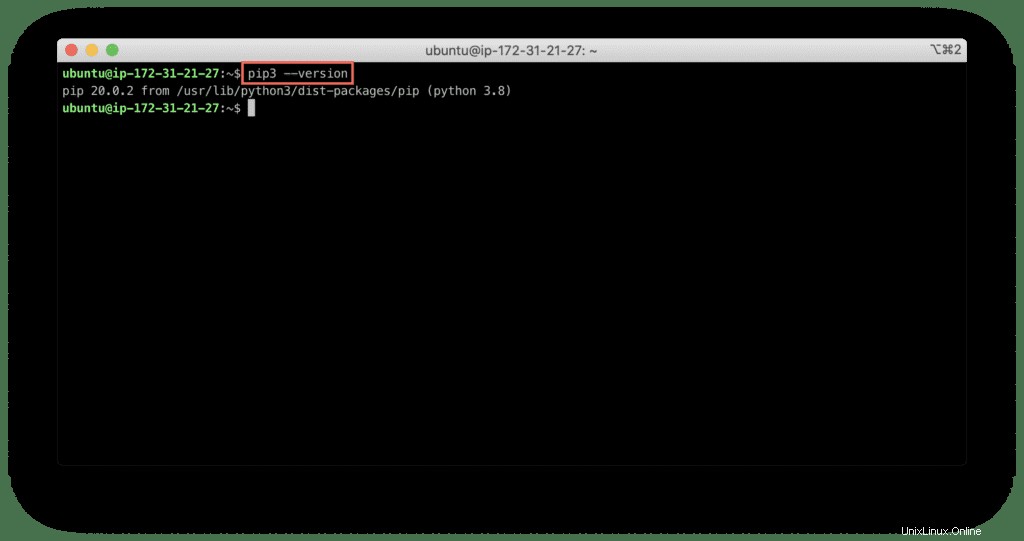
Tady to je, právě jsme nainstalovali správce balíčků Pythonu (pip ).
Virtuální prostředí
Takže v tuto chvíli máme interpret Python 3 a možnost instalovat libovolné balíčky Pythonu pomocí jeho správce balíčků.
Není však dobrý nápad instalovat závislosti Pythonu globálně na váš systém, protože možná budete muset použít různé verze stejného modulu závislostí v různých programech Pythonu.
Proto je dalším nezbytným nástrojem každého vývojáře Pythonu správce virtuálního prostředí (venv).
Tento nástroj nebo modul vám umožňuje nastavit izolované prostředí Pythonu a snadno spravovat všechny závislosti vašeho kódu v samostatné složce.
Často je velmi užitečné odstranit složku virtuálního prostředí se všemi nainstalovanými závislostmi, pokud potřebujete znovu vytvořit prostředí od začátku.
Instalace venv
Pojďme nainstalovat venv modul:
sudo apt-get install python3-venv -y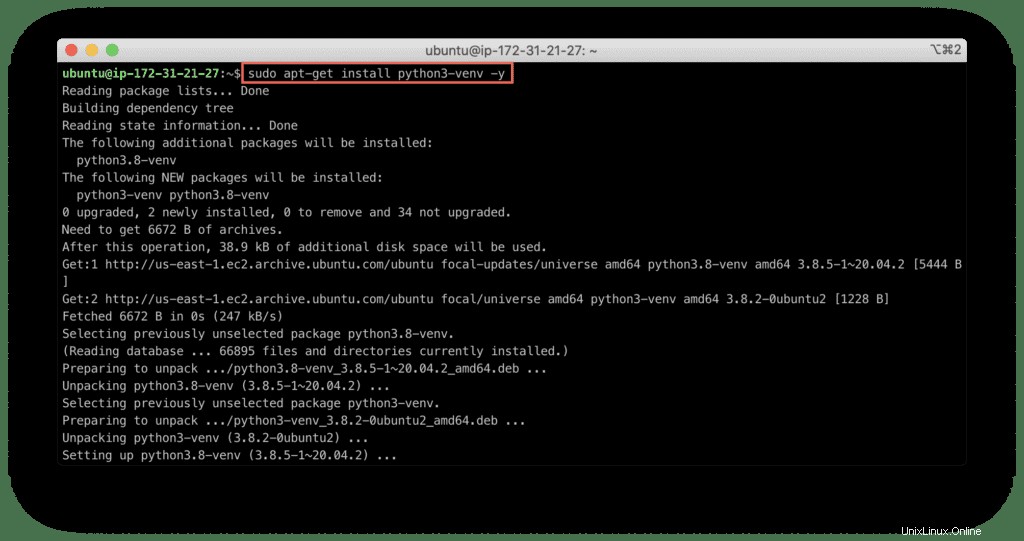
Jakmile venv modul je nainstalován, pojďme se podívat, jak jej potřebujete použít.
Za tímto účelem vytvoříme samostatnou složku s názvem environments, kde budeme ukládat virtuální prostředí Pythonu:
mkdir environments
cd environments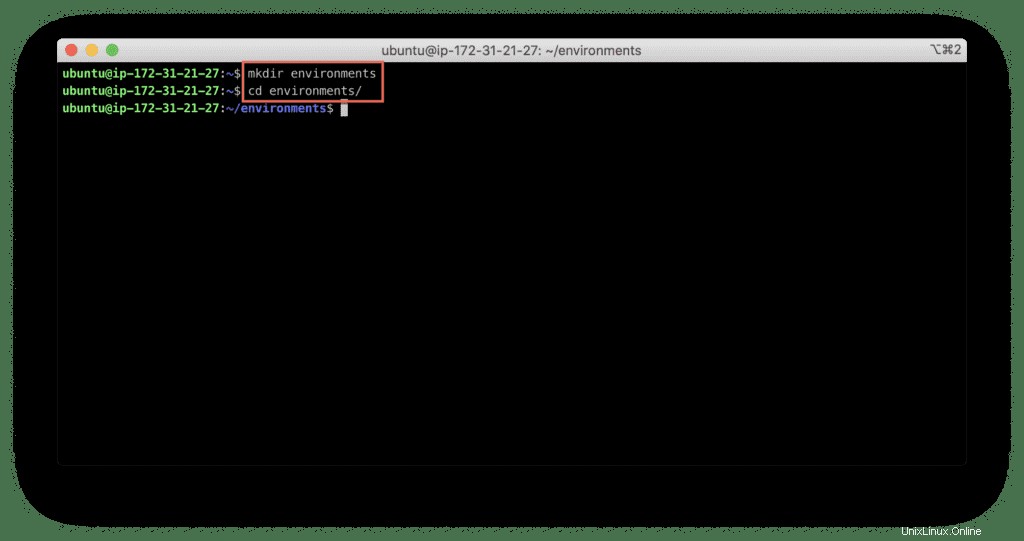
Vytvoření virtuálního prostředí
Pojďme vytvořit nové prostředí s názvem aws , kam nainstalujeme knihovnu boto3 (nejznámější Python SDK knihovna pro automatizaci AWS):
python3 -m venv aws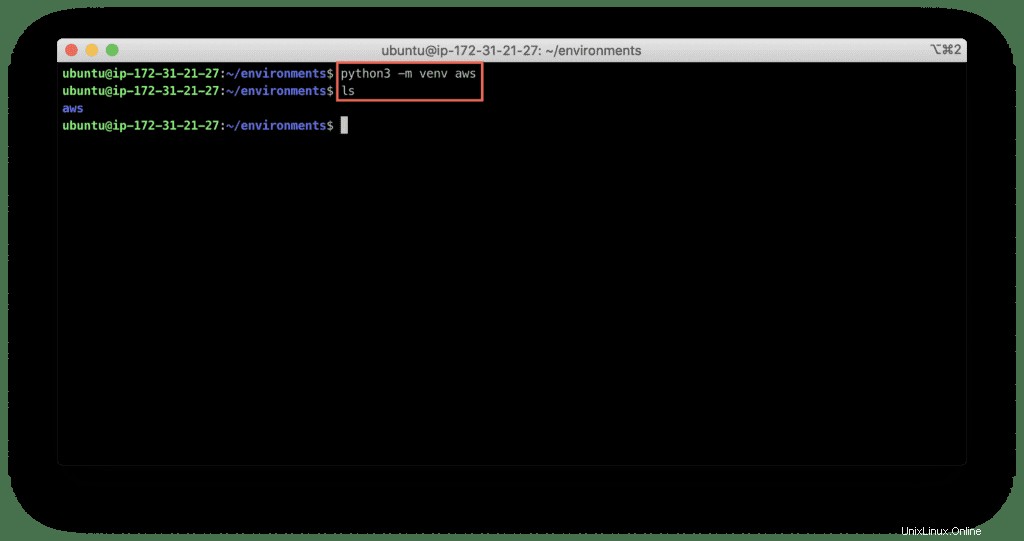
Tento příkaz vytvoří složku aws s pip , izolovanou distribuci Pythonu a některé pomocné skripty v ní.
Co je uvnitř této složky, můžete zkontrolovat pomocí stromového příkazu:
tree aws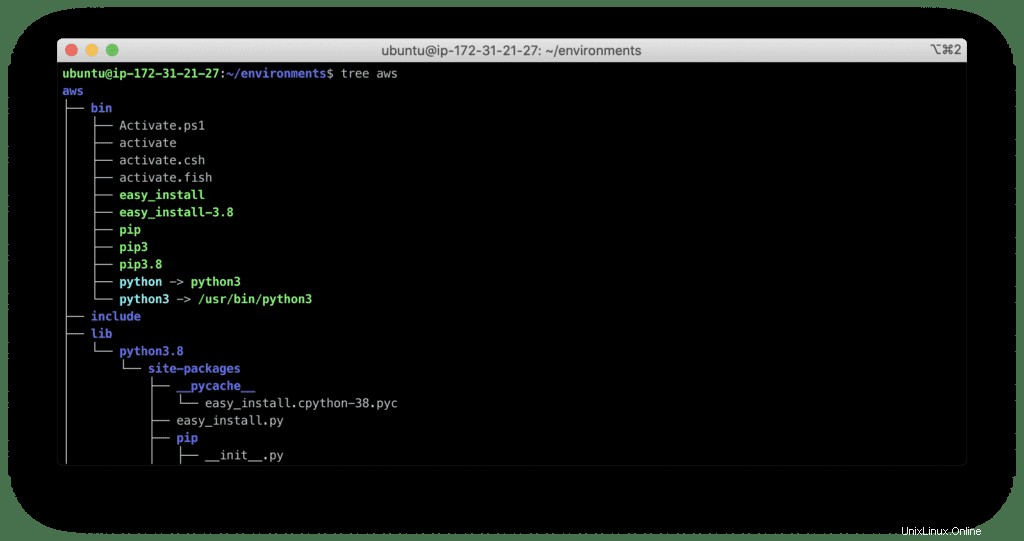
Použití virtuálního prostředí
Chcete-li začít používat toto prostředí, musíte jej nejprve aktivovat:
source aws/bin/activate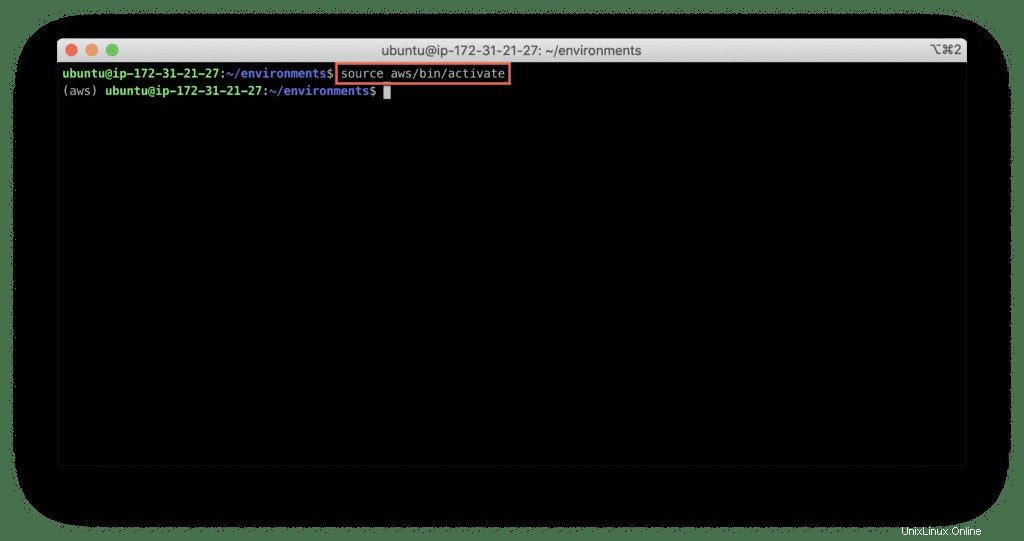
Všimněte si, že váš příkazový řádek shellu nyní obsahuje (aws) předpona, která označuje, že používáte virtuální prostředí Pythonu s názvem aws .
Nyní použijeme pip k instalaci boto3 modul:
pip install boto3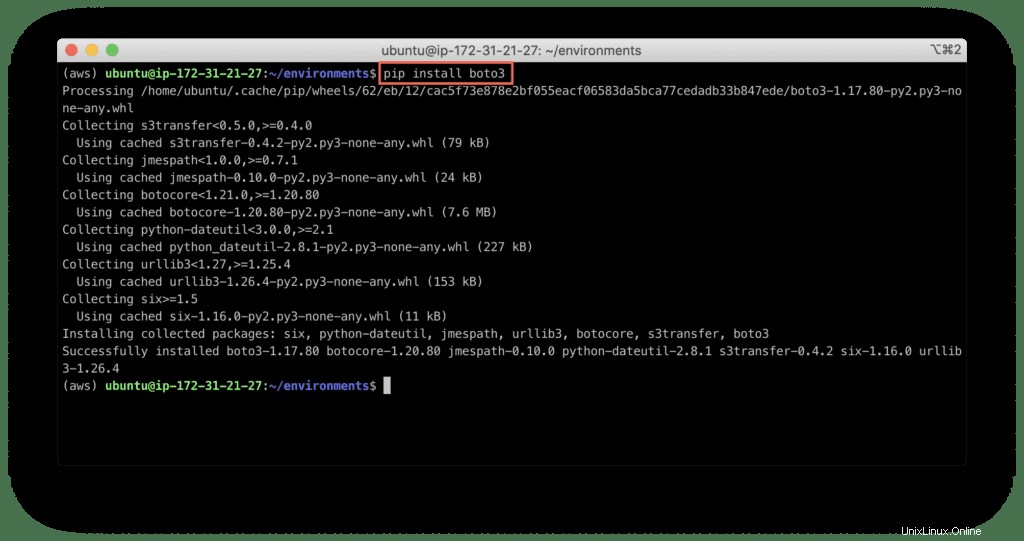
Poznámka :Komunita Pythonu je velmi dynamická a někdy mohou nastat problémy během instalace závislosti. Pokud jste během instalace narazili na následující chybu:
error: invalid command 'bdist_wheel'
ERROR: Failed building wheel for boto3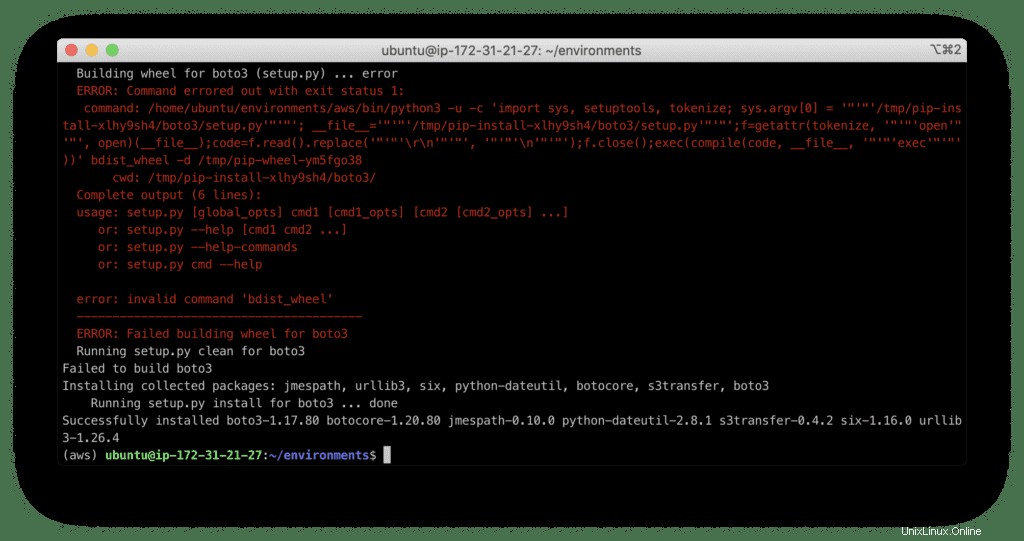
Stačí nainstalovat wheel závislost a znovu spusťte předchozí příkaz:
pip install wheel
pip install boto3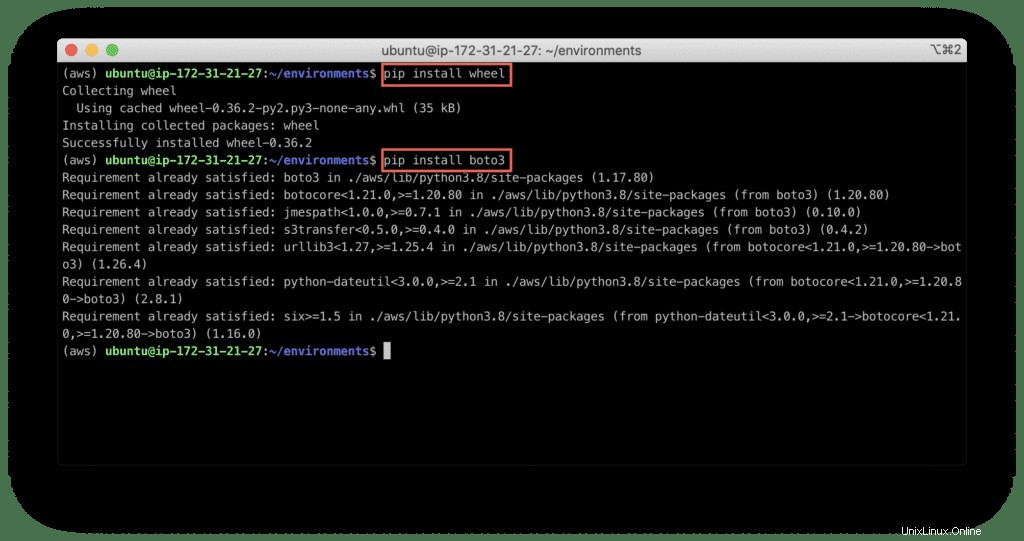
Zkuste importovat knihovnu boto3 a otestovat výsledek:
python3 -c "import boto3"Funguje to, skvělé!
Nyní je toto prostředí připraveno na automatizaci AWS.
Ukládání stavu virtuálního prostředí
Jedna z nejdůležitějších vlastností používání virtuálních prostředí a pip dohromady je, že můžete snadno uložit informace o všech nainstalovaných závislostech a jejich verzích.
To vám umožňuje nejen ovládat závislosti, ale také snadno znovu vytvořit stejné virtuální prostředí na jakémkoli jiném systému.
Zachraňme stav našeho životního prostředí:
pip freeze > requirements.txt
Podívejte se do souboru requirements.txt soubor; obsahuje všechny vaše závislosti.
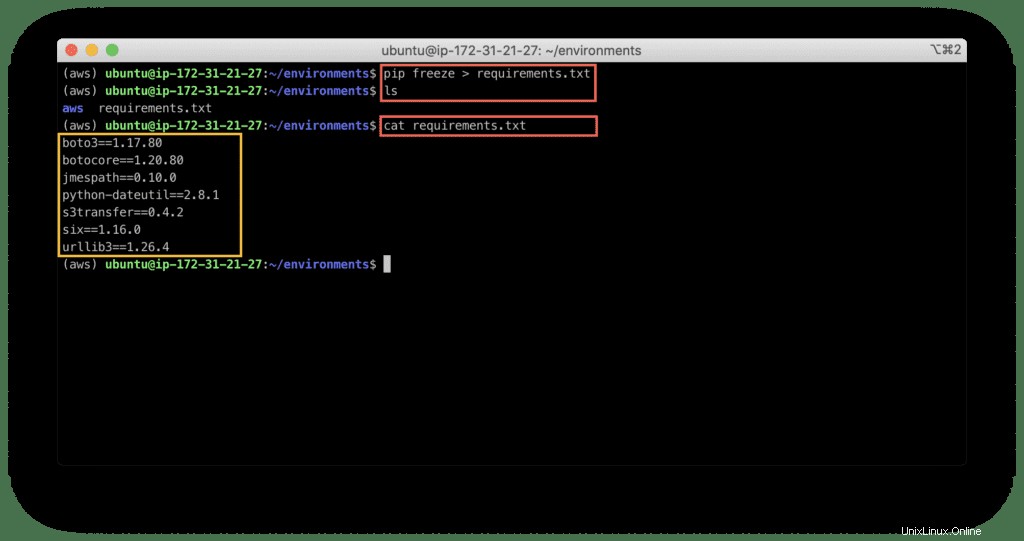
Nyní deaktivujme virtuální prostředí:
deactivate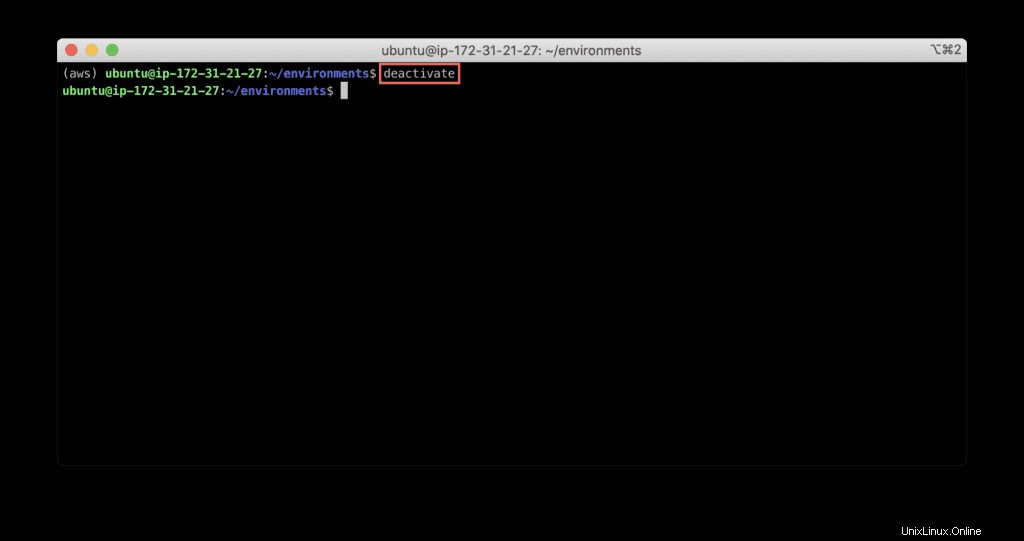
Zkuste znovu importovat knihovnu boto3:
python3 -c "import boto3"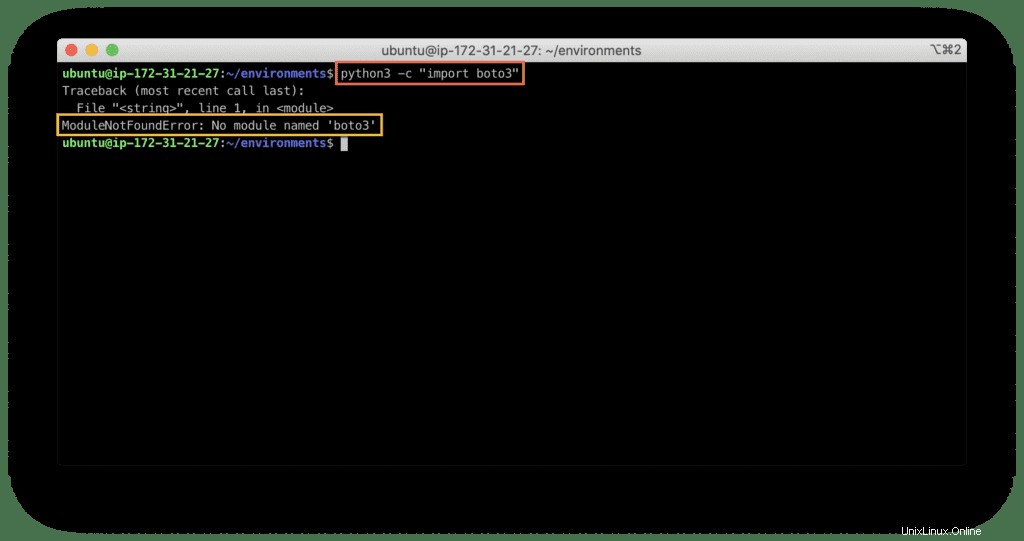
Jak můžete vidět, boto3 modul nebyl nalezen.
Odstranění virtuálního prostředí
Chcete-li smazat své virtuální prostředí, musíte odstranit aws složka:
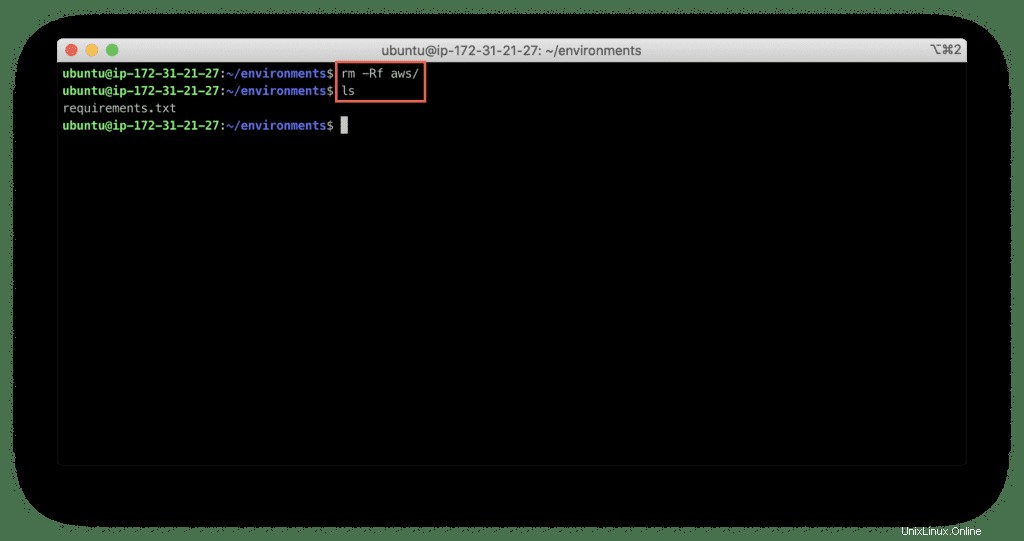
Obnovení virtuálního prostředí
Nyní znovu vytvoříme virtuální prostředí z uloženého stavu.
Vytvořte a aktivujte aws prostředí znovu:
python3 -m venv aws
source aws/bin/activate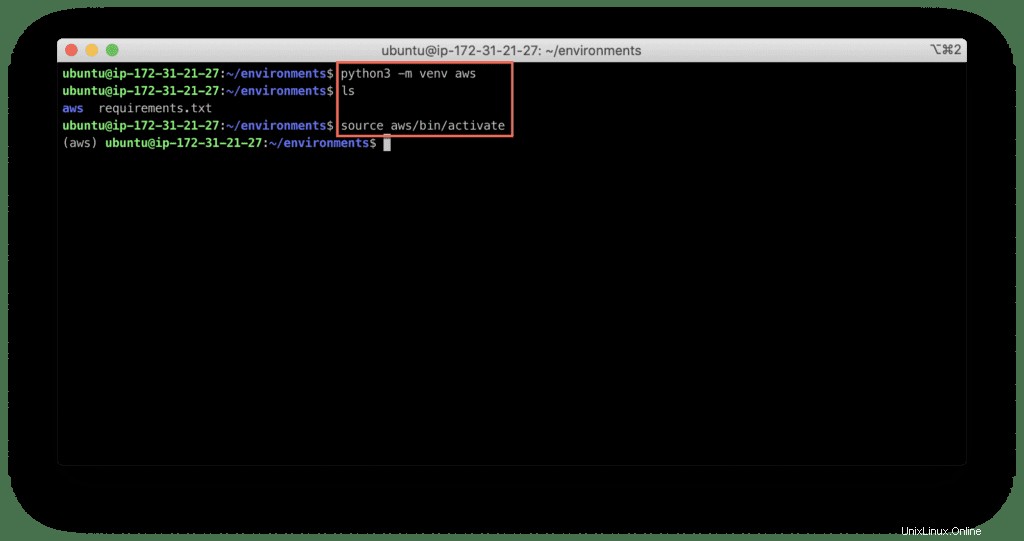
Nyní můžete hromadně nainstalovat všechny své závislosti:
pip install -r requirements.txt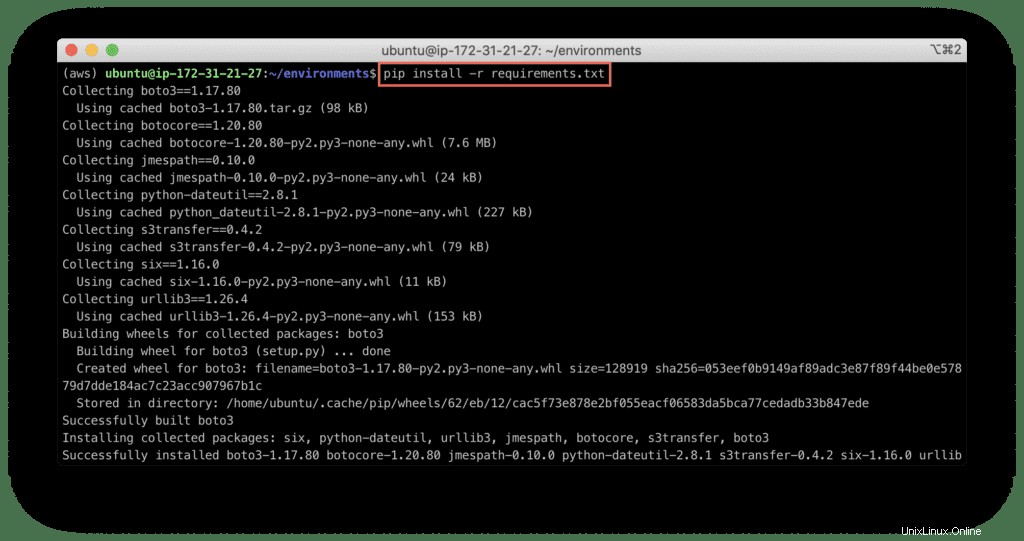
Správa vašich závislostí tímto způsobem je zvláště užitečná, když jich vaše aplikace má hodně.
Další kroky
Důrazně vám doporučuji, abyste znovu vytvořili a aktivovali prostředí aws a pokusili se najít způsob, jak vypsat buckety S3 ve vašem účtu AWS pomocí knihovny boto3.
Pokud se zaseknete, zkuste najít příklad v našem blogu. Už to tam je.
Nyní jste připraveni spustit cloudovou automatizaci Pythonu 3.
Shrnutí
V tomto příspěvku jsme se zabývali tím, jak nainstalovat Python od začátku, upgrade Pythonu na nejnovější verzi, správce balíčků Pythonu (pip ) a venv modul, který vám umožňuje vytvořit samostatná izolovaná prostředí pro vaše projekty Python.