Xrdp je bezplatná a open-source alternativa k serveru Microsoft RDP, která umožňuje operační systémy jiné než Windows. Poskytuje plně funkční prostředí vzdálené plochy dobře přizpůsobené RDP. RDP vám umožní přihlásit se ke vzdálenému počítači a vytvářet skutečné relace plochy stejným způsobem, jako byste to dělali na místním zařízení.
Xrdp integruje části systémů RDP a X Windows pro přenos vizuálů a ovládacích prvků mezi klientem a systémem.
Tento článek se bude zabývat tím, jak nastavit prostředí vzdálené plochy pomocí Xrdp na Ubuntu Linux.
Instalace desktopového prostředí
V této části nainstalujeme desktopové prostředí Gnome, pokud jej z nějakého důvodu nemáte nainstalované.
Instalace Gnome
V Softwarovém centru Ubuntu si můžete vybrat mezi řadou desktopových prostředí. Gnome je výchozí prostředí pro nejnovější verze Ubuntu. Pokud si ale chcete nainstalovat desktopové prostředí, tato část článku je přesně pro vás.
Před instalací Gnome aktualizujte mezipaměť APT:
sudo apt-get update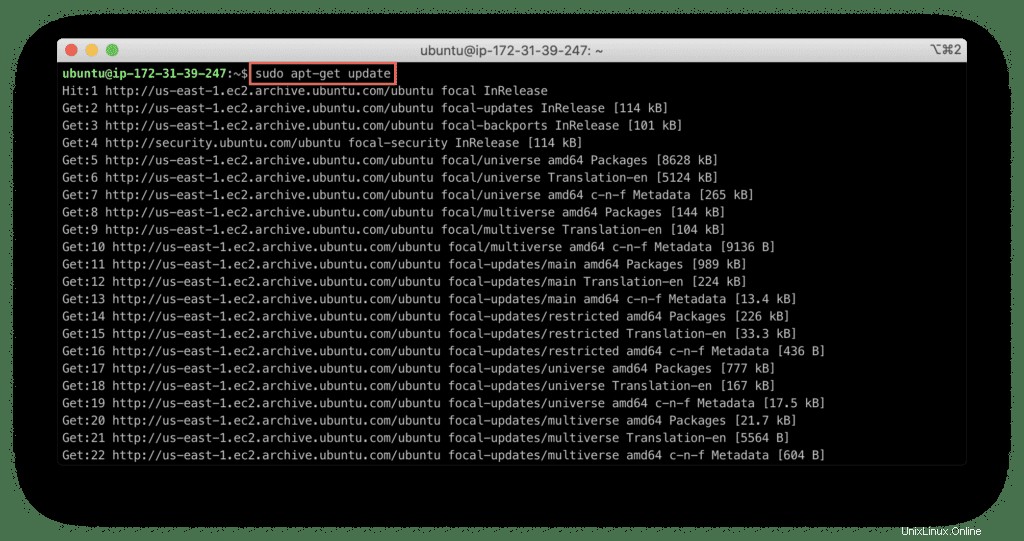
Spusťte níže uvedený příkaz a nainstalujte desktopové prostředí Gnome:
sudo apt-get install ubuntu-desktop -y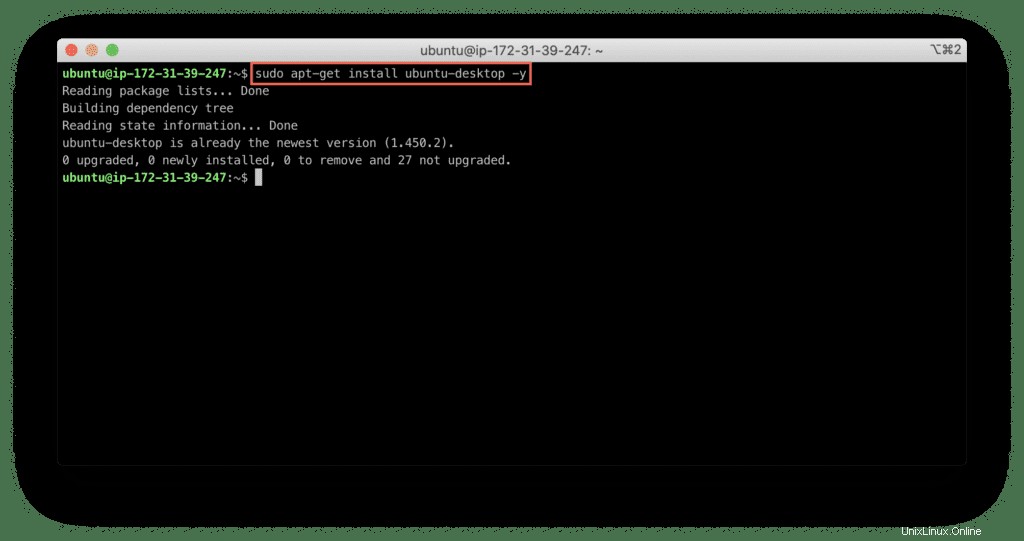
Stažení a instalace balíčku GUI může nějakou dobu trvat, v závislosti na vašem systému a připojení k internetu. Než tedy přejdete k následujícím krokům, dejte instalačnímu procesu nějaký čas na dokončení.
Instalace Xrdp
Spusťte následující příkaz k instalaci Xrdp:
sudo apt install xrdp -y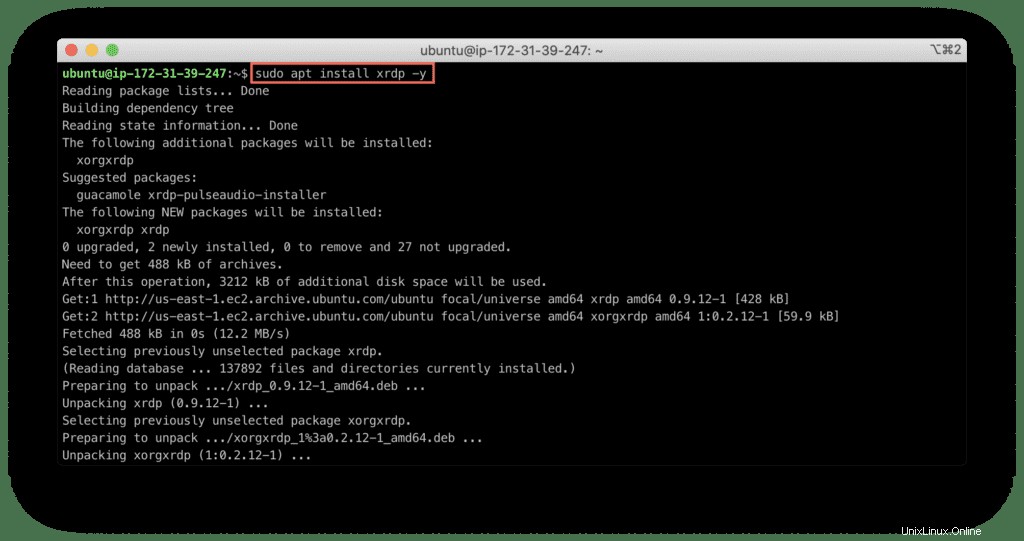
Po instalaci Xrdp zkontrolujte stav služby zadáním příkazu:
sudo systemctl status xrdp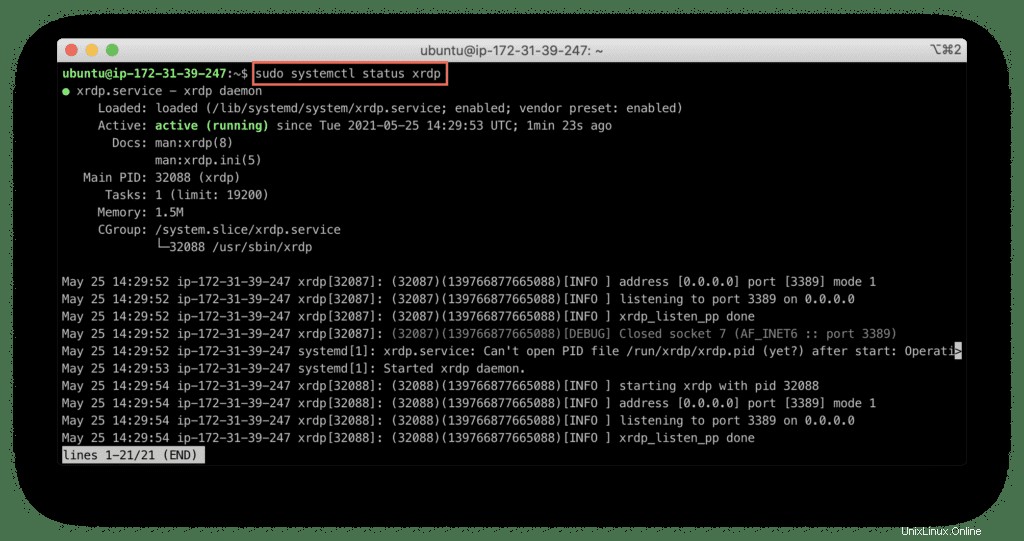
Ukazuje Xrdp služba je v provozu.
Konfigurace Xrdp
/etc/ssl/private/ adresář obsahuje soubor s názvem ssl-cert-snoil.key to je jádro Xrdp službu.
Musíte přidat xrdp systémového uživatele na ssl-cert systémové skupině, aby služba mohla používat tento soubor.
Chcete-li to provést, spusťte následující příkaz:
sudo adduser xrdp ssl-cert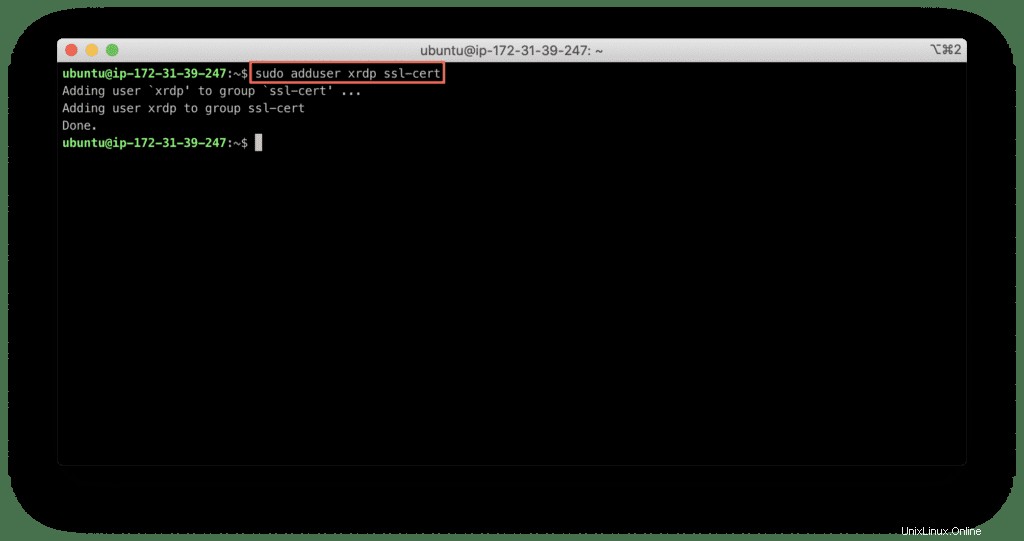
Nyní restartujte službu Xrdp:
sudo systemctl restart xrdp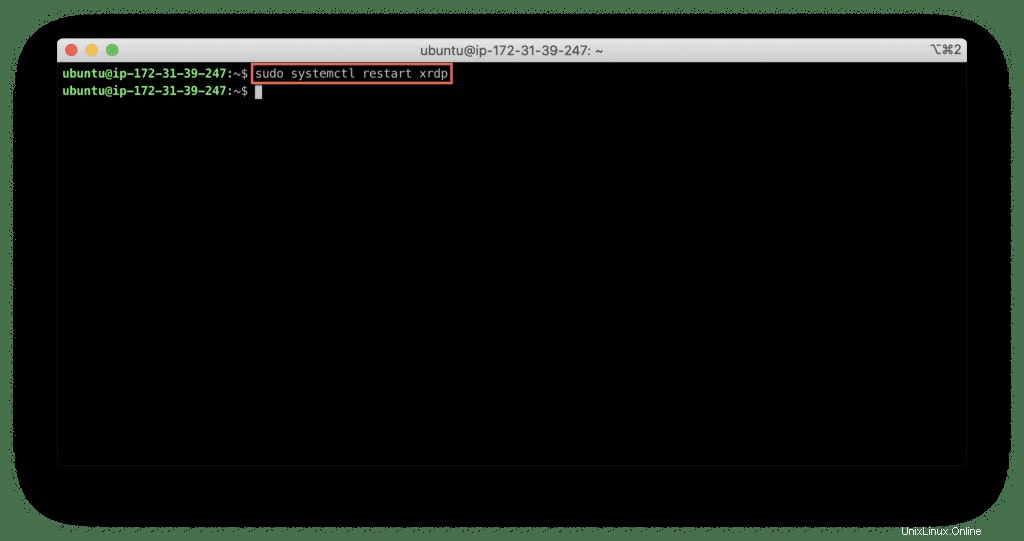
Používání Xrdp
V této části pokryjeme základní případy použití pro Xrdp.
Konfigurace brány firewall
Xrdp naslouchá uživatelským rozhraním na portu 3389 a pokud budete používat ufw, musíte tento port povolit.
Pomocí následujících příkazů povolíte přístup k SSH a Xrdp porty serveru z libovolné zdrojové sítě (0.0.0.0/0 ):
sudo ufw allow from 0.0.0.0/0 to any port 22
sudo ufw allow from 0.0.0.0/0 to any port 3389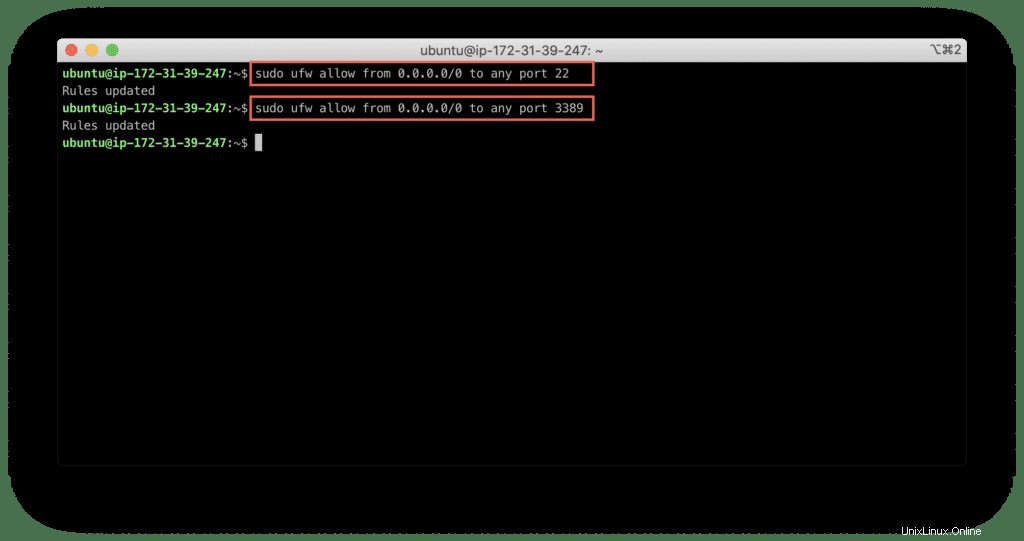
Poté povolte a restartujte ufw:
sudo ufw enable
sudo ufw reload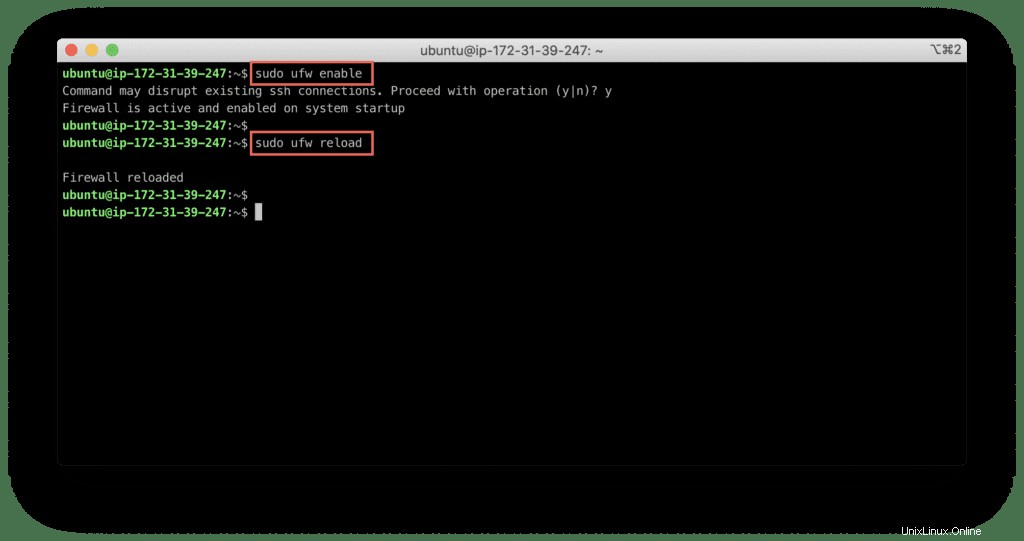
Zkontrolujte stav, zda to server povoluje nebo ne, zadáním příkazu zobrazeného níže:
sudo ufw status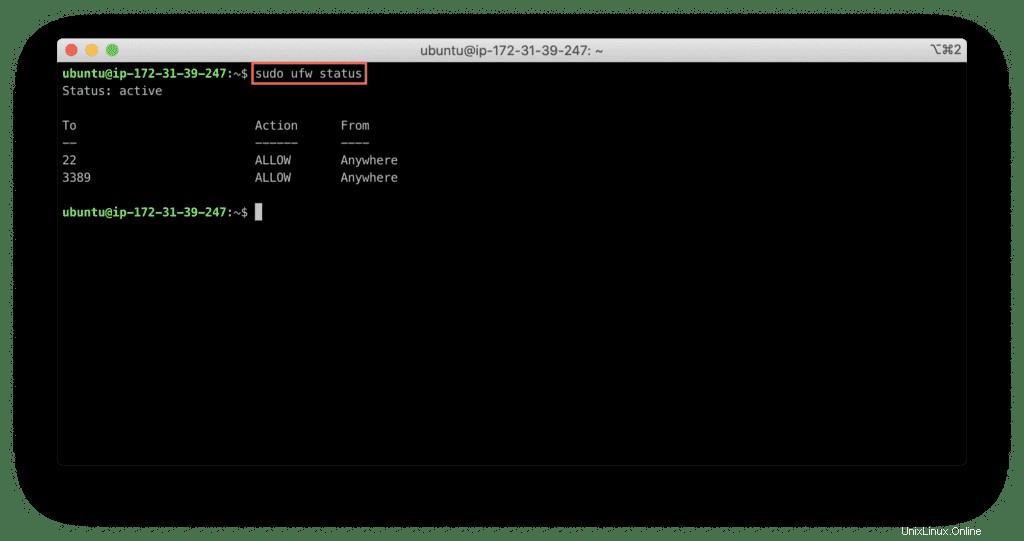
Připojování k serveru Xdrp
Nyní se můžete připojit k serveru pomocí jakéhokoli klientského softwaru RDP.
MacOS
Pro uživatele počítačů Mac bych doporučil přejít vpřed s aplikací Microsoft Remote Desktop for Mac.
Otevřete aplikaci a klikněte na Přidat PC a vyplňte Název počítače s názvem hostitele nebo IP adresou vašeho serveru.
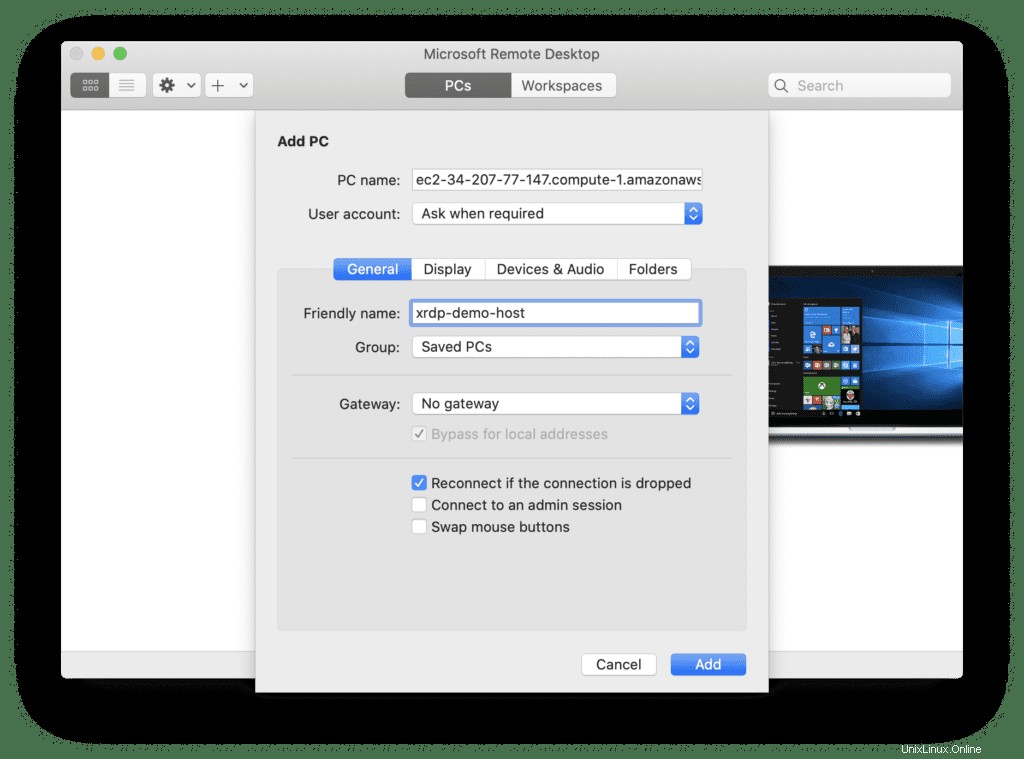
Připojte se k serveru a získejte úžasný zážitek:
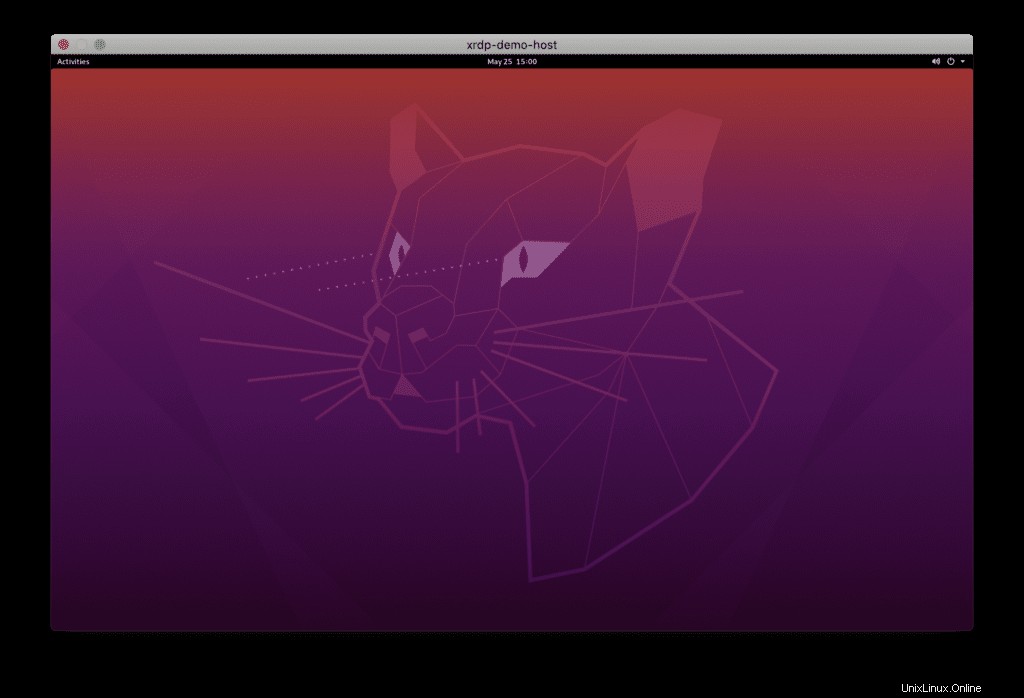
Windows
Do vyhledávacího pole okna zadejte „Připojení ke vzdálené ploše “.
Po zadání adresy IP vzdáleného systému klikněte na „Připojit ‘:
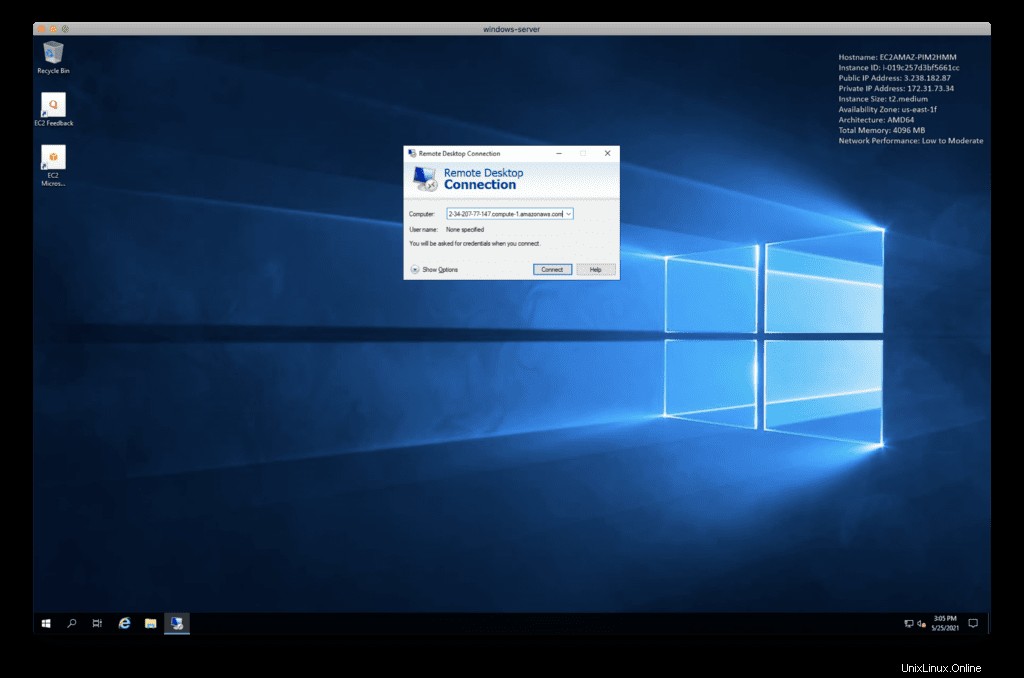
Ignorujte problémy s certifikátem v okně, které vás žádá o potvrzení identifikace vzdáleného systému.
Klikněte na „Ano ” pro pokračování v připojení.
Zadejte své přihlašovací údaje na přihlašovací stránce Xrdp a klikněte na „OK “.
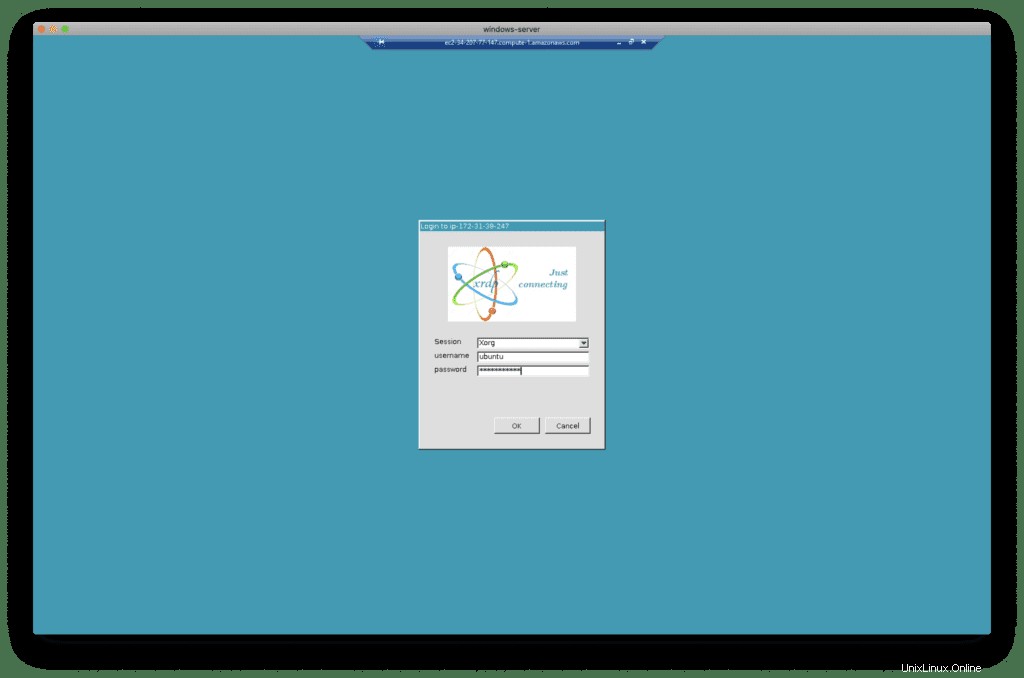
Po ověření získáte stejnou zkušenost.
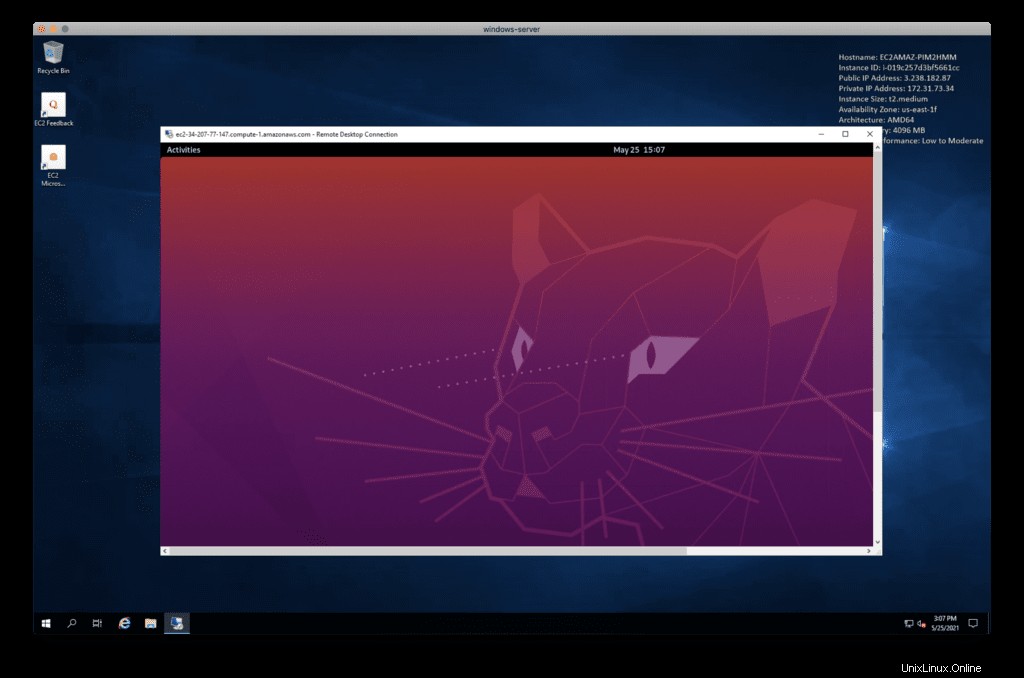
Oprava problému s černou obrazovkou
Během připojení k serveru Xrdp se může objevit černá obrazovka, nikoli očekávané grafické uživatelské rozhraní.
Chcete-li tento problém vyřešit, ssh na váš server a proveďte následující změny v /etc/xrdp/startwm.sh skript:
sudo nano /etc/xrdp/startwm.shZde jsou změny:
unset DBUS_SESSION_ADDRESS
unset XDG_RUNTIME_DIR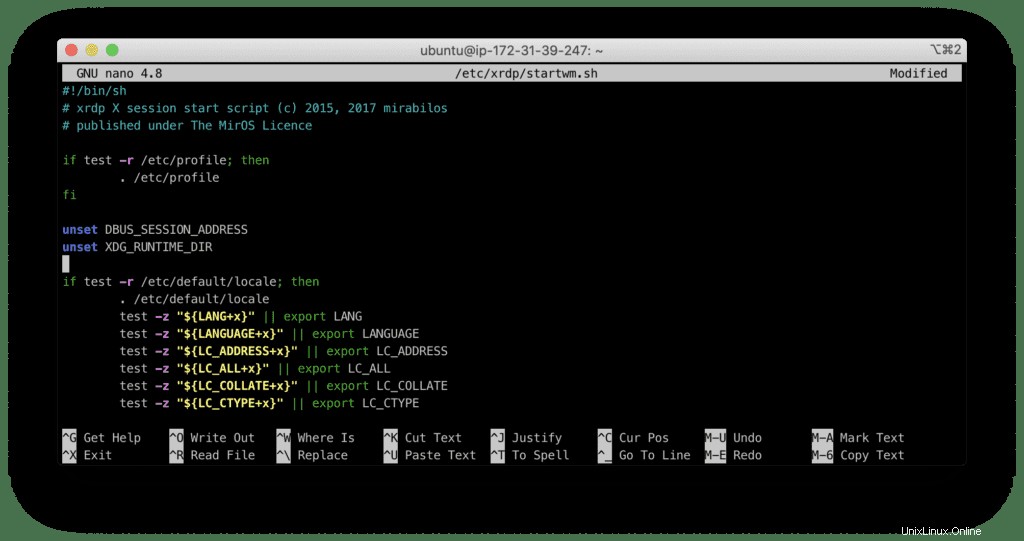
Restartujte Xrdp:
sudo systemctl restart xrdpZnovu se připojte k serveru a začněte používat plochu Ubuntu Gnome podle očekávání:
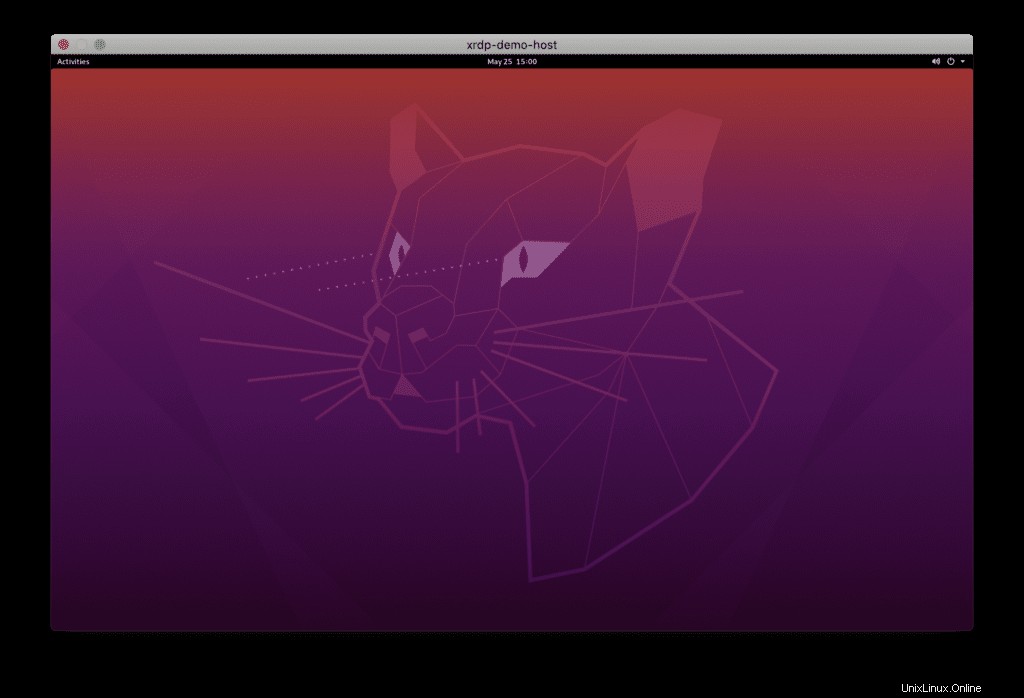
Shrnutí
Xrdp je bezplatná a open-source alternativa k protokolu Microsoft Remote Desktop Protocol, která vám umožňuje používat grafické rozhraní pro přístup k serveru Ubuntu z vašeho místního zařízení. Tento příspěvek se zaměřuje na instalaci prostředí Gnome Desktop a serveru Xrdp, který vám umožní používat klienta vzdálené plochy.