Pokud se vám nelíbí výchozí umístění dokovacího panelu Ubuntu 22.04, pak zde v tomto tutoriálu, kde se naučíme, jak změnit D Pozice panelu ock zleva dolů nebo doprava a další přizpůsobení pomocí editoru Dconf a rozšíření Dash-to-Dock..
Ubuntu používá jako výchozí plochu přizpůsobené desktopové prostředí Gnome Linux, které používá panel Dock na levé straně. I když je snadné spustit jakoukoli aplikaci připnutou na panelu Dock, někdy jen málo uživatelů, jako je ten, který přichází z macOS, pociťuje neznalosti. Pokud mezi ně patříte nebo jen chcete zažít nové umístění Docku, pak je tento článek určen právě vám.
Jak přesunout dokovací panel Ubuntu 22.04 dolů
Dokovací panel je vysoce přizpůsobitelný a zde uvedené kroky lze použít pro jiné verze Ubuntu, jako je 20.04 nebo 18.04.
1. Otevřete Nastavení
Klikněte na ikonu Napájení v pravé horní části plochy Ubuntu a vyberte „Nastavení ” možnost jej otevřít.
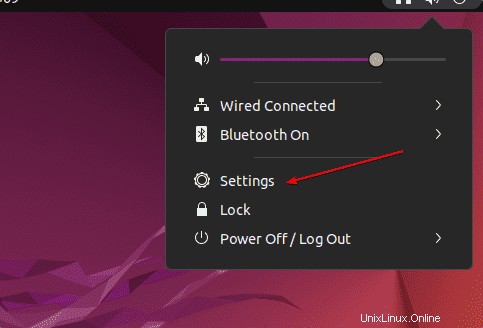
2. Změňte pozici doku na Ubuntu 22.04
Jakmile jste v Nastavení, přejděte na Vzhled možnost uvedená na levém panelu a poté na pravém panelu přejděte na „Pozice na obrazovce “. Ve výchozím nastavení klikněte na Vlevo bude vybráno, změňte jej na Dolní . Ti, kteří mají zájem jej přesunout na pravou stranu, mohou vybrat možnost, která je pro něj uvedena. Zde v tomto tutoriálu však vybíráme spodní část.
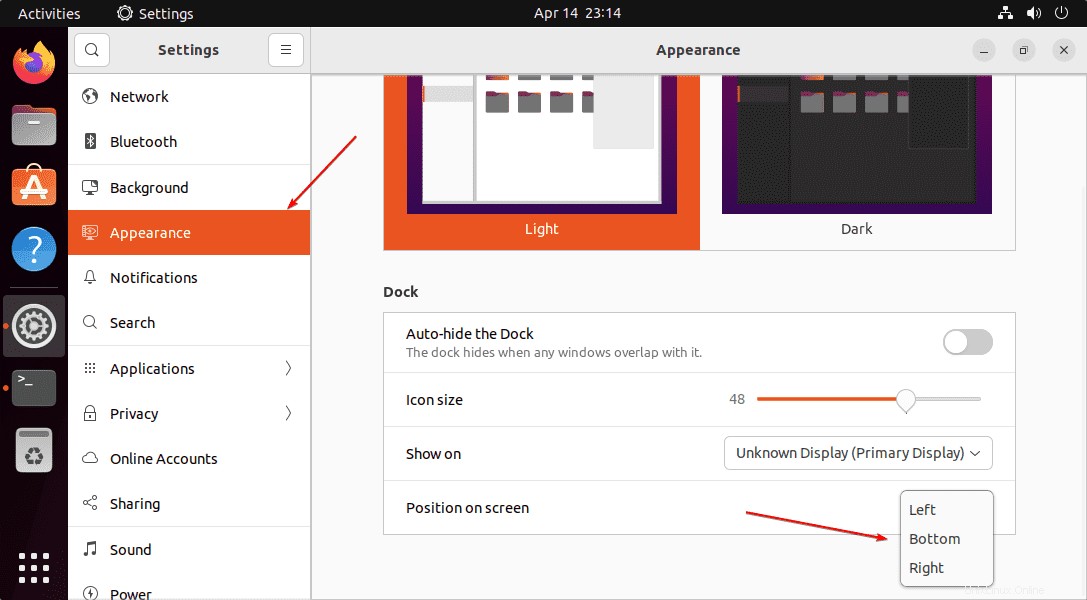
3. Změňte velikost ikon panelu Dock
Pokud chcete, aby váš dokovací panel Ubuntu 22.04 zabíral méně místa na obrazovce. Poté ve stejné sekci Vzhled v Nastavení použijte posuvník, který je k tomu určen. Přesuňte jej a změňte velikost ikon dostupných v Docku, aby se zmenšila velikost celého panelu doku.
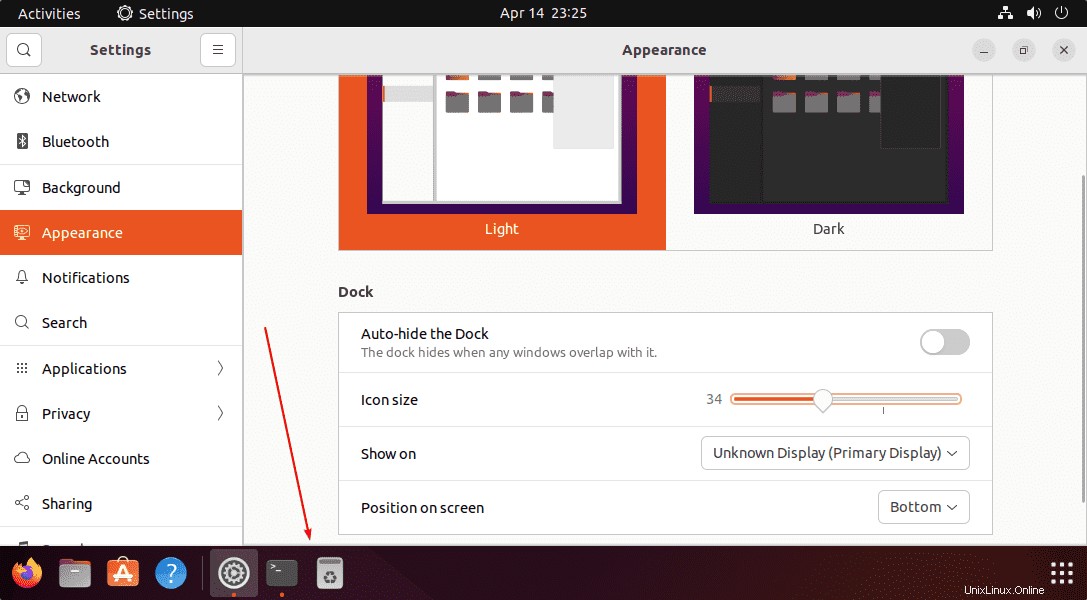
4. Nainstalujte Dconf-editor na Ubuntu 22.04
Nyní použijeme nástroj nabízený Gnome k přizpůsobení různých nastavení, funkcí a vzhledů plochy. Je k dispozici k instalaci pomocí výchozího systémového úložiště Ubuntu. Zde je následující příkaz:
sudo apt install dconf-editor
Po dokončení výše uvedeného příkazu přejděte do spouštěče aplikací a vyhledejte Dconf-editor, jak se zobrazí jeho ikona, kliknutím jej spusťte.
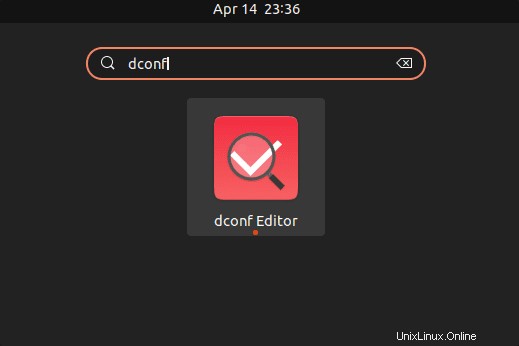
Poznámka :Je to mocný nástroj, který by při zneužití mohl přerušit některé aplikace a nastavení byste měli používat a měnit pouze tehdy, pokud rozumíte tomu, co děláte.
5. Změňte průhlednost pozadí Dash Dock
Pokud si myslíte, že pozadí panelu Dock je docela tmavé a potřebujete ho zesvětlit snížením jeho krytí, přejděte do Dconf Editoru a vyberte Org → Gnome → Shell → Rozšíření → Dash-to-Dock → klikněte na Neprůhlednost pozadí .
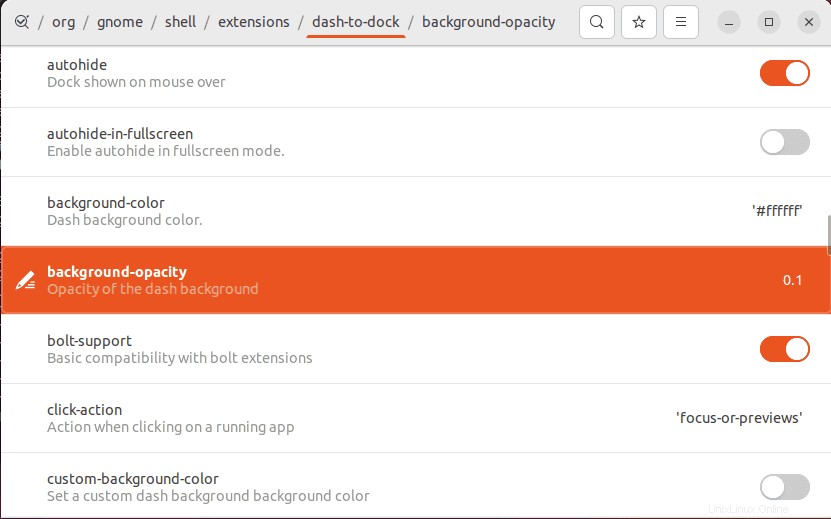
Pomocí tlačítka Přepnout deaktivujte výchozí hodnotu pro Opacity a poté hodnotu ručně snižte nebo zvyšte. Například jsme použili 0,1000000000001, abychom zprůhlednili pozadí Dash Dock.
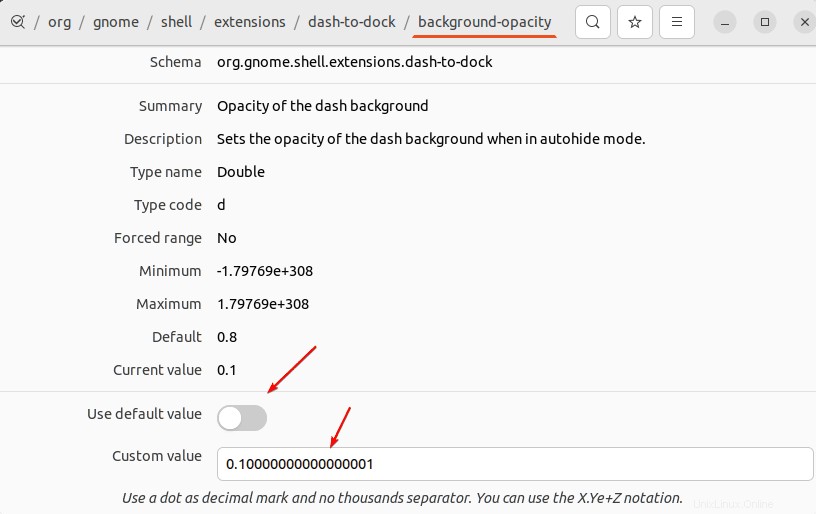
Výstup :Můžete vidět průhledný dokovací panel našeho Ubuntu 22.04 LTS.
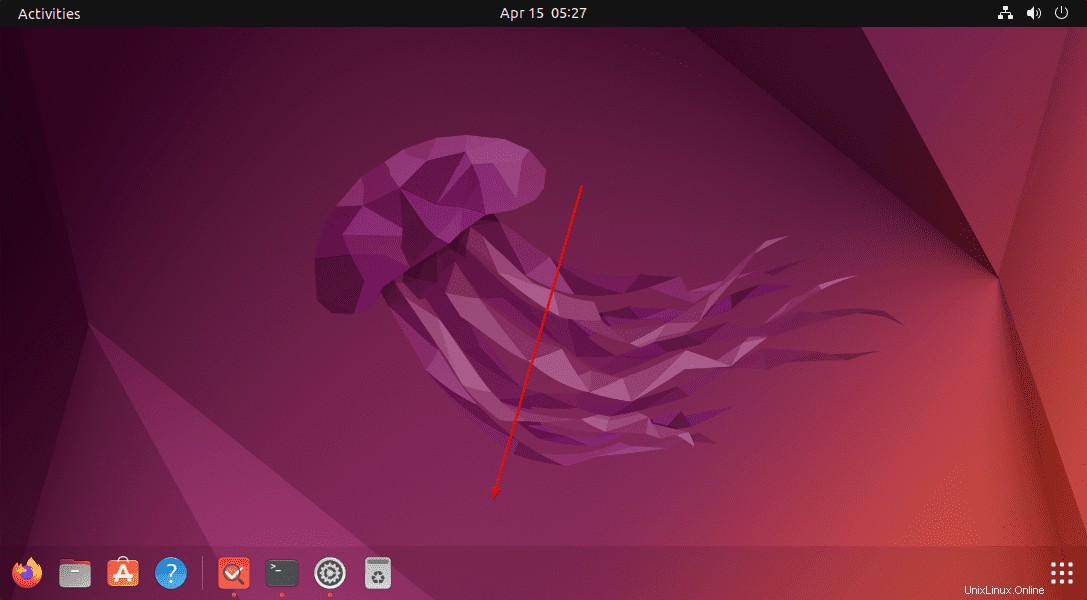
6. Zmenšit velikost doku
No, další přizpůsobení, které můžeme provést, je zmenšení šířky Ubuntu 22.04 Dock, aby měl známější vzhled. Díky tomu budete mít na vašem linuxu Ubuntu vzhled podobný doku pro macOS.
Chcete-li to provést, přejděte znovu do editoru Dconf a tam pod možnostmi rozšíření pomlčka-to-dock přejděte a vyhledejte „extend-height “ a kliknutím na jeho přepínací tlačítko jej vypněte.
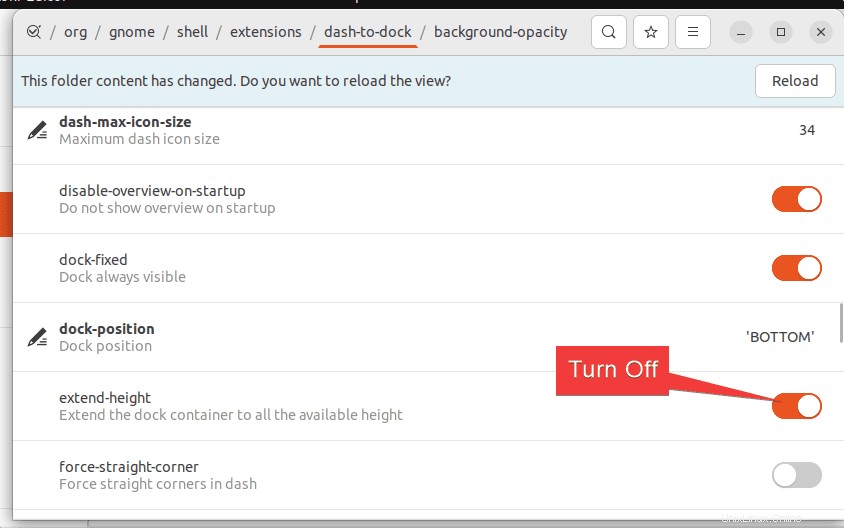
Tím se automaticky zmenší velikost dokovacího panelu Ubuntu podle aplikací, které jsou na něm připojeny. Zanechává krásný vzhled.
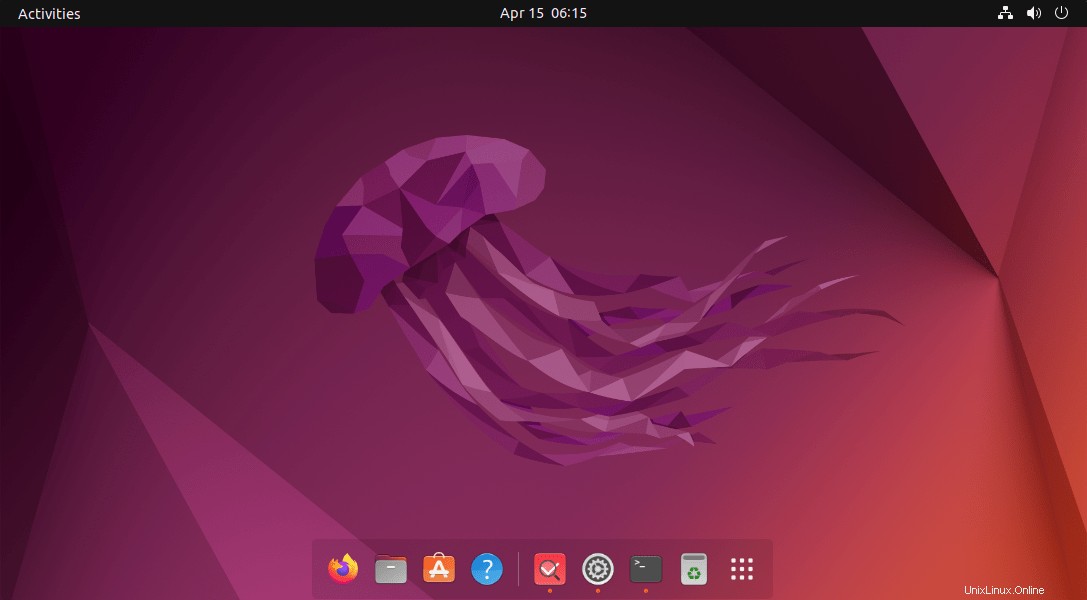
To nestačí, můžete prozkoumat a najít další nastavení v editoru Dconf a upravit si Dock podle svého výběru.
Pokud jste však v Dconf Editoru nakonfigurovali některá nesprávná nastavení a získáte nežádoucí výsledky, vraťte nastavení na výchozí hodnotu.
Pokud například chcete vrátit hodnotu krytí Docku na výchozí hodnotu, můžete buď použít přepínací tlačítko, které je pro něj určeno, nebo jednoduše spustit daný příkaz spolu se schématem nastavení, tj. background-opacity – je název nastavení v editoru Dconf, aby byl Dock průhledný. Proto jej použijte s daným příkazem k resetování jeho hodnoty.
gsettings reset org.gnome.shell.extensions.dash-to-dock background-opacity