V tomto článku vám ukážeme několik metod pro přizpůsobení dokovacího panelu ve výchozím desktopovém prostředí GNOME na Ubuntu 22.04 Jammy Jellyfish Linux.
GNOME je výchozí desktopové prostředí pro Ubuntu 22.04 Jammy Jellyfish a jednou z prvních věcí, které uvidíte na ploše, je dokovací panel na levé straně obrazovky. Dokovací panel je vysoce přizpůsobitelný, takže je snadné si jej přizpůsobit podle svých představ.
V tomto tutoriálu se naučíte:
- Jak upravit vzhled dokovacího panelu v nabídce nastavení
- Jak používat
dconf-Editorpro podrobné nastavení dokovacího panelu - Jak upravit nastavení pomocí příkazového řádku
- Jak vrátit nežádoucí změny na dokovacím panelu
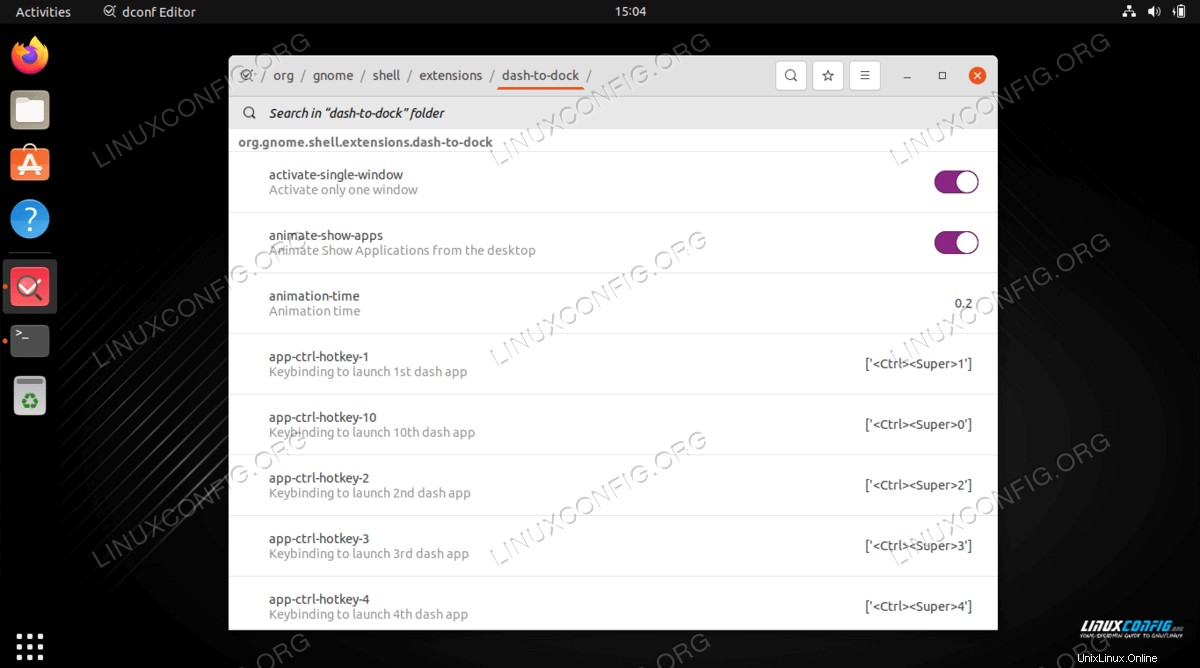
| Kategorie | Požadavky, konvence nebo použitá verze softwaru |
|---|---|
| Systém | Ubuntu 22.04 Jammy Jellyfish |
| Software | Počítačové prostředí GNOME, dconf-Editor |
| Jiné | Privilegovaný přístup k vašemu systému Linux jako root nebo prostřednictvím sudo příkaz. |
| Konvence | # – vyžaduje, aby dané linuxové příkazy byly spouštěny s právy root buď přímo jako uživatel root, nebo pomocí sudo příkaz$ – vyžaduje, aby dané linuxové příkazy byly spouštěny jako běžný neprivilegovaný uživatel |
Základní přizpůsobení v nastavení Ubuntu 22.04
- GNOME nám poskytuje některé základní možnosti přizpůsobení v nastavení. Přejděte do Nastavení> Vzhled a přepněte automatické skrývání, upravte velikost ikony a vyberte polohu doku.
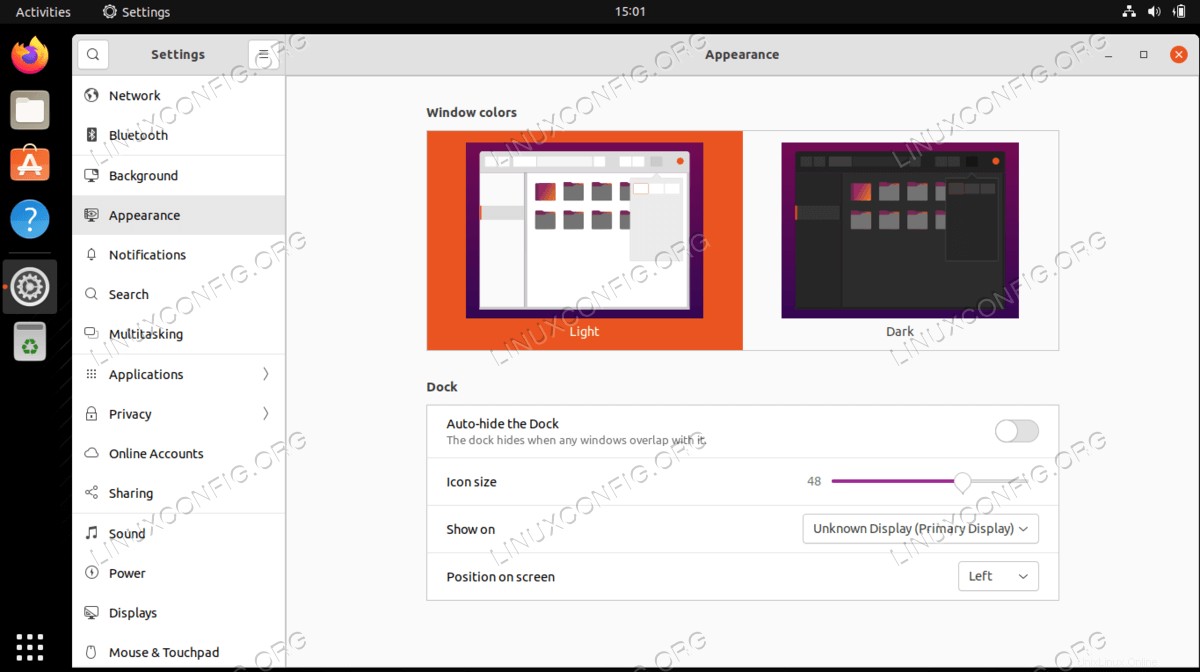
- Ve výchozím nastavení se jedná o všechny možnosti přizpůsobení dokovacího panelu. Pokud chcete mít větší kontrolu nad tím, jak to ve vašem systému vypadá, je nutné nainstalovat další nástroj, jako je
dconf-editor. Chcete-li začít, otevřete terminál příkazového řádku a zadejte následující příkazy systému Linux:$ sudo apt update $ sudo apt install dconf-editor
- Po instalaci k němu budete mít přístup v okně Aktivity, jak je vidět zde:
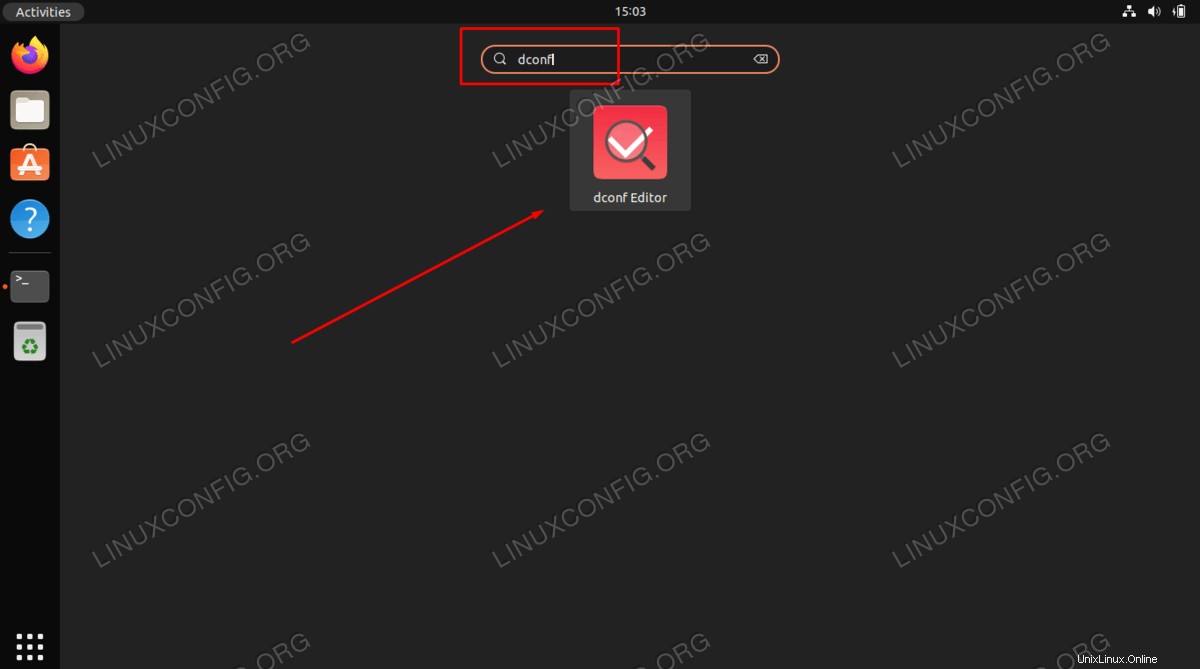
UPOZORNĚNÍ
Tento nástroj obsahuje mnoho možností, protože poskytuje podrobné přizpůsobení pro mnoho aspektů GNOME. Jinými slovy:buďte opatrní při úpravách zde uvedených nastavení a nedělejte to nahodile. Níže vám ukážeme, jak vrátit nastavení GNOME pro případ, že se něco pokazí.V dconf-Editoru můžete najít nastavení panelu doku přechodem na toto schéma:
org > gnome > shell > extensions > dash-to-dock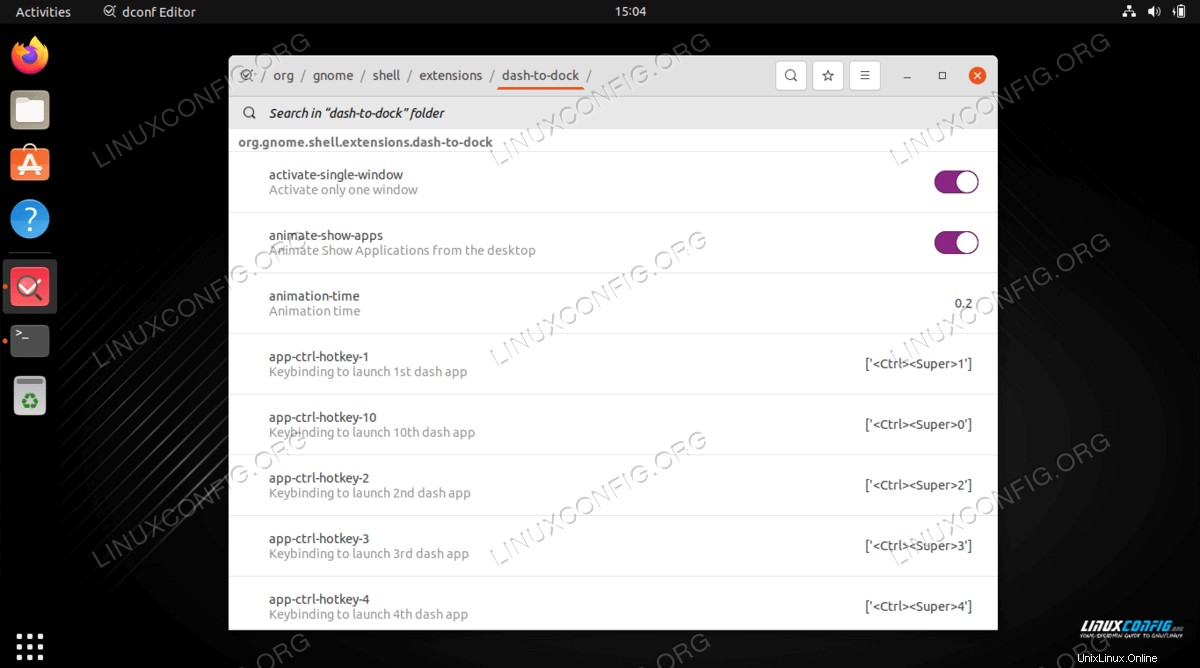
- Tato nabídka poskytuje pohodlný přístup k mnoha úpravám, které by jinak nebyly možné, ale můžete také použít dconf-Editor prostřednictvím příkazového řádku.
Například následující seznam příkazů poskytne výsledek zobrazený na snímku obrazovky níže:
$ gsettings set org.gnome.shell.extensions.dash-to-dock extend-height false $ gsettings set org.gnome.shell.extensions.dash-to-dock dock-position BOTTOM $ gsettings set org.gnome.shell.extensions.dash-to-dock transparency-mode FIXED $ gsettings set org.gnome.shell.extensions.dash-to-dock dash-max-icon-size 64 $ gsettings set org.gnome.shell.extensions.dash-to-dock unity-backlit-items true
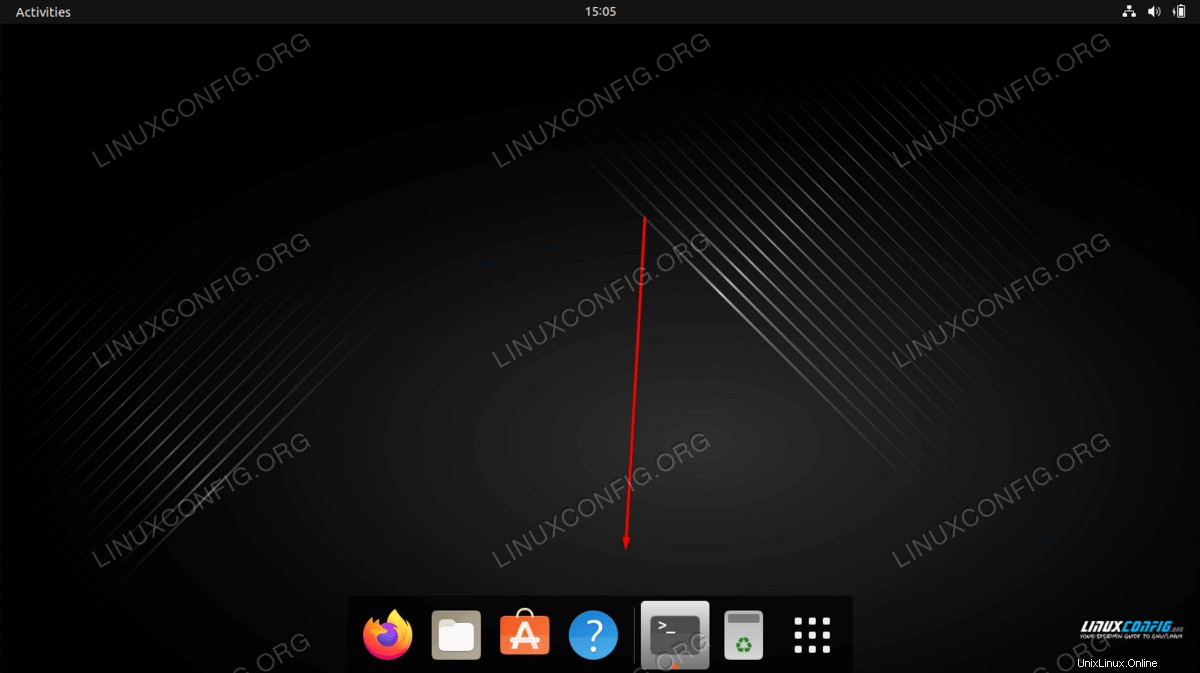
- Experimentujte se svými vlastními hodnotami, aby dokovací panel vypadal přesně tak, jak chcete. Pokud skončíte s nežádoucím výsledkem a máte problém vrátit věci zpět, použijte příkaz dconf-Editor pro reset k vrácení nastavení na výchozí.
Nastavíme například
dash-max-icon-sizeaž 64 výše. Příkaz pro vrácení tohoto nastavení by byl:$ gsettings reset org.gnome.shell.extensions.dash-to-dock dash-max-icon-size
Úvahy na závěr
V tomto tutoriálu jsme viděli, jak upravit dokovací panel na desktopovém prostředí GNOME v Ubuntu 22.04 Jammy Jellyfish. Pomocí nabídky výchozího nastavení a dalších nastavení v dconf-Editoru nyní můžete upravit dokovací panel tak, aby vypadal, jak chcete.