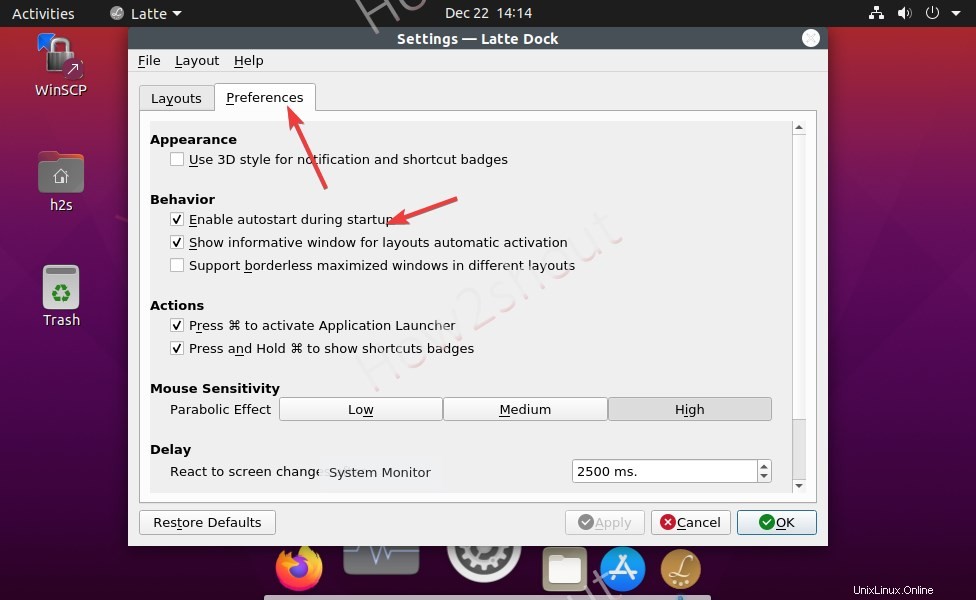Latte Dock je dokovací stanice s otevřeným zdrojovým kódem určená pro systémy Linux, jako je Ubuntu. Linux Mint, Fedora a další, vyvinuté komunitou KDE, aby získali macOS jako Dock zdarma.
Po vybalení je Ubuntu dodáváno se standardním panelem Gnome nebo dokem na levé straně obrazovky. Pokud však neznáte macOS nebo přecházíte z macOS na Ubuntu nebo jen chcete svému operačnímu systému Linux dodat luxusní vzhled, vyzkoušejte Latte Dock. Jedná se o responzivní dok založený na plazmových rámcích KDE. Nabízí animaci k ukotvení obsahu nebo ikon pomocí efektu parabolického zoomu.
Projekt je dostupný na GitHubu a uživatelé si mohou Latte přizpůsobit s pomocí různých dostupných motivů, jako je macOS, Deepin, WIndows 10 a další…
Instalace Latte Dock na Ubuntu 20.04 Linux
Kroky k instalaci Latte Dock na Ubuntu budou stejné pro starší a nejnovější verze, jako je Ubuntu 21.04 (chlupatý hroch)/19.04/18.04/17.04 včetně Linux Mint, Elementary Os, Zorin a další. Zde jej nejen nastavíme, ale také projdeme procesem přizpůsobení Latte Dock.
Spusťte aktualizaci systému
První věcí je aktualizace systému, jelikož ve většině mých návodů s ní začínám. Spuštění aktualizací systému zajistí, že všechny stávající balíčky budou v nejnovějším stavu, a také znovu sestaví mezipaměť úložiště.
sudo apt-get update
Nainstalujte Latte Dock na Ubuntu
Balíčky k instalaci Latte dock se již nacházejí v oficiálním repozitáři APT Ubuntu Linux, takže nemusíme nic přidávat, stačí spustit níže uvedený příkaz:
sudo apt install latte-dock
Spustit Latte Dock
Přejděte na Všechny aplikace nebo stiskněte klávesu Windows a zadejte latte . Jakmile se zobrazí jeho ikona, kliknutím na ni spusťte dok. Ve spodní části obrazovky uvidíte elegantní dok.
Poznámka :V případě, že nic nevidíte, restartujte systém.
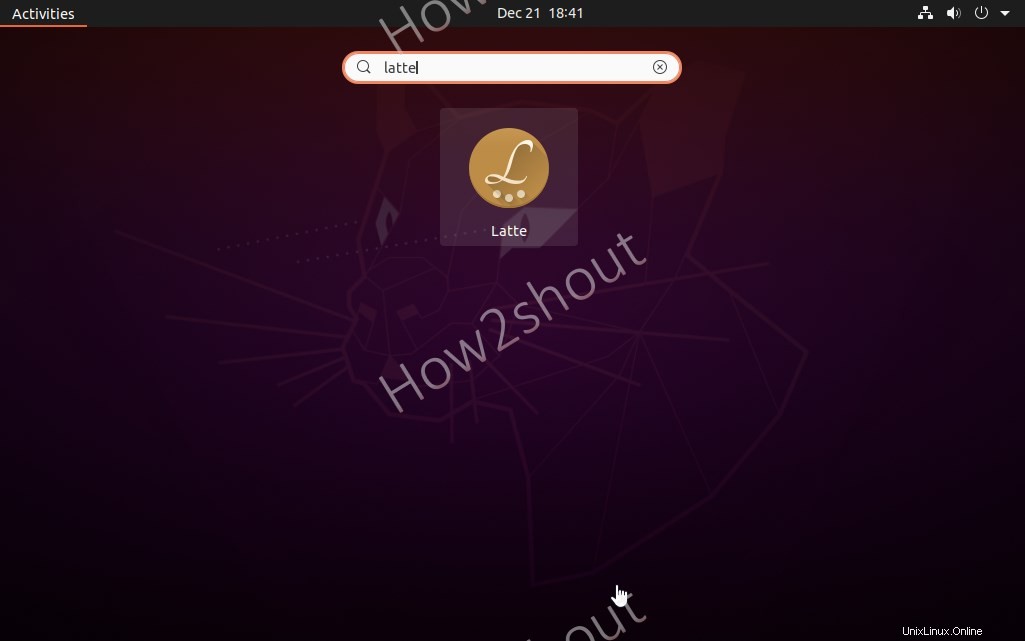
Zakázat dokovací panel Ubuntu Gnome
Nyní, když již máte na svém Ubuntu Latte Dock, pravděpodobně není na levé straně k dispozici výchozí výchozí dok Ubuntu GNOME. Můžeme to tedy zakázat.
Zde je příkaz
gnome-extensions disable u[email protected]
(volitelné ) V případě, že chcete zpět výchozí dokovací panel Gnome Ubuntu, povolte jej pomocí níže uvedeného příkazu:
gnome-extensions enable [email protected]
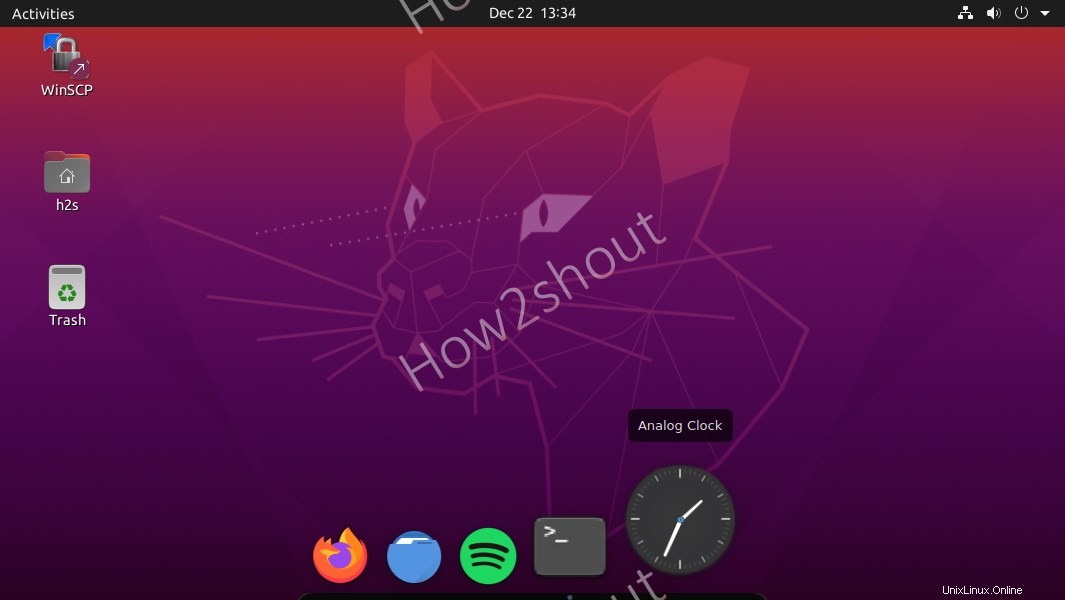
Přizpůsobení a konfigurace Latte Dock
Pokud se vám nelíbí výchozí motiv Latte Dock, klikněte pravým tlačítkem na dock panelu a vyberte Rozvržení a poté Konfigurovat možnost.
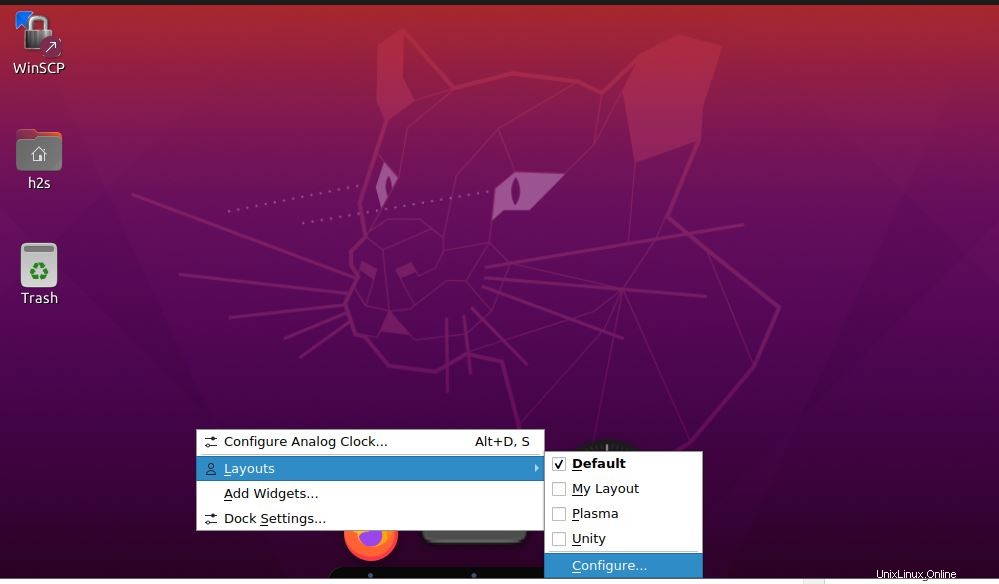
Existuje několik výchozích rozhraní panelu možnosti, jako je Plasma, Unity a výchozí. Můžeme si však stáhnout další předpřipravené balíčky motivů pro Plasma Latte Dock. Klikněte na tlačítko Stáhnout v Nastavení.
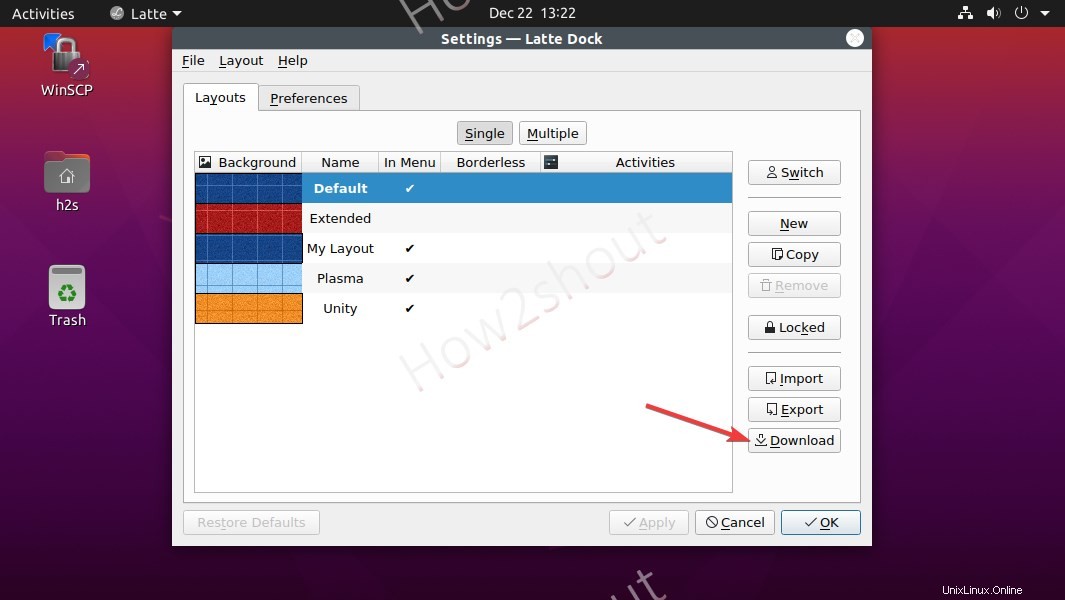
Procházejte různé instalační programy doplňku a vyberte ten, který chcete mít ve svém systému. Chcete-li nainstalovat některý z doplňků, klikněte na Instalovat a vyberte odpovídající Latte balíček.
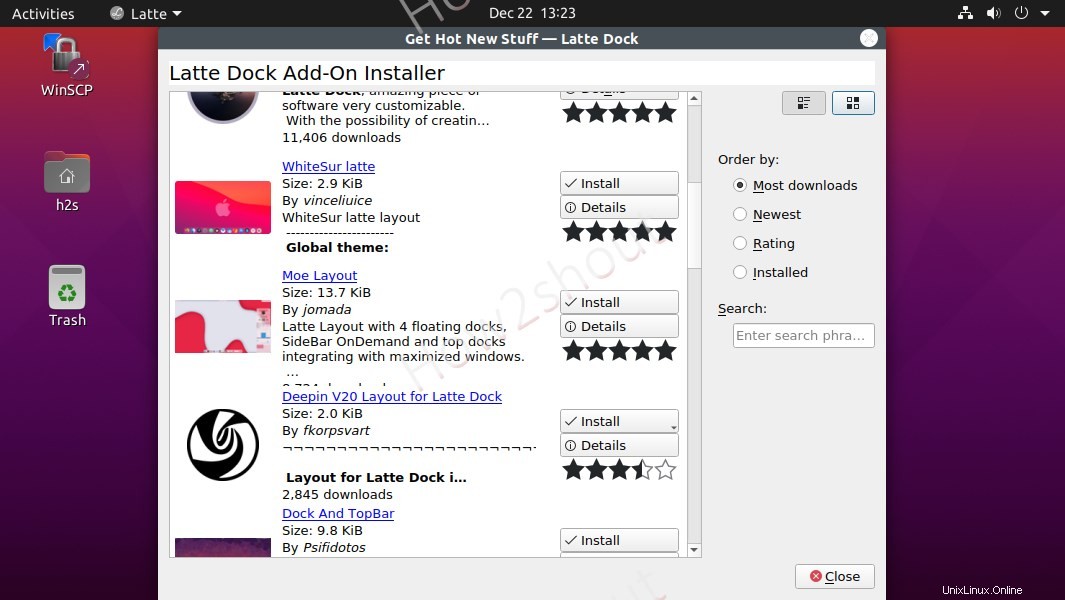
Až budete hotovi, zavřete Nastavení , klikněte pravým tlačítkem na dock -> Rozložení, a vyberte nové rozhraní, které jste pro svůj Latte nainstalovali.
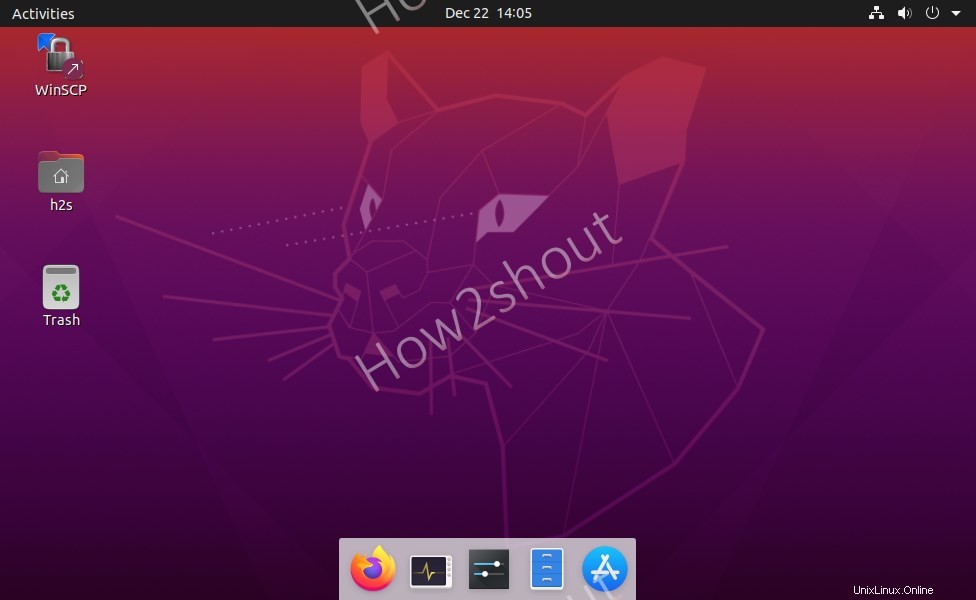
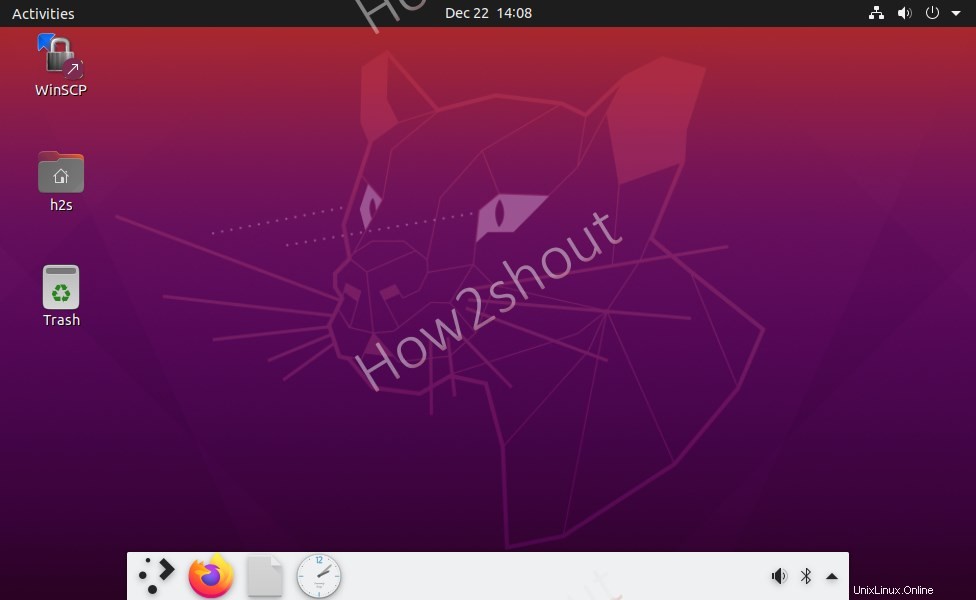
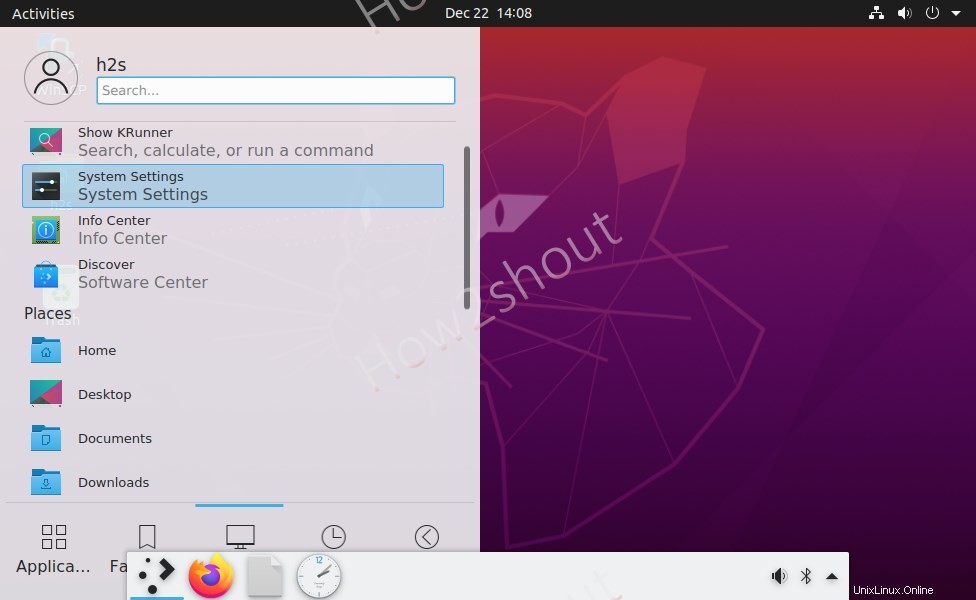
Připnout, odebrat a všechny aplikace
Pokud chcete po instalaci doku a jeho konfiguraci vidět všechny aplikace vašeho Ubuntu. Jednoduše stiskněte klávesu Super nebo Windows na vaší klávesnici. A chcete-li do Docku přidat jakoukoli aplikaci, otevřete ji a poté klikněte pravým tlačítkem na její ikonu a vyberte Připnout spouštěč nebo Odepnout.
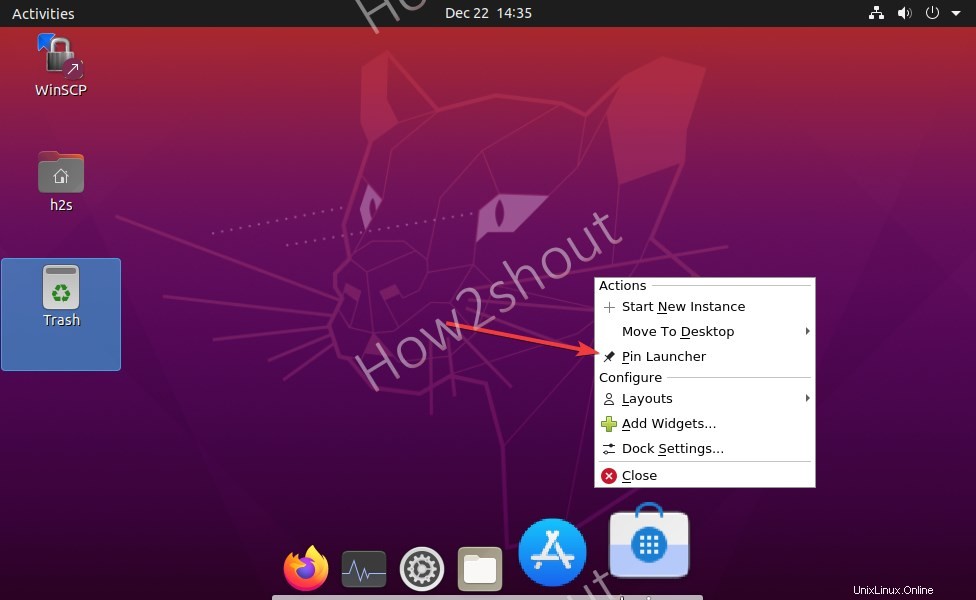
Povolit automatické spuštění Latte
Můžete také povolit automatické spouštění doku se spuštěním systému. Za to přímo na Latte dock a vyberte Rozvržení -> Konfigurovat . Zde vyberte Předvolby Tab a poté zaškrtněte možnost „ Povolit automatické spouštění během spouštění ” .