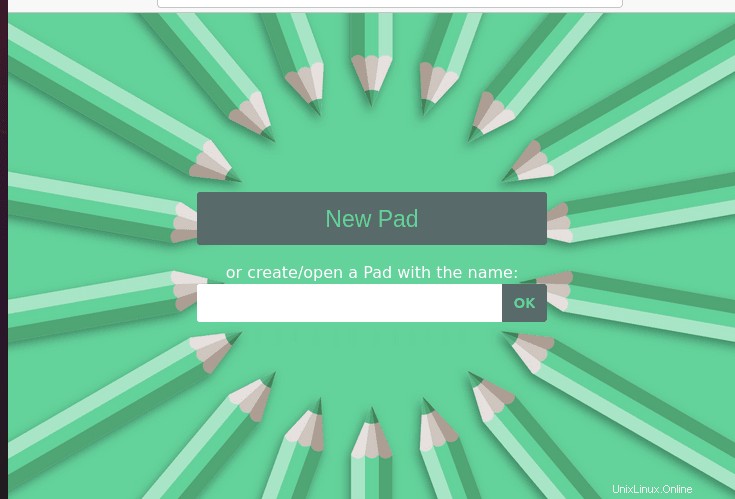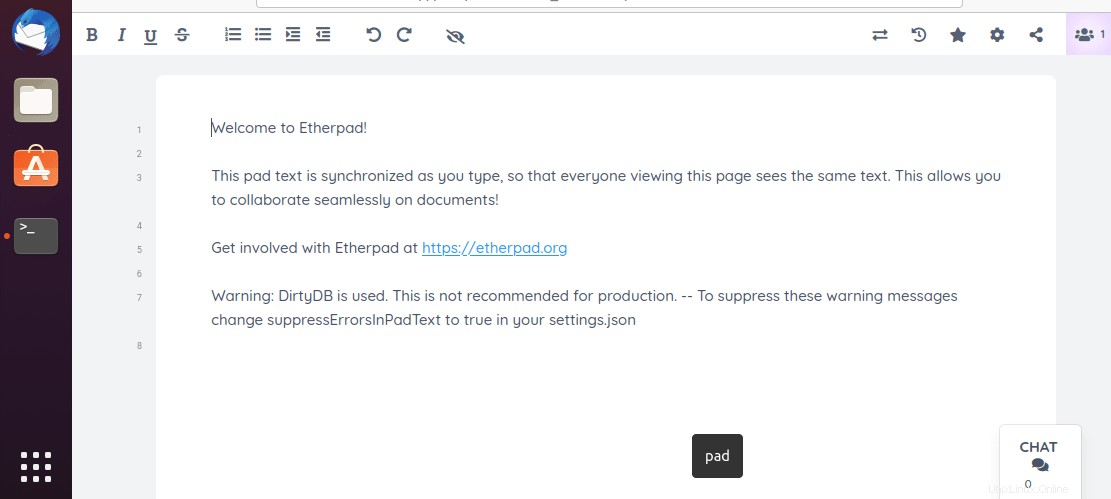Naučte se kroky k instalaci a používání Etherpadu na Ubuntu 20.04 focal fossa /18.04 Bionic Beaver LTS/ Debian Linux distribuce pro bezplatný a otevřený textový editor pro spolupráci.
EtherPad je webový textový editor pro spolupráci v reálném čase, ve kterém může několik lidí pohodlně spolupracovat online na dokumentu. Jedná se o webovou aplikaci s otevřeným zdrojovým kódem, takže nemusíte nic platit. Aplikace je škálovatelná pro tisíce současných uživatelů v reálném čase. Poskytuje plné možnosti exportu dat a běží na vašem serveru pod vaší kontrolou.
Můžete přemýšlet o vlastní službě podobné Dokumentům Google, ale s pluginy a podporou pro rozšíření možností aplikace. Můžete jednoduše pozvat nové uživatele pomocí integrované funkce sdílení nebo jim poslat odkaz na dokument e-mailem.
Vyhněte se nepříjemným problémům s kompatibilitou s bezplatnou webovou aplikací EtherPad. Na rozdíl například od služby Google Docs Google nepotřebujete k používání webové aplikace účet u výrobce. Registrace již není nutná, což spolupráci ještě usnadňuje.
Etherpad se vytváří na internetu zadáním názvu na odpovídající stránce, vygenerovaný odkaz se používá pro přístup na podložku, včetně editační funkce. Na práci na Etherpadu je hezké, že účastníkům lze přiřadit barvu, abyste viděli, kdo co napsal. Máte také jakousi ‚kontrolní funkci‘ pro vývoj padu prostřednictvím symbolu hodin. Po kliknutí lze všechny změny na podložce zobrazit v časosběrném čase. Redaktoři dokumentu mohou mezi sebou komunikovat prostřednictvím integrované funkce chatu.
Klíčové funkce:
- Rychlé úpravy
- Minimalistický editor
- Tmavý režim
- Podpora obrázků v podložce pomocí pluginu.
- Videochat
- Spolupráce++
- Analýza dokumentů –
- Škálovatelné – Škálování na ∞ několik aktivních padů s až ~20 000 úpravami za sekundu na pad.
Postup instalace na Etherpad Lite na Ubuntu 20.04 nebo 18.04 LTS
1. Proveďte aktualizaci systému a přidejte Git
Pokud jste svůj systém ještě neaktualizovali, spusťte jej jednou, abyste obnovili mezipaměť úložiště systému a aktualizovali nainstalované balíčky.
sudo apt update
sudo apt upgrade
Také si nainstalujte Git
sudo apt install git -y
2. Nainstalujte NodeJs na Ubuntu 20.04 nebo 18.04
Spolu s git, abychom mohli nainstalovat Etherpad, potřebujeme mít na našem systému Ubuntu také Nodejs. Chcete-li tedy nainstalovat nejnovější verzi Nodejs, spusťte níže uvedené příkazy:
Přidat úložiště Nodejs
curl -fsSL https://deb.nodesource.com/setup_current.x | sudo -E bash -
Instalace
Po přidání úložiště nainstalujme jeho balíčky
sudo apt install -y nodejs
3. Nainstalujte server MariaDB
Ve výchozím nastavení Etherpad ukládá data do souboru ve formátu prostého textu, takže pro zlepšení zabezpečení použijte databázový server MariaDB,
sudo apt install mariadb-server -y
Vytvořit databázi:
sudo mysql
create database etherpad_db;
grant all privileges on etherpad_db.* to h2suser@localhost identified by 'password'; flush privileges; exit;
Poznámka :Změňte název databáze, uživatele a heslo ve výše uvedeném příkazu, který chcete nastavit.
4. Přidat vyhrazeného uživatele
Pro bezpečnost stačí vytvořit uživatele, který není sudo.
adduser ether
Nyní se přepněte na nově vytvořeného uživatele:
su ether
5. Klonujte soubory Etherpad pomocí Git
Stáhněte si požadované soubory, které potřebujeme ke spuštění Etherpadu na našem serveru Ubuntu. A k tomu stačí použít git, který přímo naklonuje soubor ve vašem systému.
git clone --branch master https://github.com/ether/etherpad-lite.git
6. Nainstalujte Etherpad Lite v Ubuntu 20.04 nebo Debian
Jakmile je klonování souborů dokončeno, přepněte se do adresáře a spusťte instalační skript pod standardním uživatelem, nikoli pod rootem.
cd etherpad-lite export NODE_ENV=production
src/bin/run.sh
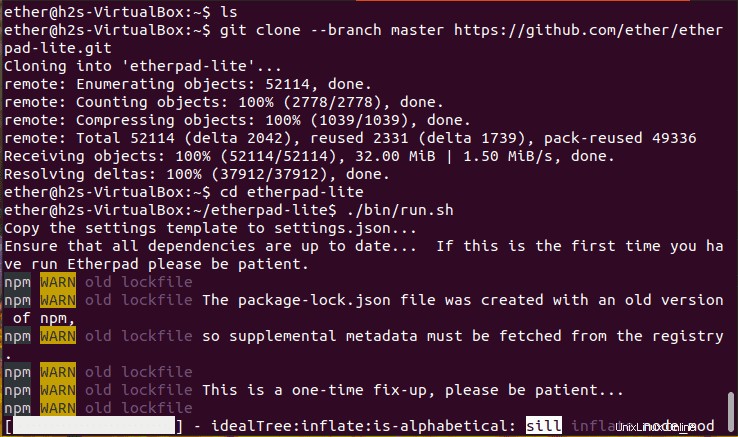
Jakmile získáte níže uvedený snímek obrazovky, zastavte server stisknutím Ctrl+C .
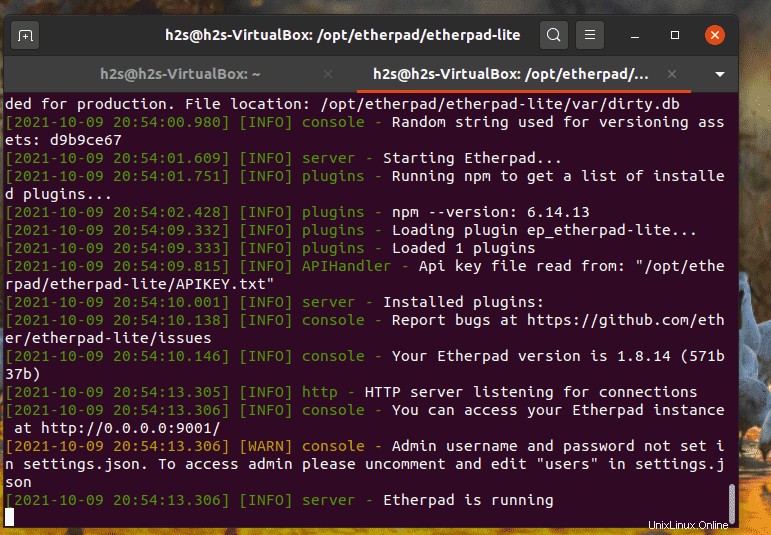
7. Nastavte databázi, uživatelské jméno a heslo pro Etherpad
Protože jsme vytvořili vyhrazenou databázi MySQL, budeme ji používat a také změníme výchozí heslo správce pro instanci Etherpad.
Upravte soubor settings.json
nano etherpad-lite/settings.json
Najděte řádek a přidejte symboly /* &*/ pro komentáře k řádkům, jak je znázorněno na snímku obrazovky
/*
"dbType" : "dirty",
"dbSettings" : {
"filename" : "var/dirty.db"
},
*/
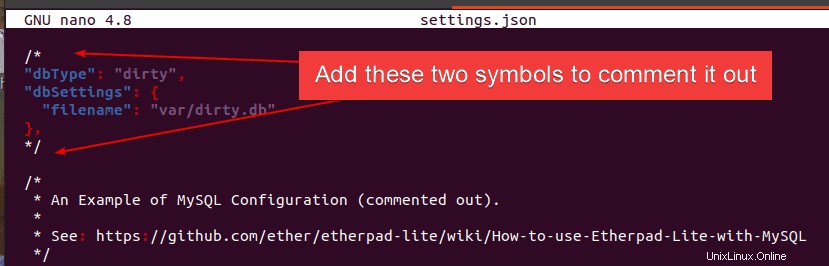
Odstraňte také symbol /* a symbol */ uveden na začátku a na konci řádků MYSQL.
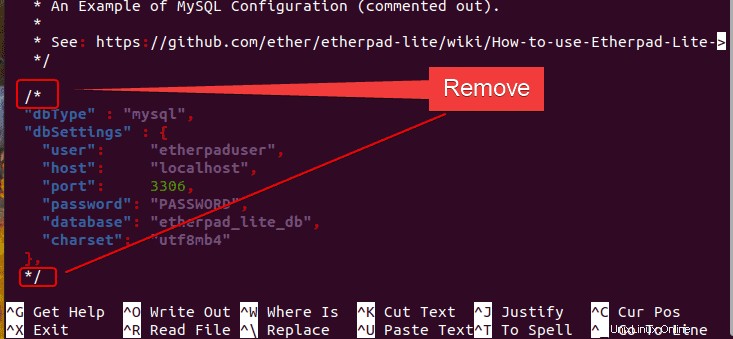
Poté přidejte hodnoty databáze, jako je uživatel, název databáze a heslo, které jste vytvořili v sekci MariaDB.
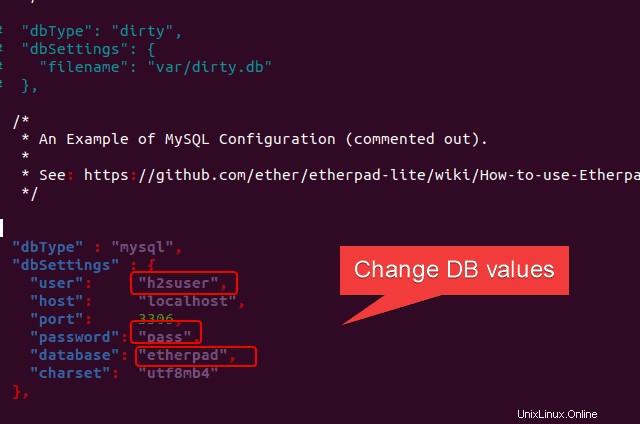
Také najděte a nastavte trustProxy hodnotu true, pokud reverzní proxy funguje jako SSL, jinak jej ponechte na výchozí.
"trustProxy": true,
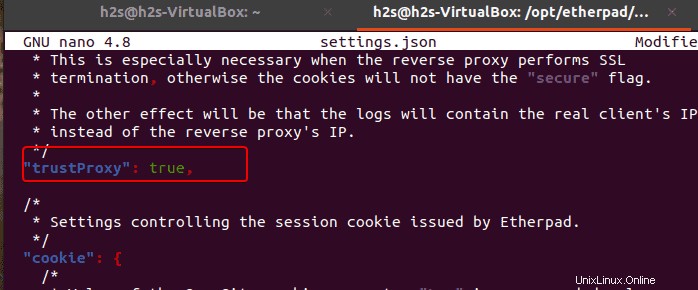
Najděte a povolte ověření změnou "requireAuthentication": false, the hodnota z false na true .
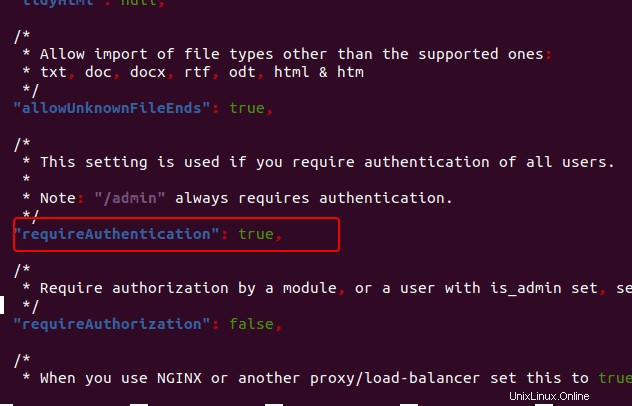
Dále najděte uživatelskou sekci, odstraňte /* a */ a poté změňte heslo administrátora.
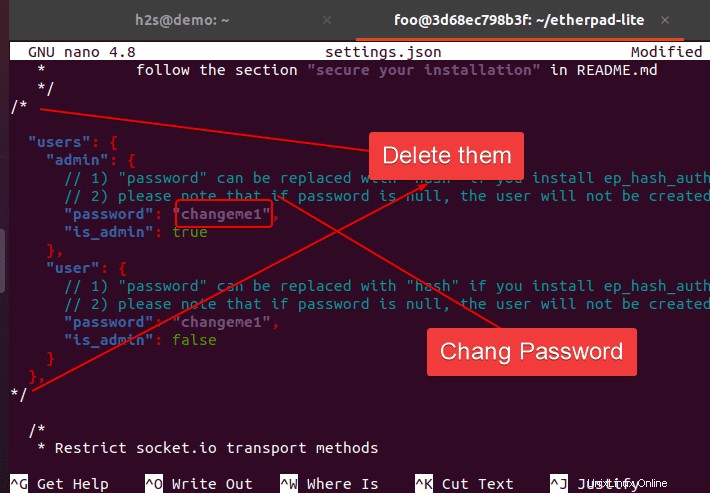
Uložte soubor stisknutím Ctrl+O , stiskněte Enter a poté Ctrl+X pro ukončení.
Instalovat závislosti:
./bin/installDeps.sh
Ukončete uživatele etherpadu
exit
8. Vytvořte soubor služby pro spuštění Etherpadu na pozadí
Vytvořte soubor služby
sudo nano /etc/systemd/system/etherpad.service
Přidejte následující řádky:
[Unit] Description=Etherpad-lite, the collaborative editor. After=syslog.target network.target [Service] Type=simple User=ether Group=ether WorkingDirectory=/etherpad-lite Environment=NODE_ENV=production ExecStart=/usr/bin/node /etherpad-lite/src/node/server.js Restart=always [Install] WantedBy=multi-user.target
Uložit soubor stisknutím Ctrl+O , stiskněte Enter a ukončení – CTRL+X.
Znovu načíst démona:
sudo systemctl daemon-reload
Spusťte a povolte službu Etherpad
sudo systemctl start etherpad sudo systemctl enable etherpad
Zkontrolujte stav služby a potvrďte
systemctl status etherpad
9. Přístup k webovému rozhraní
Ve výchozím nastavení poběží Etherpad Lite na čísle portu 9001, proto otevřete prohlížeč a zadejte adresu serveru s portem 9001.
Nezapomeňte povolit port ve bráně firewall
sudo ufw allow 9001