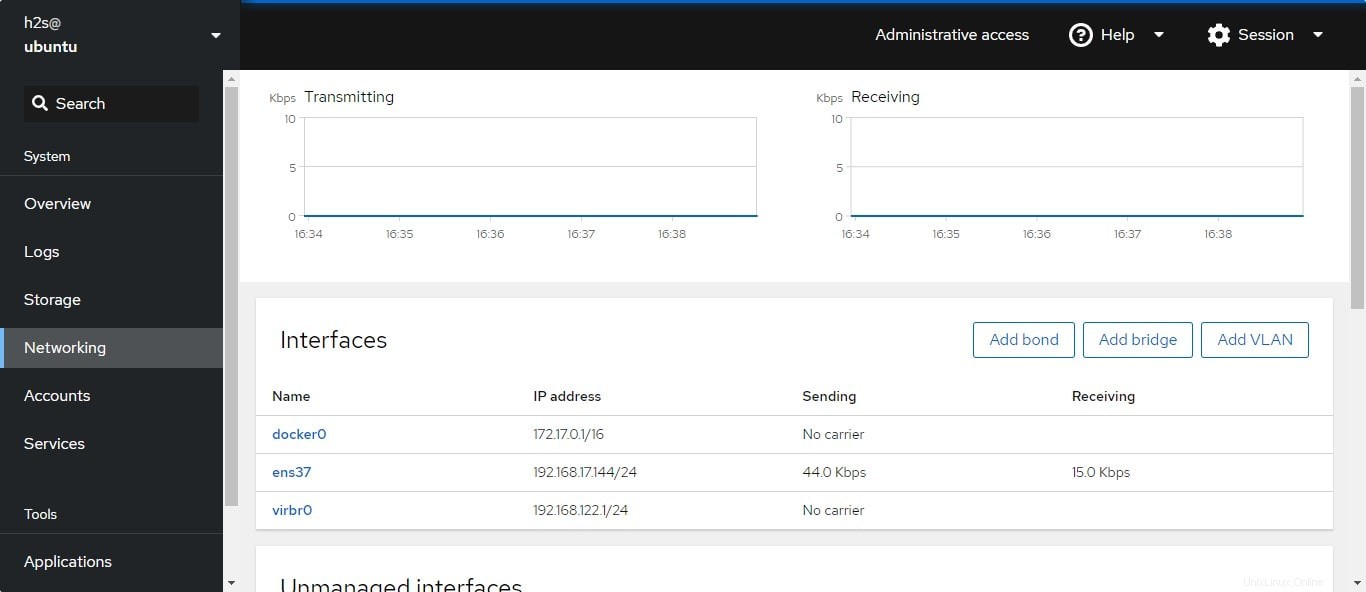Spravujte svůj příkazový řádek nebo grafický desktop Linux na dálku pomocí prohlížeče instalací Cockpit na Ubuntu 22.04 Jammy Jellyfish nebo 20.04 Focal Fossa.
Cockpit je oblíbený nástroj, který přichází s webovým grafickým rozhraním pro poskytování vzdálené správy uživatelům Linuxu. Linuxové distribuce založené na RHEL již po vybalení nabízejí tento nástroj a uživatel k němu musí mít přístup. Kde si ostatní uživatelé mohou nainstalovat Cockpit přímo pomocí svého správce systémových balíčků.
Cockpit je software s otevřeným zdrojovým kódem a nízkou hmotností nabízí webové GUI pro správu systémů Linux, což je výhodné zejména pro ty, kteří používají rozhraní příkazového řádku Linux, jako jsou minimální servery CentOS a Ubuntu. Pomáhá uživatelům rychle aktualizovat, povolovat služby, restartovat systém, přistupovat ke kontejnerům Docker, síti, správě úložiště a všemu nad webovým terminálem pro vzdálené zadávání příkazů na serveru.
Kroky k instalaci Cockpit na Ubuntu 22.04 pro správu serveru
Ačkoli jsme tento tutoriál provedli na Ubuntu 22.04 LTS, kroky budou stejné pro Ubuntu 20.04 nebo 18.04 včetně Debian, Linux Mint, POP OS, MX Linux a dalších podobných linuxových systémů.
1. Požadavky
Chcete-li nainstalovat Cockpit, musíte mít plynulý obsah:
- Ubuntu 20.04/22.04 Linux Server
- Uživatel sudo bez oprávnění root
- Připojení k internetu
2. Aktualizace mezipaměti Apt
Mnohokrát po nastavení nového serveru správce balíčků APT nerozpozná nejnovější balíčky dostupné k instalaci prostřednictvím repozitářů. Proto nejprve spusťte příkaz update, než budete pokračovat.
sudo apt update
3. Příkaz k instalaci Cockpit na Ubuntu 22.04 | 20.04
Jakmile bude váš systém aktuální, můžeme použít správce balíčků APT k instalaci Cockpit na Ubuntu 22.04 nebo 20.04 Linux bez přidávání dalšího úložiště; protože jeho balíčky jsou již dostupné v základním repozitáři.
sudo apt install cockpit -y
4. Spusťte a povolte službu Cockpit
Po úspěšné instalaci bude tato webová správa serveru ve vašem systému. Pro přístup k němu však musíme jeho službu spustit ručně. Zároveň také povolte jeho automatické spouštění v případě havárie nebo restartu systému.
sudo systemctl start cockpit cockpit.socket
sudo systemctl enable cockpit cockpit.socket
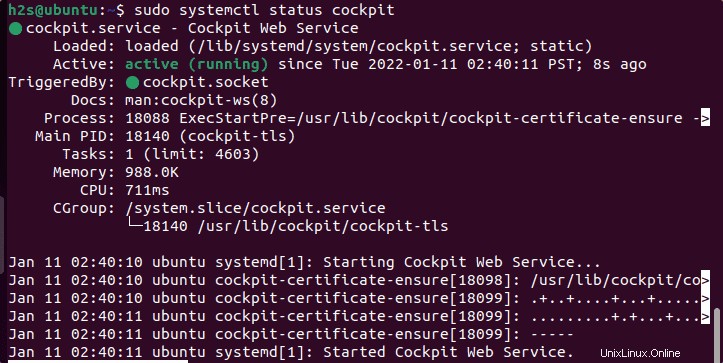
5. Otevřete port Cockpit ve Firewallu
Pokud váš systém používá aktivní bránu firewall, zajistěte, aby byl ve bráně firewall otevřen port číslo 9090, který používá Cockpit ke komunikaci. Příkaz pro to je:
sudo ufw allow 9090
6. Povolit podporu kontejnerů Docker/Podman
Pokud již máte na svém Ubuntu 22.04 nebo 20.04 nainstalovaný Docker, pak jednoduše spusťte daný příkaz a povolte podporu dockeru pro Cockpit.
sudo apt install cockpit-podman -y
Chcete-li vědět, jak jej používat, přečtěte si tento tutoriál – Jak nainstalovat a používat kontejner Docker přes Cockpit
7. Přístup k webovému uživatelskému rozhraní pro správu Ubuntu 20.04 | 22.04
Vše je hotovo a správně, je čas přistupovat k vašemu linuxovému serveru nebo ploše vzdáleně pomocí webového prohlížeče a tohoto webového rozhraní pro správu.
Otevřete prohlížeč v systému, který má přístup k IP adrese, kde jste nainstalovali Cockpit, do části URL zadejte adresu v následujícím formátu:
https://server-ip-address:9090
Poznámka: Nahraďte IP adresu serveru svou skutečnou.
8. Vaše připojení není soukromé:Varování
Při pokusu o připojení k webovému rozhraní Cockpit se zobrazí chyba HTTPS.
Your connection is not private Attackers might be trying to steal your information from 192.168.17.144 (for example, passwords, messages, or credit cards). Learn more NET::ERR_CERT_AUTHORITY_INVALID
Chcete-li to obejít, jednoduše klikněte na „Pokročilé “ a poté klikněte na odkaz „Pokračovat k vaší-ip (nebezpečné) “. Tím získáte přihlašovací rozhraní.
9. Webové rozhraní pro správu Login Cockpit
Můžeme použít libovolného uživatele dostupného ve vašem systému, ale musí to být alespoň uživatel bez oprávnění root s přístupem sudo; takže můžete spravovat různé služby přímo pomocí rozhraní Cockpit. Případně jdete na kořen uživatel také.
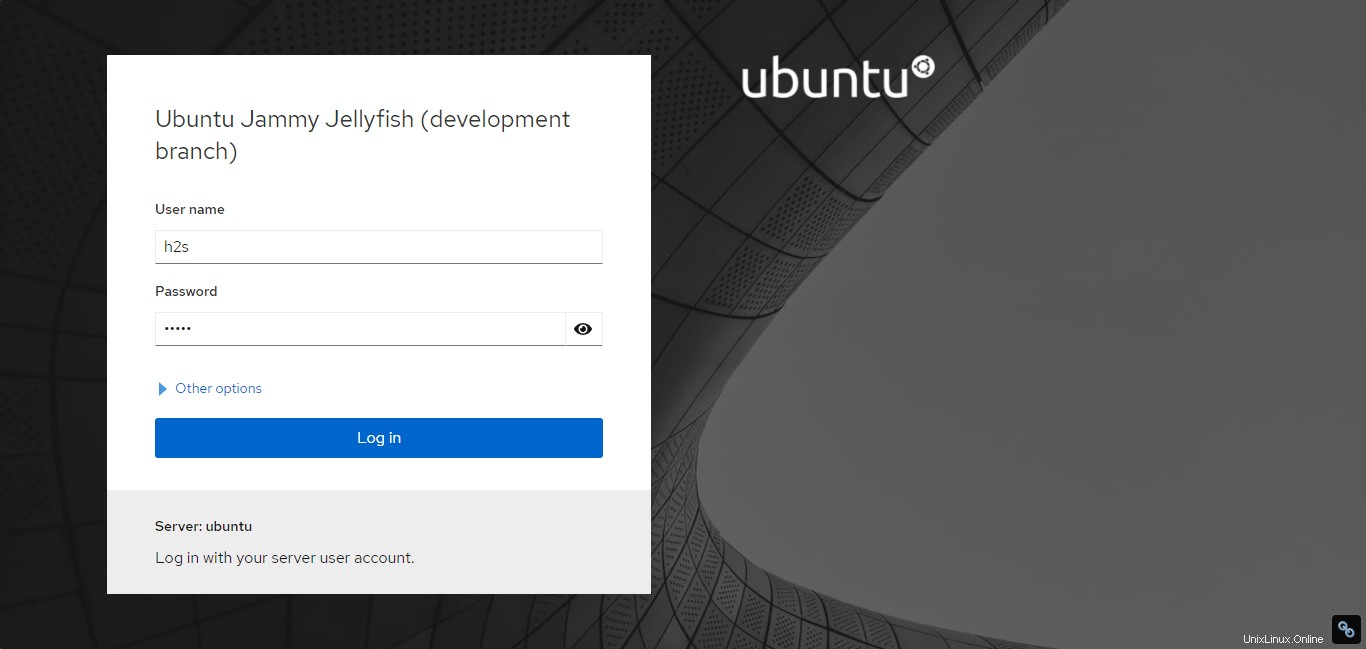
10. Monitorovací panel
První obrazovka, která se objeví, je Přehled – pro zobrazení různých informací, jako je využití CPU a paměti; Stav a konfigurace systému; informace o hardwaru.
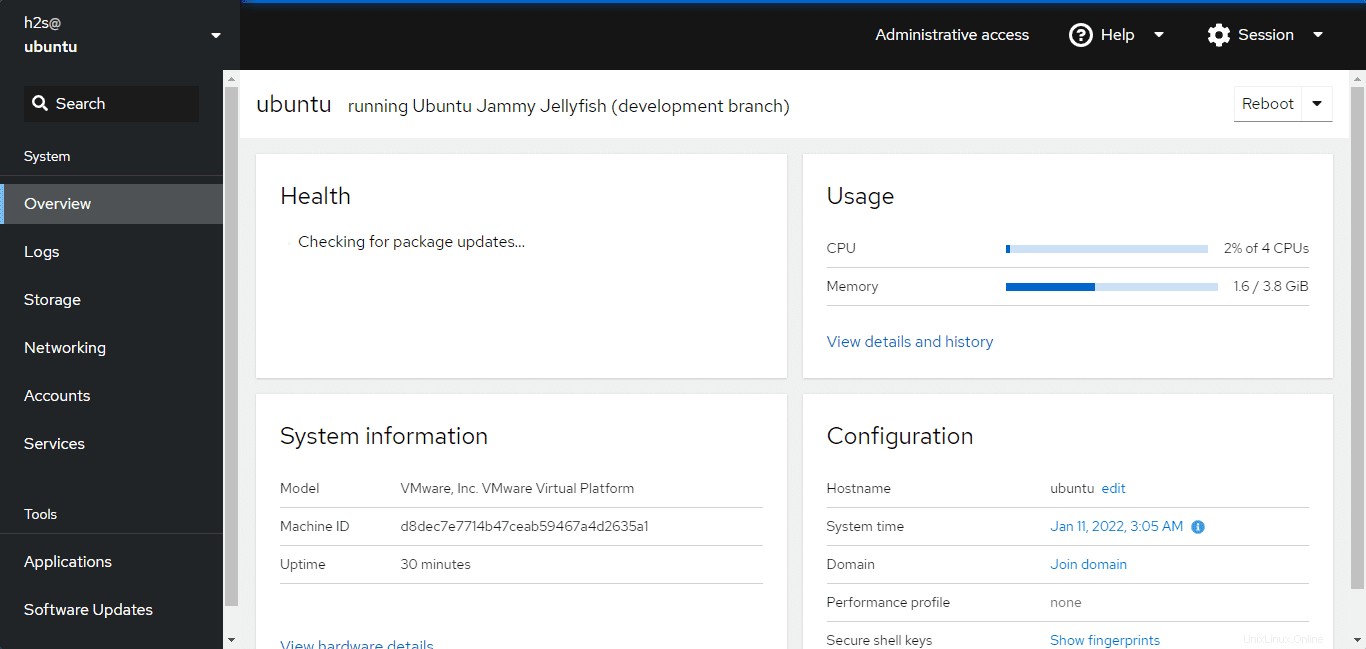
11. Protokoly
Chcete-li vyřešit problémy, které se objevují kvůli některým chybám, protokoly hodně pomáhají je vyřešit a zjistit, co přesně problémy způsobuje. V aplikaci Cockpit je vyhrazená sekce, kterou lze shromažďovat a snadno k nim přistupovat pomocí webového grafického rozhraní.
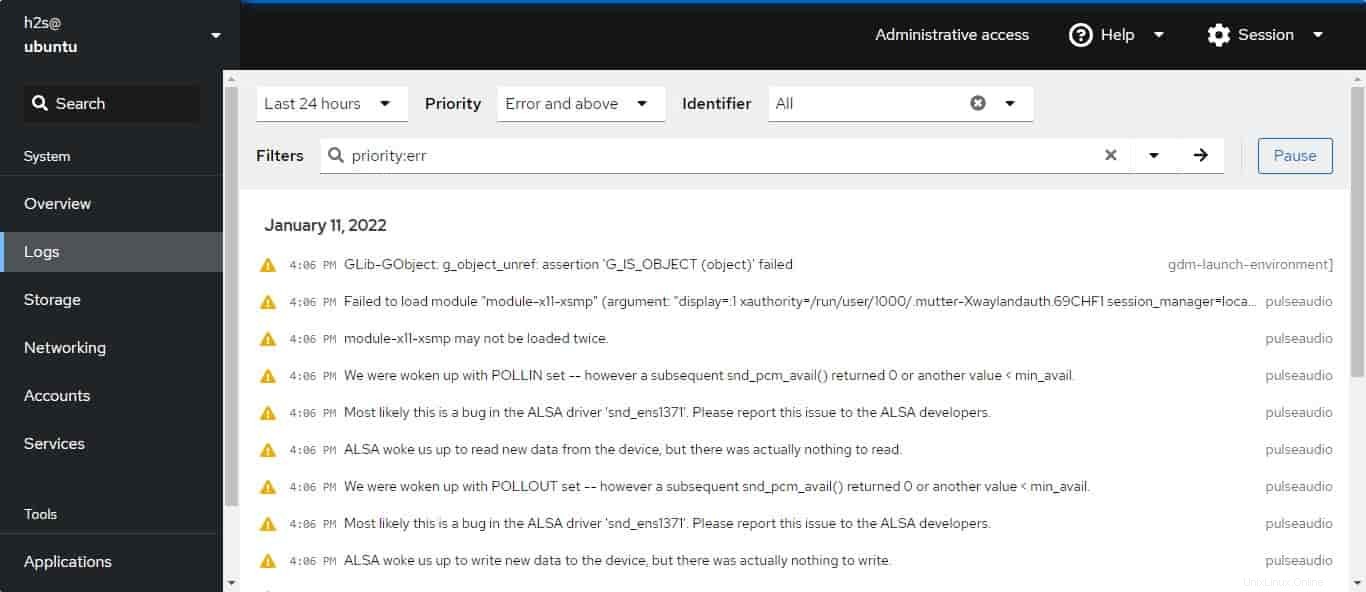
12. Úložiště
Stejně jako využití procesoru a paměti mohou uživatelé zobrazit rychlost čtení a zápisu v části „Úložiště “ na záložce Cockpit. Spolu s dalšími informacemi o souborovém systému a úložných jednotkách.

13. Spravujte služby Ubuntu 22.04 nebo 20.04
Deaktivace, povolení nebo restartování služeb jedním kliknutím není možné v rozhraní příkazového řádku, ale v tomto webovém rozhraní pro správu je to přímočaré spolu s celým seznamem.
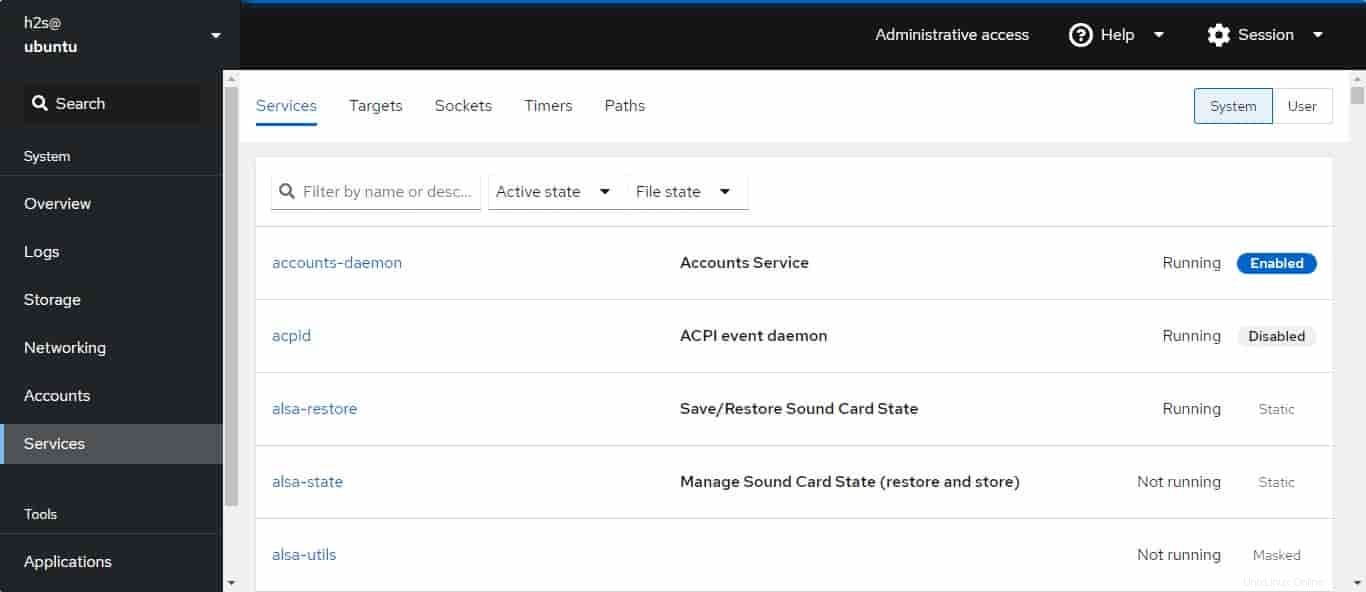
14. Účet
Není třeba používat příkazový řádek pro vytváření a mazání systémových účtů; nebo změnou práv.
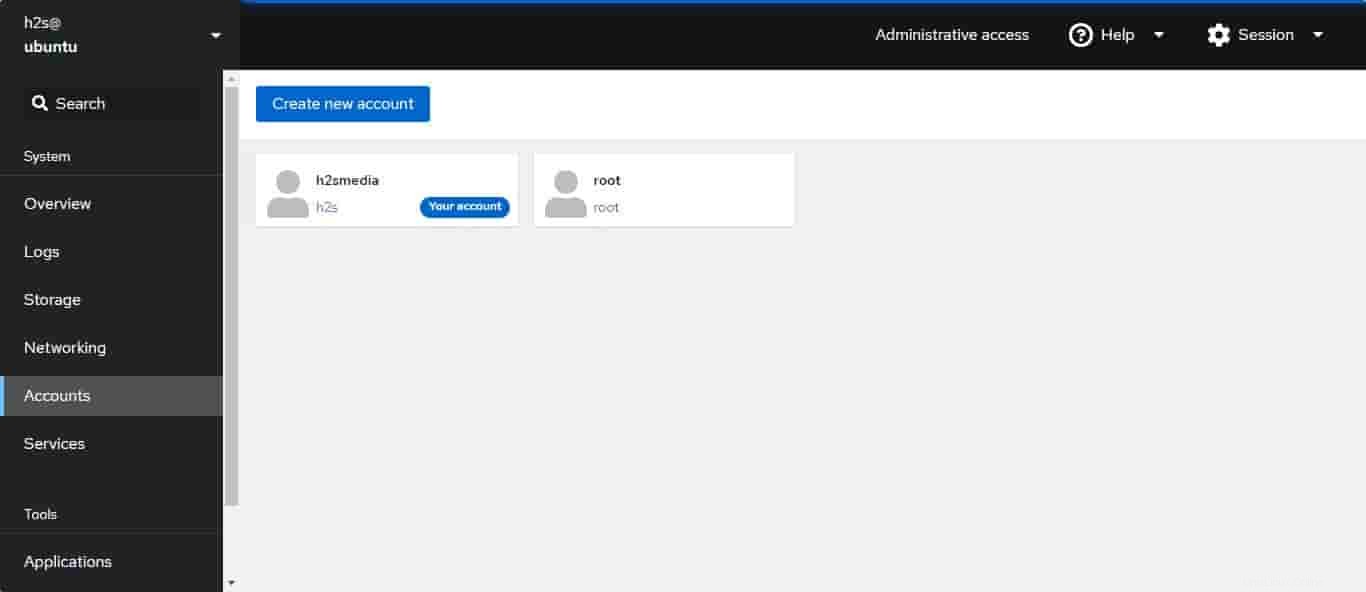
15. Networking
Vytvořte most, přidejte virtuální síť a získejte další důležité ethernetové rozhraní informace týkající se síťových adaptérů.