Code Server je projekt s otevřeným zdrojovým kódem pro programování na VS Code, ale pomocí webového prohlížeče. Zde se naučíme příkaz k instalaci Code Server na Ubuntu 22.04 Jammy JellyFish nebo 20.04 Focal Fossa.
VS Code – zkratka pro Visual Studio Code je oblíbený zdrojový textový editor od společnosti Microsoft. Primárně se používá pro vývoj webových aplikací; umožňuje vývojářům programovat nebo vytvářet zdrojové texty v C++, C#, CSS, Dockerfile, Go, HTML, JavaScript, JSON, Less, Markdown, PHP, Python, Sass, T-SQL a TypeScript.
Přestože je již VS Code k dispozici pro instalaci na systémy založené na Debianu, jako je Ubuntu pomocí ~.Deb binární, je uložen pouze na místním počítači, kde byl nainstalován. To znamená, že k němu nemůžeme přistupovat vzdáleně, pokud nepoužíváme žádný software pro vzdálenou plochu. Ti, kteří mají zájem instalovat VS kód lokálně, mohou využít 4 způsoby instalace VS Code Editor na Ubuntu 22.04 | 20,04 LTS.
Nyní přicházejí uživatelé, kteří nechtějí své stolní počítače stále nosit nebo chtějí server s vysokými zdroji pro kódování. Mohou nainstalovat „Code-Server ” což je projekt nabízený coder.com poskytnout platformu, která umožňuje spouštění nejnovějšího kódu VS na vzdáleném počítači, ale přístupná prostřednictvím moderního webového prohlížeče. Zdroj projektu je k dispozici na Github .
Kroky k instalaci VS Code -Server na Ubuntu 22.04 | 20,04 LTS
Zde uvedené kroky budou stejné pro ostatní systémy Linux, jako je Debian, Linux Mint, POPOS a podobné systémy Linux.
1. Požadavky:
Neexistuje žádný jedinečný požadavek na instalaci Code-Server, pouze ty běžné:
• Ubuntu 22.04| 20.04 |Server nebo desktop Debian
• Uživatel bez oprávnění root s právy sudo
• 1 GB paměti RAM ve spojení se 2 jádry CPU
2. Spusťte aktualizaci APT
Nejprve spusťte příkaz aktualizace systému, abyste zajistili, že všechny nainstalované systémové balíčky jsou aktuální. Tím se také obnoví mezipaměť úložiště.
sudo apt update
3. Nainstalujte Code-Editor na Ubuntu 22.04 | 20.04
Existují dva způsoby, jak nainstalovat editor kódu na systémy Linux, jeden je pomocí Scriptu což je stejné pro všechny Linuxy, ať už se jedná o RedHat nebo Debian. Dalším způsobem je stáhnout RPM nebo Deb balíček Code-editor a nainstalovat jej ručně podle našeho systému Linux. Zde vám ukážeme obojí.
Použití skriptu:#1. metoda
Balíčky editoru kódu nejsou dostupné prostřednictvím výchozích úložišť Ubuntu Jammy nebo Focal, proto potřebujeme třetí cestu. Proto na svém příkazovém terminálu spusťte daný příkaz, který načte požadované balíčky ke konfiguraci na vašem Linuxu pomocí systémového správce balíčků.
curl -fsSL https://code-server.dev/install.sh | sh
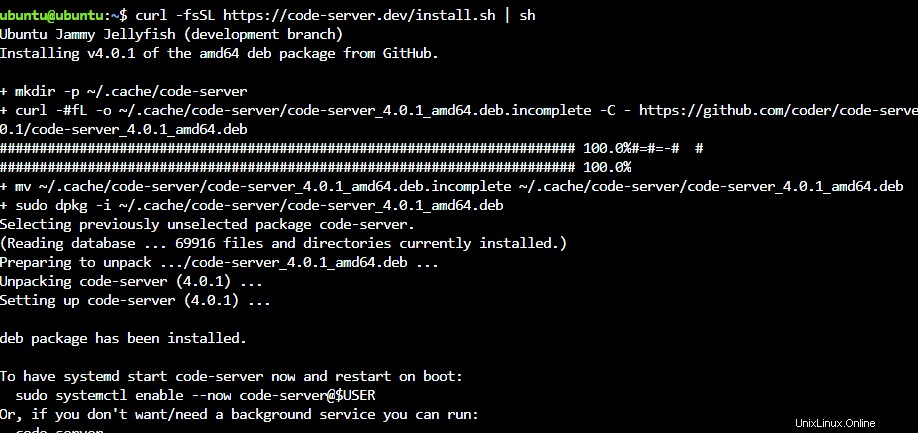
Použití balíčku Deb:# 2nd metoda
Otevřete prohlížeč a přejděte na stránku vydání GitHubu, přejděte dolů a stáhněte si balíček Debian.
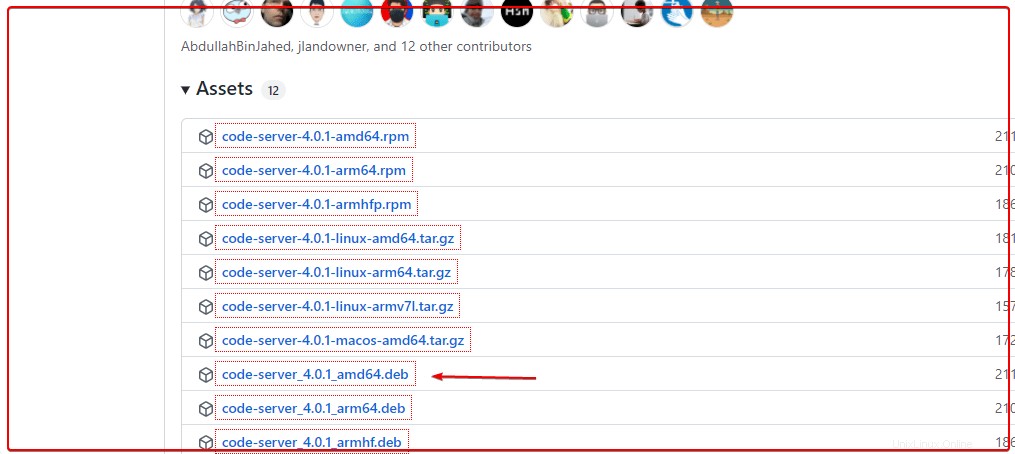
Poté na příkazovém terminálu a přepněte na Stahování adresář, protože vše, co stáhneme z prohlížeče, jde do něj.
cd Downloads
Zkontrolujte, zda stažené soubory jsou nebo nejsou.
ls
Nainstalujte jej:
sudo apt install ./code-server_*_amd64.deb
4. Spusťte a povolte službu editoru kódu
Po dokončení instalace spusťte službu, pokud chcete, Code-Editor spouštět automaticky při spouštění systému nebo v případě havárie systému.
sudo systemctl start [email protected]$USER
Chcete-li službu povolit:
sudo systemctl enable --now [email protected]$USER
Poznámka: $USER spustí službu pouze pro vašeho aktuálního uživatele:
5. Nginx Proxy na Ubuntu 22.04 | 20.04
Ve výchozím nastavení vám editor kódu umožní přístup k webovému rozhraní pouze na localhost, tj. pro bezpečný přístup pomocí libovolného vzdáleného počítače můžeme buď otevřít tunel SSH, nebo nainstalovat proxy Nginx. Tady jde o lehký server Nginx.
Poznámka : Pokud nechcete používat Nginx Proxy, jednoduše upravte soubor YML nano ~/.config/code-server/config.yaml a změňte adresu vazby z 127.0.0.1 na 0.0.0.0 pro přístup k webovému rozhraní z libovolné IP adresy.
sudo apt install nginx -y
Spuštění a povolení její služby:
sudo systemctl start nginx sudo systemctl enable nginx
Kontrola stavu:
sudo systemctl status nginx
6. Vytvořte konfigurační soubor Nginx pro kódový server
Nyní vytvoříme soubor pro místní proxy se spuštěnou instancí Code Server a doručíme jej pomocí hlavní systémové IP adresy přes HTTP nebo HTTPS, když je volá jakýkoli uživatel pomocí prohlížeče.
sudo apt install nano -y
sudo nano /etc/nginx/sites-available/code-server
Přidejte následující řádky:
Poznámka :Pokud chcete ke kódovému serveru přistupovat pomocí nějakého názvu domény, nahraďte vaše doména.com se skutečným FQDN chcete použít. Zatímco ti, kteří nemají doménu pak jednoduše odstraňte # tag a nahraďte „system-IP-address ” s IP-adresou serveru, kde byl Code-Editor nainstalován.
server {
listen 80;
listen [::]:80;
server_name yourdomain.com;
#server_name system-ip-addres; location / {
proxy_pass http://localhost:8080/;
proxy_set_header Host $host;
proxy_set_header Upgrade $http_upgrade;
proxy_set_header Connection upgrade;
proxy_set_header Accept-Encoding gzip;
}
} Uložte soubor - Ctrl+O; stiskněte Enter a poté ukončit - Ctrl+X .
Povolit soubor konfigurace webu:
sudo ln -s ../sites-available/code-server /etc/nginx/sites-enabled/code-server
Restartujte servery:
sudo systemctl restart nginx
sudo systemctl restart code-server
Otevřete port 80 a 443 ve bráně firewall:
sudo ufw allow 80 sudo ufw allow 443
7. Přístup k webovému rozhraní kódu VS
Nyní otevřete libovolný prohlížeč, který má přístup k IP adrese vzdáleného serveru, kde byl nainstalován kódový server. A ukažte na to.
http:server-ip-address or http://your-domain
8. Přihlášení – heslo editoru kódu
Když se pokusíme přihlásit do Editoru kódu webové rozhraní, vyžaduje heslo, které je uloženo v YML soubor. Zde je příkaz k jeho načtení.
Na příkazovém terminálu spusťte:
nano ~/.config/code-server/config.yaml
Zkopírujte nebo si poznamenejte heslo uvedené v souboru.
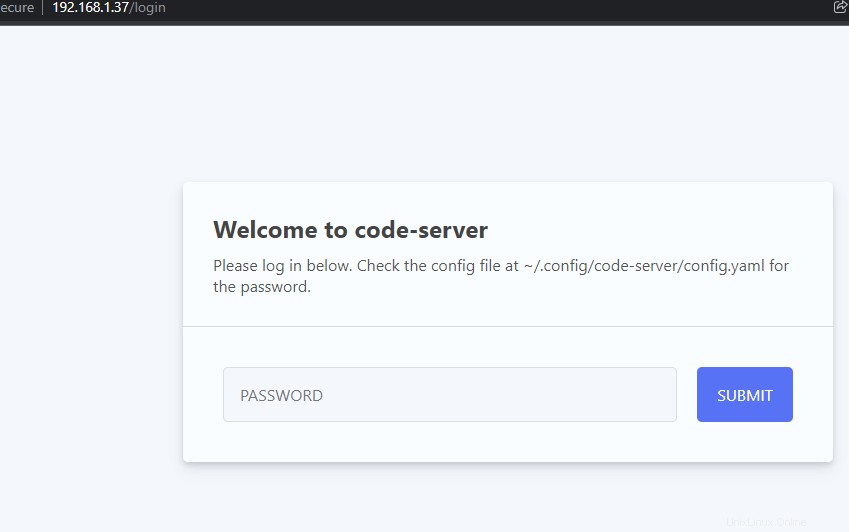
9. VS kód pomocí webového rozhraní na Ubuntu
Nyní můžeme začít zavírat pomocí webového rozhraní VS Code přímo v prohlížeči, aniž bychom fyzicky navštívili vzdálený počítač.
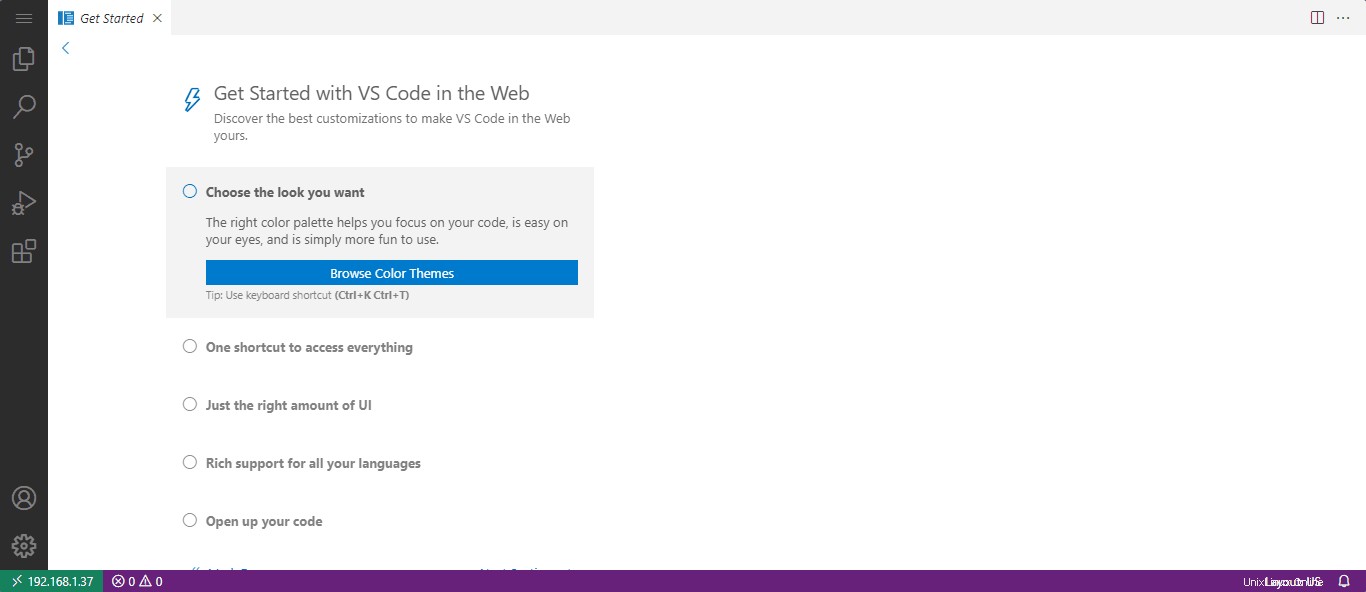
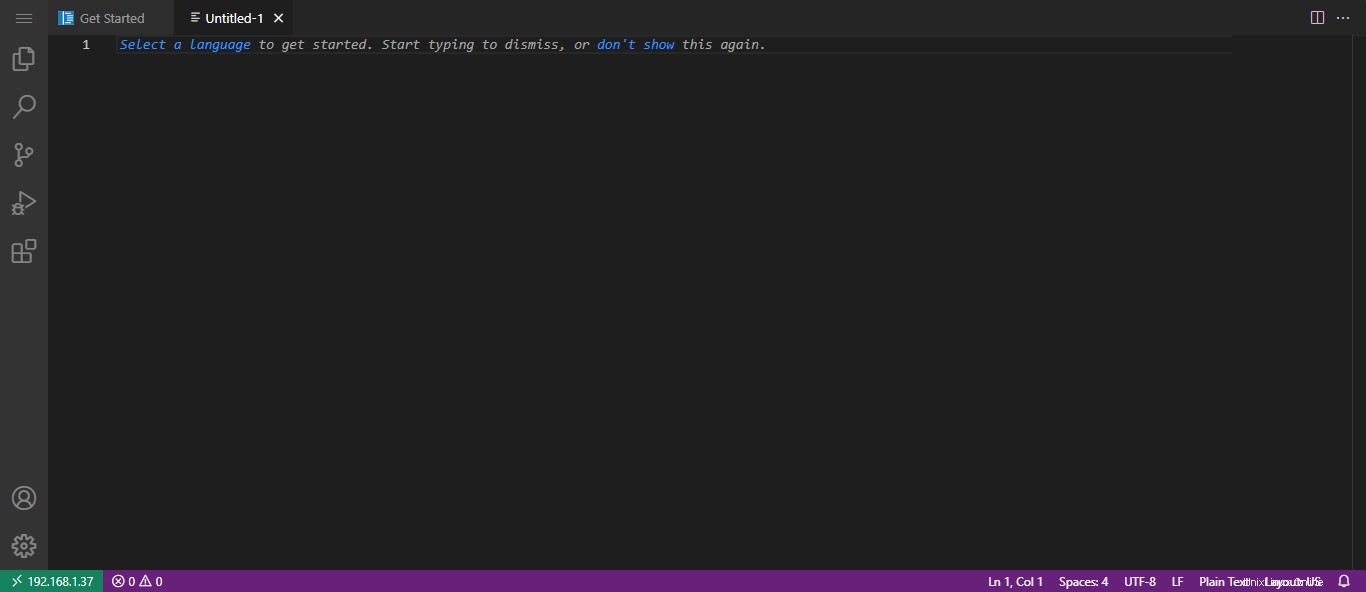
9. Chcete-li použít certifikát Let’s Encrypt SSL
Spusťte dané příkazy pro přístup k Code-Server přes HTTPS místo prostého HTTP .
sudo apt install -y certbot python3-certbot-nginx
sudo certbot --non-interactive --redirect --agree-tos --nginx -d yourdomain.com -m [email protected]
Nezapomeňte nahradit [email protected] s vaším skutečným e-mailem a vasedomena.com s doménou, kterou jste použili v konfiguračním souboru Nginx.
Restartujte Nginx:
sudo systemctl restart nginx -y
Poté byste měli mít přístup ke kódovému serveru přes https ://vasedomena.com
Odinstalace nebo odebrání Code Server
Chcete-li kódový server v budoucnu odebrat, pokud se vám to nelíbí, spusťte následující příkaz:
Zastavit službu:
sudo systemctl stop nginx
sudo systemctl stop [email protected]$USER
Smazání nastavení a dat:
sudo apt remove code-server
Pokud také nepotřebujete Nginx, pak:
sudo apt remove nginx
Smazat data:
rm -rf ~/.local/share/code-server ~/.config/code-server rm -rf ~/.local/lib/code-server-*
Závěr:
Tímto způsobem můžeme začít upravovat náš kód na nějakém vzdáleném počítači pomocí místní nebo internetové sítě pomocí webového prohlížeče. To znamená, že ať už používáme Android, iOS, Windows, Linux nebo macOS, vše lze použít k programování pomocí VS Code. Také všechna naše data budou na jednom centrálním místě.