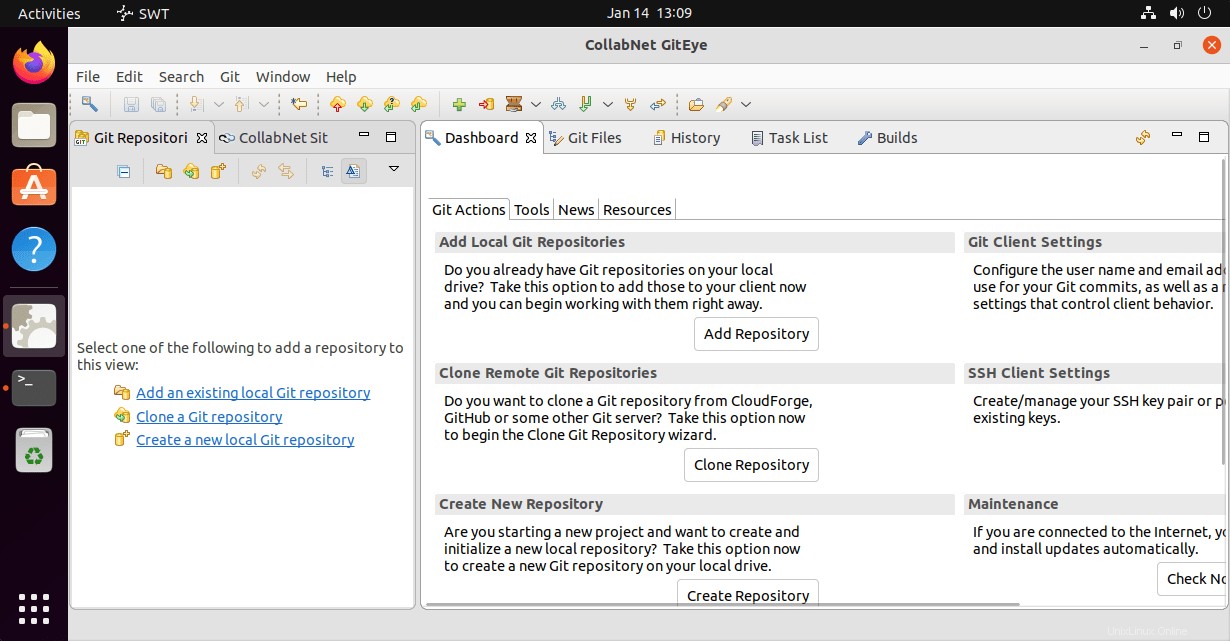GitEye je grafický klient Git pro Windows, OSX a Linux dostupný v 32bitové i 64bitové verzi. Zde se naučíme kroky a příkazy k instalaci GitEye na Ubuntu 22.04 Jammy JellyFish a Ubuntu 20.04 Focal Fossa.
CollabNet je vývojář stojící za GitEye, který nabízí desktopovou aplikaci pro snadnou, ale grafickou správu projektů Git s funkcemi distribuovaného řízení verzí v grafickém rozhraní. Kromě GitEye nabízí CollabNet také produkty související s cloudem a ALM (Application Lifecycle Management).
Pokud mluvíme o funkcích, GitEye nabízí GUI pro správu změn a konfliktů. S ním může uživatel odevzdat vybrané, upravené soubory lokálně nebo je také nahrát do úložiště. Agilní vývojové nástroje, jako jsou nástroje pro sledování chyb (Bugzilla, Trac a JIRA), systémy průběžné integrace (Jenkins), nevyřízené položky scrumu a nástroje pro kontrolu kódu (Gerrit), všechny se integrují s GitEye.
CollabNet není jediný, kdo nabízí GUI klienty pro GIT, v této oblasti je několik dalších známých, zde je seznam nejlepších klientů GIT GUI pro Windows, Linux a macOS.
Kroky k instalaci GitEye na Ubuntu 22.04 nebo 20.04 LTS
Zde uvedené kroky platí pro další operační systémy, jako je Debian, Linux Mint, POP OS, MX Linux a další…
1. Požadavky
Zde je několik věcí, které by měly být ve vašem systému, než budete pokračovat ve výukovém programu
• Ubuntu 20.04/22.04
• Nainstalovaný Oracle nebo OpenJDK Java 8 nebo novější
• Doporučuje se 1 GB dostupné paměti RAM.
2. Nainstalujte OpenJDK java na Ubuntu 22.04 | 20.04
Protože ke správnému spuštění GitEye potřebujeme v našem systému nainstalovanou javu, nejprve ji nainstalujte pomocí daných příkazů:
sudo apt update sudo apt install default-jdk
3. Stáhněte si GitEye pro Linux
GitEye není k dispozici prostřednictvím výchozího systémového úložiště Ubuntu focal nebo Jammy, proto jej musíme stáhnout ručně. Otevřete prohlížeč a navštivte jeho webovou stránku, zde je odkaz.
Existují dvě verze tohoto klienta GIT GUI – jedna je pro 32bitové a druhý podporuje 64bitové systémy. Stáhněte si ten podle svého operačního systému Linux, ale nejnovější distribuce Ubuntu jsou pouze 64bitové, proto jděte do toho.
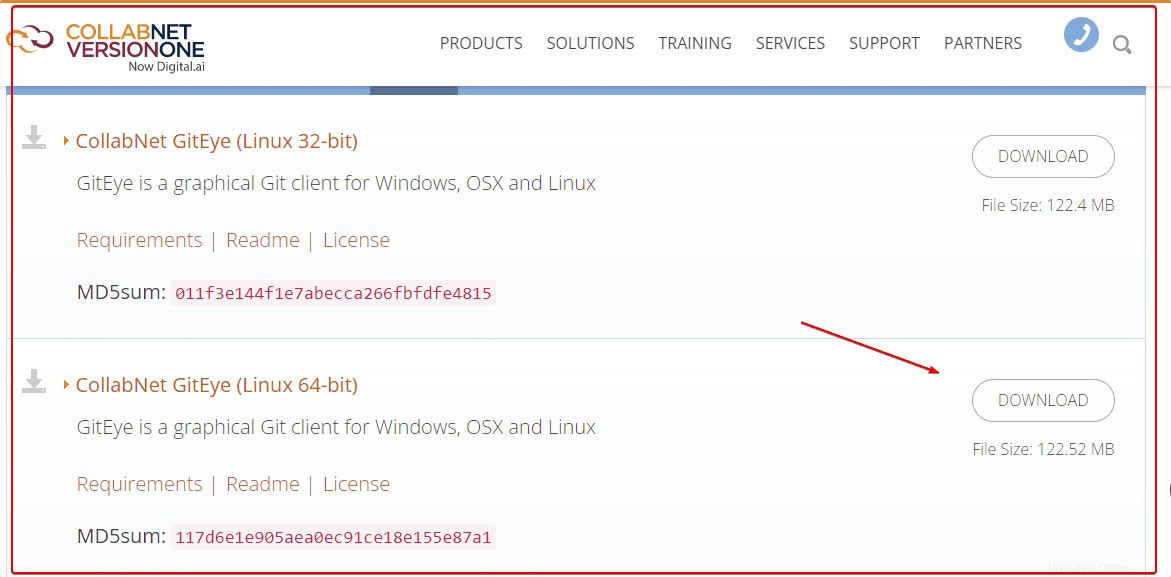
4. Rozbalte komprimovaný soubor
Otevřete příkaz Terminál. Soubor, který máte ve svém systému, bude ve formátu zip, proto jej nejprve musíme rozbalit, abychom extrahovali spustitelný soubor GitEye a poté jej přesunuli do nějakého zabezpečeného adresáře.
sudo apt install unzip
Cokoli stáhneme pomocí prohlížeče, jde do Stahování složku, proto přepněte na tuto:
cd Downloads
Zkontrolujte zazipovaný soubor je zde:
ls
Pokud tam soubor je, vytvořte adresář pomocí daného příkazu.
sudo mkdir /opt/giteye
Nyní máme adresář pod /opt pro GitEye; přesuňte tam rozbalený spustitelný soubor.
sudo unzip GitEye-*-linux.x86_64.zip -d /opt/giteye
5. Spusťte GitEye na Ubuntu 22.04 | 20.04
Jakmile provedete výše uvedené kroky, můžeme spustit Git Eye pomocí příkazového terminálu.
/opt/giteye/./GitEye
Pokud však nechcete přidávat celou cestu znovu a znovu pro spuštění aplikace, jednoduše přidejte její složku do systémové cesty.
echo 'export PATH="$PATH:/opt/giteye/"' >> ~/.bashrc
Znovu načíst bash
source ~/.bashrc
Nyní na vašem terminálu bez ohledu na spuštění adresáře:
GitEye
Spuštění na pozadí, uvolnění terminálu:
GitEye &
6. Vytvořit zástupce pro spouštění plochy nebo aplikací
Ve výchozím nastavení na vašem systému nebude na ploše žádný zástupce pro snadný přístup k aplikaci pomocí GUI. Proto jej zde vytvoříme ručně. Postupujte podle uvedených kroků.
Vytvořit zástupce:
nano ~/Desktop/Giteye.desktop
Přidejte následující řádky
[Desktop Entry] Version=1.0 Type=Application Name=GitEye Comment=GIT GUI Exec=/opt/giteye/./GitEye Icon=/opt/giteye/icon.xpm Terminal=false StartupNotify=false
Uložte soubor Ctrl+O , stiskněte klávesu Enter a poté ukončete – Ctrl+X .
Zkopírujte zástupce pro Spouštěč aplikací:
sudo cp ~/Desktop/Giteye.desktop /usr/share/applications/
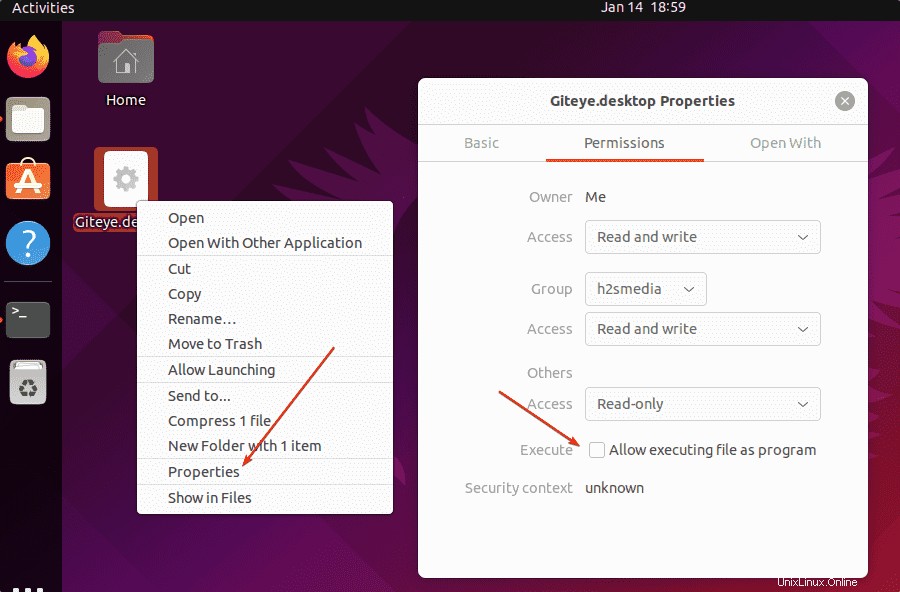
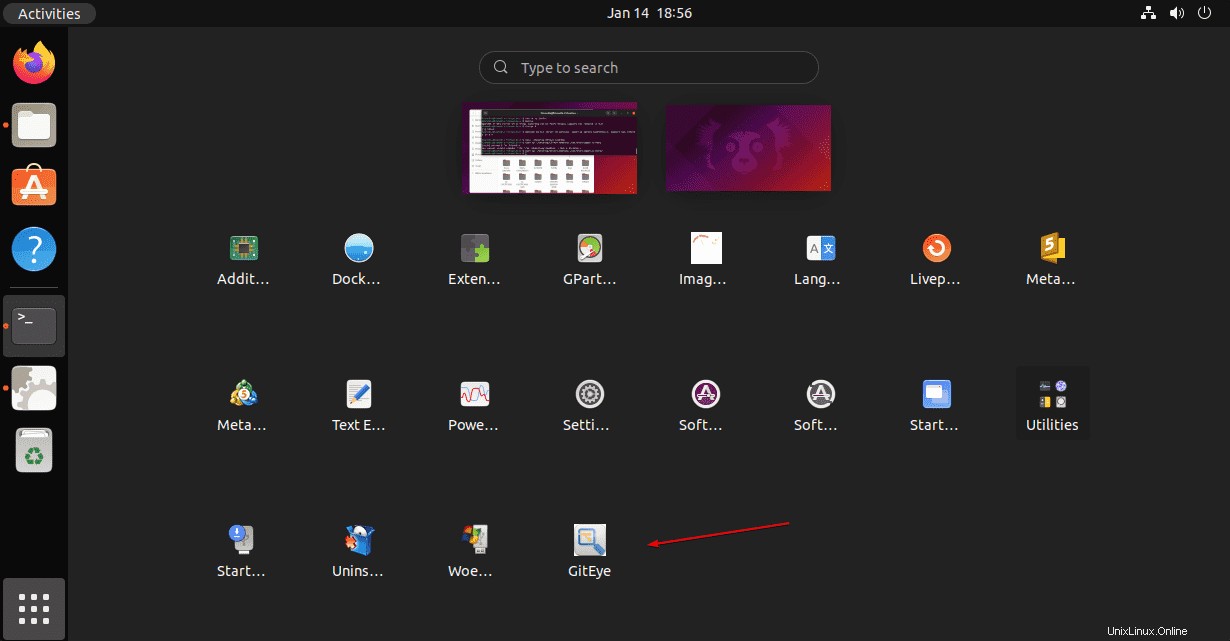
7. GitEye Dashboard v systému Linux
Nyní můžete spustit a přidat existující úložiště Git, Clone Git Repo nebo si vytvořit své vlastní lokální pomocí grafického uživatelského rozhraní GitEye.