Chcete si zapisovat poznámky v Linuxu, pak je zde open-source aplikace pro psaní poznámek Joplin, kterou si můžete nainstalovat na Ubuntu 22.04 Jammy JellyFish nebo Ubuntu 20.04 Focal Fossa.
Joplin je open-source aplikace populárně považovaná za alternativu Evernote. Jedná se o multiplatformní, tudíž dostupný pro všechny populární operační systémy, jako jsou Windows, macOS, včetně Linuxu, Androidu a iOS. Jeho rozhraní je intuitivní a umožňuje uživatelům vytvářet poznámky a seznamy úkolů pomocí několika kliknutí a organizovat je do různých poznámkových bloků. Je vyvinut britským vývojářem Laurentem Cozicem pod licencí MIT.
Dokonce i stávající uživatelé Evernote mohou snadno rychle přizpůsobit aplikaci, protože její struktura je podobná. Formáty souborů Joplin a soubory Markdown mohou také importovat notebooky Evernote. JEX, RAW, JSON, Markdown a PDF jsou k dispozici jako exportní formáty.
Stejně jako Evernote je rozšíření Web clipper dostupné také pro Joplin v obchodech s rozšířeními Mozilla a Chome. Kromě těchto základních funkcí, jako jsou klíčová slova, pomáhá také poměrně dobrá funkce vyhledávání a funkce tisku. Podporuje synchronizaci v lokálních souborových systémech/adresářích; K dispozici jsou také různé cloudové služby včetně Nextcloud, Dropbox, OneDrive, WebDAV nebo souborového systému standardu WebDAV.
Příjemným doplňkem je integrované end-to-end šifrování, které může Joplin volitelně aktivovat pro každého klienta. Aplikace využívá zavedené metody (AES-128, SHA-256), přičemž šifrování a dešifrování probíhá vždy lokálně na příslušném zařízení. Osobně považuji za trochu ošklivé, že použité hashe a šifrovací algoritmy nejsou uvedeny v dokumentaci, proto jsem musel nejprve procházet odkazovaný zdrojový kód a hledat příslušné položky. To by se dalo vyřešit lépe.
Další informace a stažení verzí pro počítače včetně chytrých telefonů najdete na GitHubu ,
Kroky k instalaci aplikace Joplin Note na Ubuntu 22.04 | 20.04
Zde uvedené příkazy (skript daný v první metodě ) bude stejný pro ostatní linuxové distribuce, jako je Ubuntu, Linux Mint, Rocky Linux, AlmaLinux, Debian, Pop OS, MX Linux a další…
#Užití skriptu
1. Požadavky
• Ubuntu Linux
• Uživatel sudo bez oprávnění root
• připojení k internetu
2. Aktualizace APT
První věcí, od které bychom měli začít, je aktualizace příkazu aktualizace systému. Toto obnoví systémové úložiště a aktualizuje nainstalované balíčky.
sudo apt update -y
3. Skript pro instalaci Joplin na Ubuntu 22.04 | 20.04
Balíček pro instalaci aplikace Joplin pro psaní poznámek není k dispozici prostřednictvím výchozího systémového úložiště Ubuntu Linux. Proto musíme binární soubor Joplin stáhnout a nainstalovat ručně. Aby to však bylo snadné, vývojáři tohoto softwaru nabízejí skript, který lze spustit:
sudo wget -O - https://raw.githubusercontent.com/laurent22/joplin/dev/Joplin_install_and_update.sh | bash
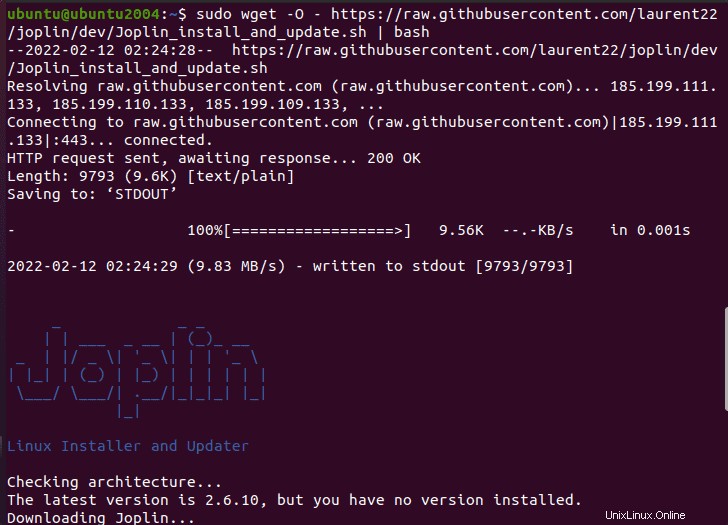
4. Spusťte Joplin v systému Linux
Při spuštění skriptu bude Joplin za několik sekund ve vašem systému. Jakmile to uděláte, přejděte do Spouštěče aplikací a vyhledejte tuto open source aplikaci na psaní poznámek.
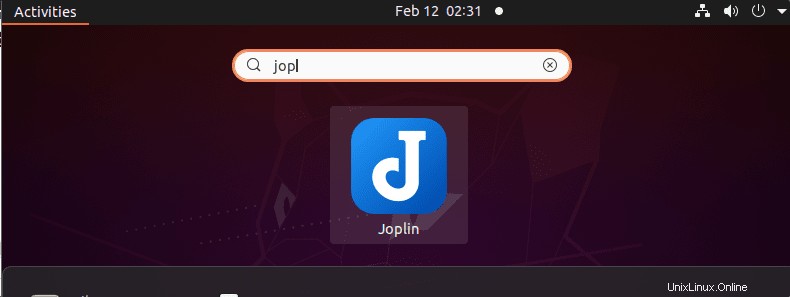
5. Aplikační rozhraní
Konečně budete mít na svém Linuxu open source aplikaci na psaní poznámek s intuitivním rozhraním pro psaní a ukládání vašich myšlenek a důležité práce ve vašich slovech.
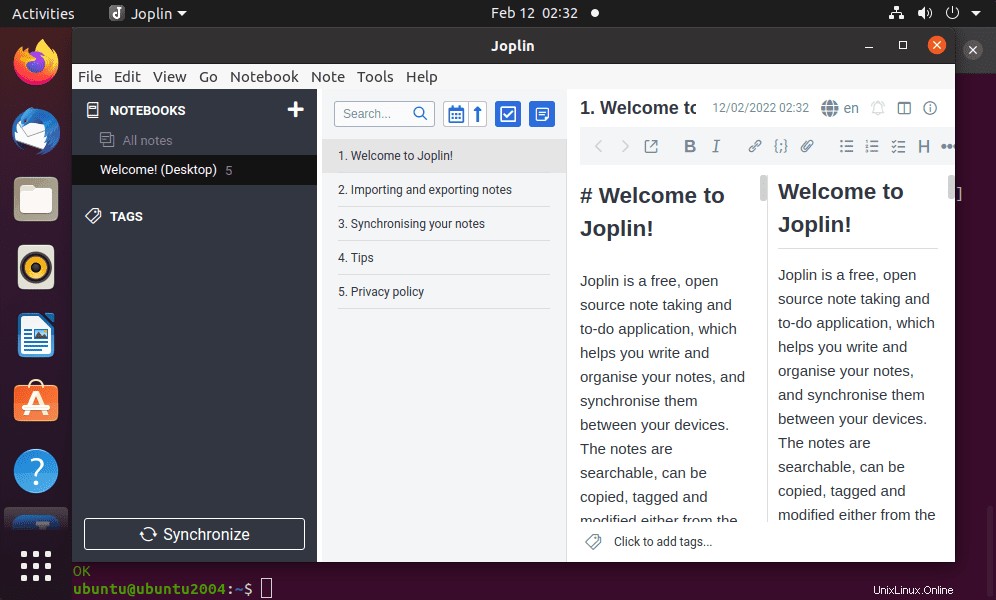
6. Jak zcela odstranit Joplin z Linux
Joplin nebyl nainstalován pomocí správce balíčků APT, takže jej nemůžeme odstranit jako jakoukoli jinou aplikaci pro Linux. Nicméně je to docela jednoduché a přímočaré, stačí smazat jeho ikonu a spustitelný soubor a je hotovo.
sudo rm -r ~/.joplin sudo rm -r ~/.config/joplin-desktop sudo rm ~/.local/share/applications/appimagekit-joplin.desktop
#2nd-way pomocí Flatpak
7. Nainstalujte FlatPak na Ubuntu 22.04 | 20.04
Dalším způsobem, jak získat Joplin, je FlatPak, pokud jej již máte, tento krok přeskočte, zatímco ostatní uživatelé mohou dané příkazy spouštět
sudo apt install flatpak -y
sudo apt install gnome-software-plugin-flatpakPovolit úložiště Flatpak:
sudo flatpak remote-add --if-not-exists flathub https://flathub.org/repo/flathub.flatpakrepoPoznámka:Pokud se zobrazí následující chyba:
Nelze načíst uri https://flathub.org/repo/flathub.flatpakrepo:Nepřijatelný certifikát TLSPoté spusťte následující a poté přidejte repo Flatpak:
sudo apt install --reinstall ca-certificatesRestartujte systém: Jakmile přidáte repo, restartujte svůj systém nebo se odhlaste, aby se Flatpak správně integroval do vašeho Ubuntu Linux.
sudo reboot
8. Příkaz pro nastavení Joplin pomocí Flatpak
Nyní je vše nastaveno, máme nového správce balíčků, který vám umožní snadno nainstalovat nejnovější balíčky Joplin na Ubuntu 22.0 nebo 20.04. Spusťte daný příkaz:
sudo flatpak install net.cozic.joplin_desktop -y
Odstranění (volitelné):
Pokud chcete odebrat instalaci aplikace pomocí Flatpak, spusťte daný příkaz;
sudo flatpak remove net.cozic.joplin_desktop -y