„LibreOffice“ je populární kancelářský balík s otevřeným zdrojovým kódem, větev OpenOffice, která je funkčně ekvivalentní Microsoft Office. Zpracování textu, tabulky, prezentační programy, grafický software, databáze a editory vzorců nabízejí zhruba stejnou škálu funkcí jako Excel, Word nebo PowerPoint. Můžete také vytvářet soubory PDF a číst, upravovat a ukládat dokumenty Microsoft Office.
Centrální nabídka Start vám poskytuje přímý přístup ke všem modulům, jako je textový program a tabulkový procesor. Postranní panel s funkcemi formátování a šablonami zajišťuje přehlednost na obrazovce. „LibreOffice“ je vhodný pro použití v kanceláři, na univerzitě i doma. Kromě mnoha dalších formátů jsou podporovány také formáty společnosti Microsoft, jako jsou DOC a DOCX. Stejně jako OpenOffice, Libre Office původně pracoval s „formáty otevřených dokumentů“, jako je ODT pro texty, ODS pro tabulky nebo ODP pro prezentace.
Balíček LibreOffice kombinuje mnoho aplikací ze široké škály každodenních oblastí. Kromě nástrojů pro zpracování textu zde najdete také programy pro správu tabulek a databází a také editor vzorců. Vytváření prezentací a kreseb je také snadno možné s balíčkem LibreOffice.
Kroky k instalaci LibreOffice v Ubuntu 22.04 | 20,04 LTS
1. Požadavky:
• Systém Ubuntu
• Uživatel bez oprávnění root s přístupem sudo
• Připojení k internetu
#Použití úložiště APT
2. Spusťte aktualizaci systému
Nejprve otevřete svůj terminál a spusťte příkaz system-update, abyste obnovili mezipaměť úložiště a aktualizovali nainstalované balíčky.
sudo apt update -y
3. Nainstalujte LibreOffice na Ubuntu 22.04 | 20.04
Stabilní verze, ale ne nejnovější, je již k dispozici k instalaci pomocí systémového úložiště. K instalaci LibreOffice tedy můžeme použít správce balíčků APT, zde je příkaz, který je třeba použít:
sudo apt install libreoffice
4. Spusťte aplikace LibreOffice
Po úspěšné instalaci přejděte do Spouštěče aplikací a vyhledejte aplikaci LibreOffice, kterou chcete spustit, jako je Writer, tabulka, databáze, kreslení, prezentace nebo vzorec.
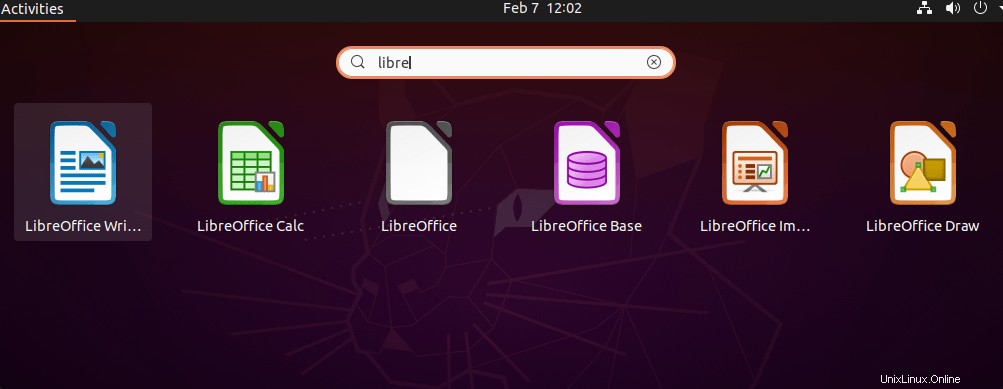
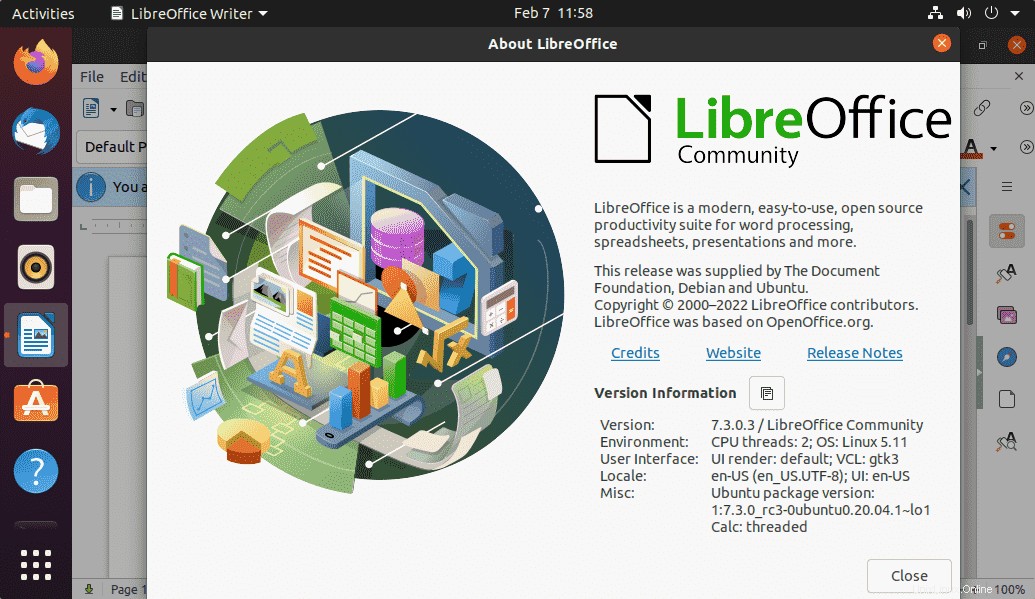
#2nd metoda využívající PPA pro nejnovější verzi LibreOffice
5. Přidat úložiště PPA
Pokud chcete nejnovější aktuální verzi nebo předběžné vydání na Ubuntu 22.04 nebo 20.04, můžeme to získat pomocí oficiálního úložiště PPA pro LibreOffice. Zde je příkaz k přidání.
sudo apt install software-common-properties -y
Přidejte jedno z daných repo PPA podle svého výběru:
Pro aktuální nejnovější verzi:
sudo add-apt-repository ppa:libreoffice/ppa -y
Pro předběžné vydání:
sudo add-apt-repository ppa:libreoffice/libreoffice-prereleases -y
Spustit aktualizaci systému
Jakmile přidáte požadované úložiště, spusťte příkaz aktualizace systému:
sudo apt update
6. Nainstalujte nejnovější aktuální verzi LibreOffice na Ubuntu
No, nyní můžeme získat nejnovější aktuální verzi tohoto open-source kancelářského balíku pomocí výchozího správce balíčků APT.
Než však potvrdíte, kterou verzi získáváte, můžete to zkontrolovat pomocí:
sudo apt info libreoffice
Instalace:
sudo apt install libreoffice
7. Jak aktualizovat
V obou výše diskutovaných způsobech instalace Libre Office jsme použili správce balíčků a úložiště APT, takže spuštění výchozího příkazu aktualizace systému také načte a nainstaluje, pokud je k dispozici nějaká nová verze.
sudo apt update
Odinstalovat nebo odebrat
Pokud v budoucnu budete chtít odstranit LibreOffice, můžeme to udělat znovu pomocí správce balíčků APT.
Pokud jste k instalaci sady Office použili výchozí systémové úložiště, použijte:
sudo apt remove libreoffice
Ti, kteří použili PPA repo, mohou jít na toto:
sudo apt autoremove libreoffice --purge sudo add-apt-repository -r ppa:libreoffice/ppa -y