Naučte se jednoduché kroky k instalaci NotePad++ na Ubuntu 22.04 LTS Jammy JellyFish Linux pomocí příkazového terminálu pro psaní programů.
Free Notepad++ je založen na Windows Notepad Editor, ale funkčně pro psaní programů. Proto nemůžeme nainstalovat Notepad++ na systém Linux jednoduše pomocí jeho správce balíčků, jako je APT. V takové situaci si musíme vzít na pomoc Wine – bezplatnou vrstvu kompatibility s otevřeným zdrojovým kódem pro spouštění aplikací pro Windows.
Na jedné straně je notepad.exe ve Windows vhodný pro vytváření krátkých poznámek, program Notepad++ jde dále. Každý, kdo píše kód, už o této aplikaci ví. Nabízí funkce jako zvýraznění syntaxe, které barevně zvýrazní určité zadané bloky kódu. To zlepšuje přehled.
Kromě TXT existují položky pro Batch, C++, C#, JavaScript, PHP, PostScript, Windows PowerShell, Python, R, registr Windows (*.reg), Ruby, Swift a Visual Basic. Uživatelé potřebují pouze znalost programovacích jazyků, Notepad++ věci usnadňuje, ale nebere vám zde know-how.
Kroky k instalaci NotePad++ na Ubuntu 22.04 LTS Linux
1. Požadavky
K provedení tohoto tutoriálu potřebujeme…
• Snap
• Ubuntu Linux
• Uživatel bez oprávnění root s právy sudo
• Terminálový přístup
• připojení k internetu
2. Spusťte aktualizaci systému
Před instalací jakéhokoli softwaru v systému Linux je vhodné spustit příkaz aktualizace systému. To zajišťuje, že náš systém je aktuální a také obnovuje mezipaměť úložiště.
sudo apt update && sudo apt upgrade
3. Nainstalujte Notepad++ na Ubuntu 22.04 Linux
Notepad++ není k dispozici pro Ubuntu Linux. K instalaci na systém Linux tedy potřebujeme Wine (zavaděč programů pro Windows pro Linux) a instalační program NotePad++. Místo instalace Wine do našeho systému však můžeme použít SNAP. Ano, v úložišti Snapcraft je k dispozici neoficiální balíček Snap. Projekt je dostupný na GitHubu .
Dobrá věc je na všech nejnovějších verzích Ubuntu, SNAP je standardně dodáván, takže nepotřebujeme nic navíc. Stačí spustit dané příkazy:
sudo snap install notepad-plus-plus
sudo snap connect notepad-plus-plus:removable-media sudo snap connect notepad-plus-plus:cups-control
Musíte několik minut počkat…
4. Spusťte Notepad++
Jakmile je instalace hotová, můžeme ji spustit jako jakoukoli linuxovou aplikaci. Přejděte do spouštěče aplikací Ubuntu, vyhledejte Notepad++ a kliknutím jej spusťte, když se objeví jeho ikona.
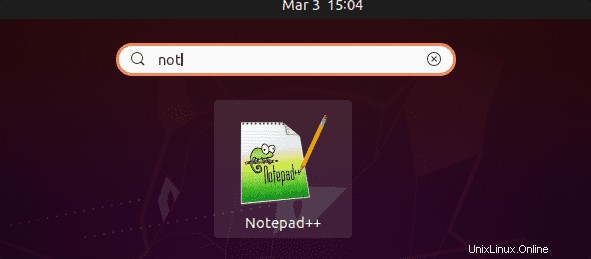
Můžeme také získat tmavý režim v Notepad ++, ale je trochu těžké ho najít. Nejprve klikněte na „Nastavení poté Styly ” na liště nabídek pro otevření nabídky návrhu. V části „Vybrat motiv “ najdete několik motivů, ze kterých si můžete vybrat, s „Výchozí ” je výchozí nastavení.
Na výběr je několik tmavých motivů:„Výchozí nastavení tmavého režimu“ je normální režim s převážně černými a šedými tóny. Tmavé pozadí ale nabízí i „Obsidian“, „Deep Black“, „Twilight“ nebo „Zenburn“. Problém je však v tom, že panel nabídek zůstává po celou dobu světlý. Poté můžete použít režim bez rozptylování, ke kterému se dostanete přes „Zobrazit“ na liště nabídek. Tím skryjete horní nabídku a zůstane vám zcela tmavý editor. použijte tlačítko plus vpravo nahoře pro ukončení režimu.
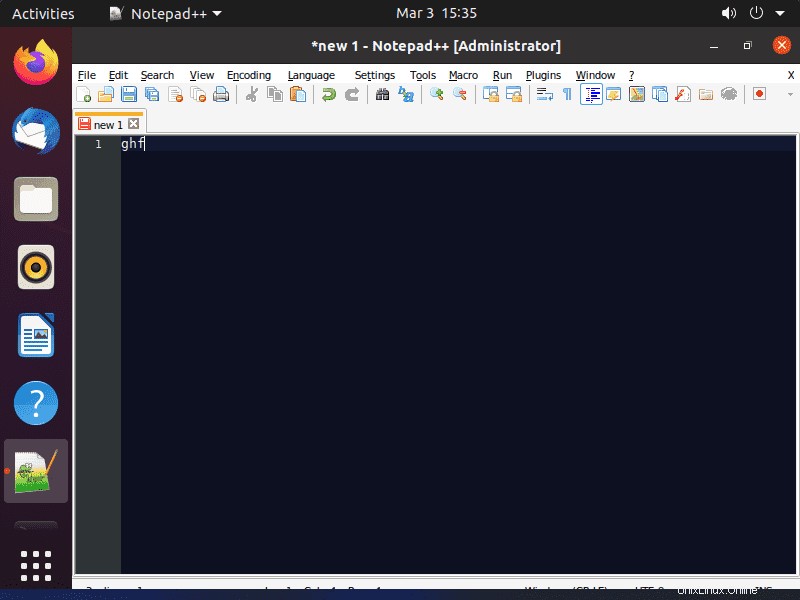
5. Aktualizujte nebo upgradujte Notepad++
No, nainstalovali jsme Notepad++ pomocí správce balíčků SNAP, takže jeho aktualizace je také docela snadná. Zde je příkaz, jak to udělat.
sudo snap refresh notepad-plus-plus
6. Odinstalovat nebo odebrat
V případě, že po nějaké době již Notepad++ na Ubuntu 22.04 Jammy Linux nepotřebujete, můžeme jej odebrat také pomocí příkazu SNAP. Tady to je:
sudo snap remove notepad-plus-plus
Poznámky na závěr:
Tímto způsobem můžeme snadno získat Notepad++ bez ruční instalace Wine na Ubuntu 22.04 LTS nebo 20.04 LTS. Výše uvedený návod lze použít na jakémkoli systému Linux, který podporuje SNAP, jako je Fedora, AlamLinux, Linux Mint a další…