Projděte si příkazy a nainstalujte klienta Zoom na Ubuntu 22.04 LTS Jammy JellyFish pro videokonference a hlasové hovory.
Zoom je bezplatný software pro pořádání audiohovorů a videokonferencí. Základní funkce Zoomu lze používat zdarma a registrace není nezbytně nutná. Zoom je k dispozici jako program pro počítač i jako aplikace pro všechna zařízení Android a iOS.
V závislosti na rozsahu balíčku lze prohlížet i záznamy vaší videokonference. Na přání umělá inteligence dokáže zachytit přepisy vašich konverzací, které pak můžete dále upravovat.
Funkce přiblížení v bezplatné verzi
• Na skupinových schůzkách je povoleno až 100 účastníků.
• Přes Zoom můžete vést neomezený počet schůzek. Stejné podmínky platí také pro videokonference.
• Schůzku je také možné bez problémů nahrát. Během konferencí můžete také chatovat se všemi zúčastněnými.
• Aplikace nabízí i možnost upozornit na sebe bez mikrofonu. Kromě chatu jsou k tomuto účelu k dispozici různá tlačítka, pomocí kterých můžete například „nahlásit“.
• Sdílení obrazovky umožňuje přímé sdílení nebo předvádění obsahu.
• Je podporováno rozlišení HD.
• Konference jsou také šifrované.
• Chcete-li používat bezplatnou verzi, musíte se zaregistrovat u Zoom.
• Aplikaci lze používat jak v rámci společnosti, tak mezi soukromými osobami.
Kroky k instalaci klienta Zoom na Ubuntu 22.04 LTS Linux
Zde uvedené kroky neplatí pouze pro Ubuntu 22.04, ale také pro další operační systémy založené na Debianu, jako je MX Linux, Linux Mint a další…
#1. metoda:
1. Spusťte aktualizaci systému
Spusťte příkaz aktualizace systému pomocí správce balíčků Apt, abyste zajistili, že všechny balíčky našeho Ubuntu 22.04 jsou aktuální.
sudo apt update
Instalovat Wget:
sudo apt instal wget
2. Stáhněte si klienta Linux Zoom
Zoom není k dispozici pro instalaci prostřednictvím oficiálního systémového úložiště Ubuntu 22.04. Proto si musíme stáhnout binární soubor Debianu dostupný pro klienta Zoom na jeho oficiálních stránkách.
wget https://zoom.us/client/latest/zoom_amd64.deb
3. Nainstalujte Zoom na Ubuntu 22.04 LTS
Jakmile budeme mít balíček Debian klienta Zoom na našem Ubuntu 22.04 LTS Linux, můžeme jej snadno nainstalovat pomocí správce balíčků APT našeho systému.
sudo apt install ./zoom_amd64.deb
Tím se také vyřeší a nainstalují požadované závislosti.
4. Spusťte software pro videokonference
Nyní již budete mít tento software pro videokonference na svém Ubuntu Linux. Chcete-li jej spustit, přejděte do spouštěče aplikací a vyhledejte Zoom.
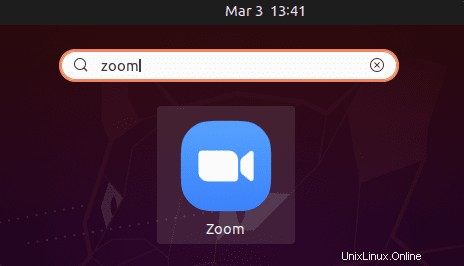
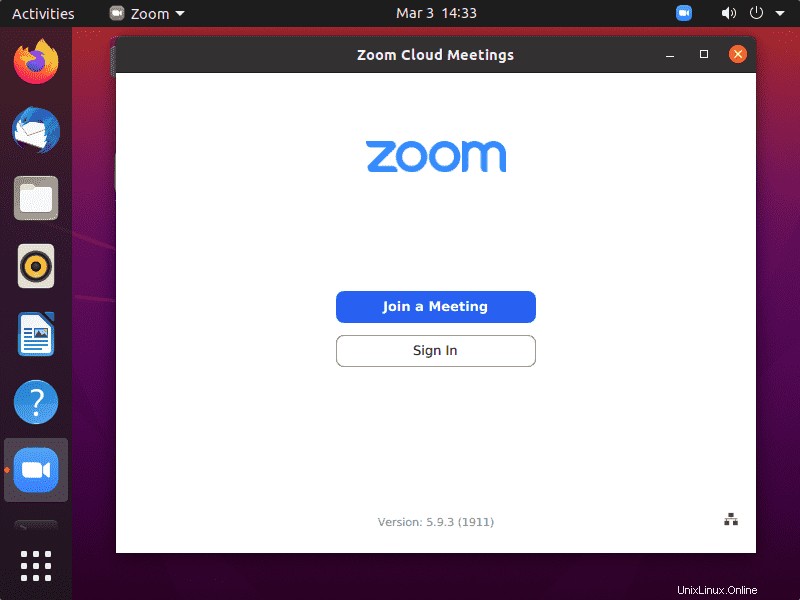
#2. metoda: Pomocí SNAPd
5. Pomocí Snap nainstalujte klienta Zoom
Dalším způsobem instalace klienta Zoom na Ubuntu 22.04 je použití správce balíčků Snap. Můžeme použít jeho jediný příkaz ke snadnému nastavení tohoto videokonferenčního klienta.
sudo snap install zoom-client
6. Aktualizace nebo upgrade
Pokud jste klienta nainstalovali pomocí SNAP, aktualizaci této aplikace lze snadno provést pomocí příkazového terminálu.
sudo snap refresh zoom-client
Poznámka :Pokud jste k instalaci klienta Zoom použili první metodu uvedenou v tomto návodu. Poté můžeme provést všechny kroky uvedené v první metodě a aktualizovat nebo získat nejnovější verzi této aplikace.
7. Odinstalace nebo Odebrat
Ti, kteří již na svém Ubuntu 22.04 nevyžadují klientskou aplikaci Zoom Linux, ji mohou odebrat:
Pro ty, kteří použili první metodu:
sudo apt remove zoom
Pokud jste použili Snap, pak:
sudo snap remove zoom-client