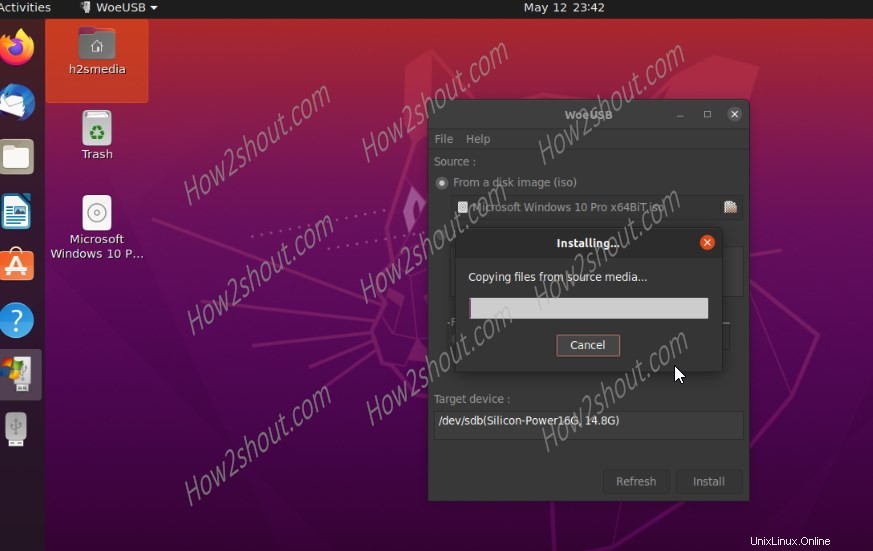WoeUSB je nástroj s otevřeným zdrojovým kódem pro vytváření zaváděcích instalačních klíčů Windows USB ze souboru ISO nebo DVD v systémech Linux. Program podporuje soubory ISO Windows 7, Windows 8.1 a Windows 10 a lze jej používat prostřednictvím grafického uživatelského rozhraní nebo v terminálu. Ano, můžeme použít jeho nástroj příkazového řádku s názvem woeusb nebo grafická verze založená na WxWidgets, což je obal GUI pro woeusb .
Typy spouštění podporované tímto výrobcem zaváděcích USB pro Linux jsou:
- Starší režim / režim spouštění ve stylu MBR / kompatibilní s IBM PC
- Nativní spouštění UEFI na FAT32 na klíčence
Zde v tomto tutoriálu vám dáme vědět, jak nainstalovat WoeUSB na Ubuntu 20.04/19.10/19.04/18.10/18.10/17/16.04, Linux Mint, Debian a Elementary. WoeUSB lze nainstalovat dvěma, jedním je přidání jeho úložiště a druhým pomocí balíčků SNAP. Metoda uchopení však po instalaci tohoto spouštěcího zařízení USB pro Windows nefungovala, vůbec se neotevřel a nějak se otevřel, ale nerozpoznal připojenou jednotku USB.
——Aktualizovaná verze tohoto článku——
Příkazový řádek – nejnovější verze
Nejnovější verze WoeUSB je dostupný příkazový nástroj bash, který lze spustit bez provedení jakékoli instalace.
sudo apt install git p7zip-full python3-pip python3-wxgtk4.0 grub2-common grub-pc-bin wimtools
Stáhnout WoeUSB:
Přejděte na GitHub, zde je odkaz a stáhněte si nejnovější verzi:
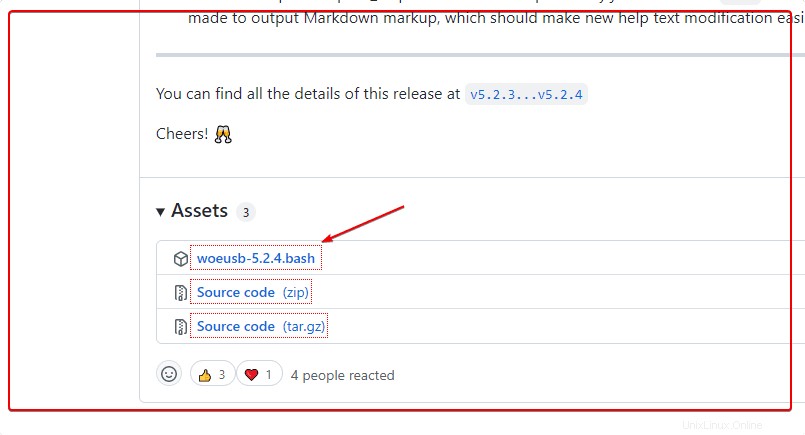
Nastavte soubor jako spustitelný
chmod +x woeusb-5.2.4.bash
Teď to spusťte:
./woeusb-5.2.4.bash
Poznámka :Uvidíte možnosti, které lze použít prostřednictvím výše uvedeného nástroje příkazového řádku.
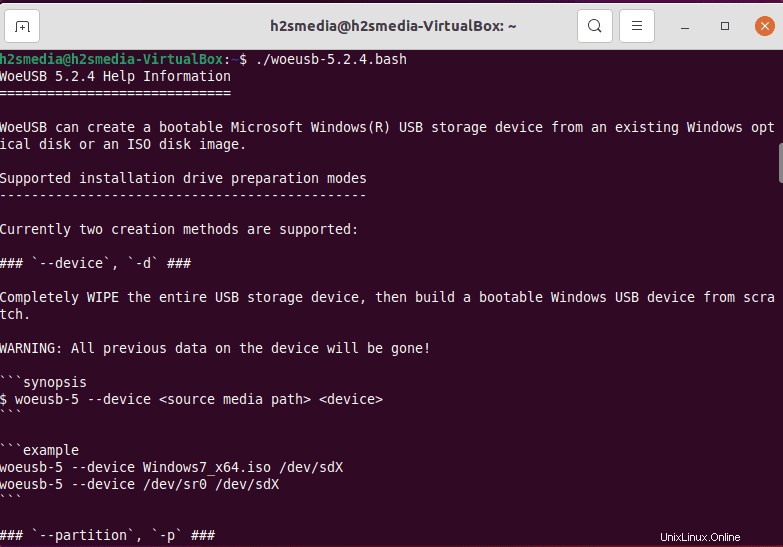
———————————————————2. metoda ———————————–
WoeUSB-ng s GUI
Přidat úložiště
echo 'deb http://download.opensuse.org/repositories/home:/Provessor/xUbuntu_20.04/ /' | sudo tee /etc/apt/sources.list.d/home:Provessor.list
Přidat klíč GPG
curl -fsSL https://download.opensuse.org/repositories/home:Provessor/xUbuntu_20.04/\ Release.key | gpg --dearmor | sudo tee /etc/apt/trusted.gpg.d/home_Provessor.gpg > /dev/null
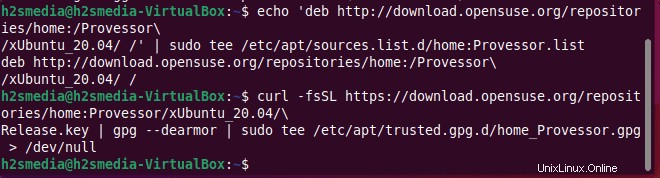
Spustit aktualizaci systému
sudo apt update
Instalovat:
sudo apt install woeusb
Nyní přejděte do Spouštěče aplikací a vyhledejte tento nástroj USB.
——————————————————————————————--
Poznámka :Pokud právě hledáte vytvoření USB pro zápis obrazu ISO systému Windows, můžete vidět –
Vytvořte Live bootable USB pomocí nástroje Startup disk Create Ubuntu 20.04
———————————————————-jiná metoda————————————————————
Nainstalujte WoeUSB v Ubuntu
Podívejme se nejprve na metodu, kde nainstalujeme WoeUSB na Ubuntu přidáním úložiště APT. Zde jsou příkazy:
- Přidat úložiště WoeUSB
sudo add-apt-repository ppa:nilarimogard/webupd8
Výše uvedený příkaz vás požádá o stisknutí klávesy Enter přidat repo.
- Spustit příkaz aktualizace systému:
Jakmile bude výše uvedené úložiště přidáno do vašeho systému Ubuntu, spusťte příkaz update, abyste se ujistili, že je apt-cache vymazána a že dokáže rozpoznat přidané úložiště.
sudo apt update
- Nyní si stáhněte a spusťte instalační příkaz WoeUSB:
sudo apt install woeusb
Pokud se zobrazí následující chyba:
Reading package lists... Done Building dependency tree Reading state information... Done Some packages could not be installed. This may mean that you have requested an impossible situation or if you are using the unstable distribution that some required packages have not yet been created or been moved out of Incoming. The following information may help to resolve the situation: The following packages have unmet dependencies: woeusb : Depends: libwxgtk3.0-0v5 (>= 3.0.4+dfsg) but it is not installable
- Potom musíme nejprve ručně nainstalovat libwxgtk3.0. Zde je příkaz, jak to udělat:
wget http://mirrors.kernel.org/ubuntu/pool/universe/w/wxwidgets3.0/libwxgtk3.0-0v5_3.0.4+dfsg-3_amd64.deb
- Nyní jej nainstalujte:
sudo dpkg -i název souboru
Nahraďte název souboru balíčkem, který jste stáhli výše, nebo jednoduše spusťte níže uvedený příkaz:
sudo dpkg -i libwxgtk*_amd64.deb
- Znovu spusťte příkaz aktualizace:
sudo apt update
- Nakonec nainstalujte WoeUSB, tentokrát se neobjeví vůbec žádná chyba.
sudo apt install woeusb
- Výstup pro výše uvedený příkaz:
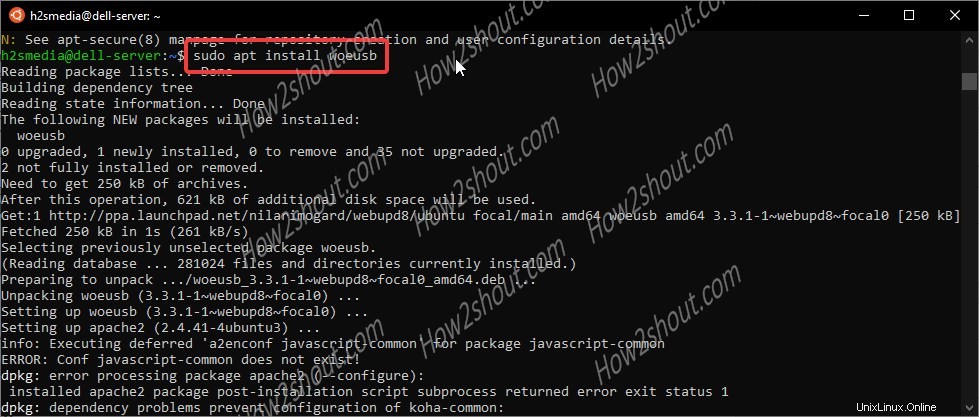
Jak použít WoeUSB k vytvoření spouštěcí jednotky Windows na Ubuntu
Jakmile úspěšně nainstalujete software, je čas jej spustit. Přejděte na Aktivity a ve vyhledávání aplikací WoeUSB, když se zobrazí jeho ikona, kliknutím na ni spusťte program.
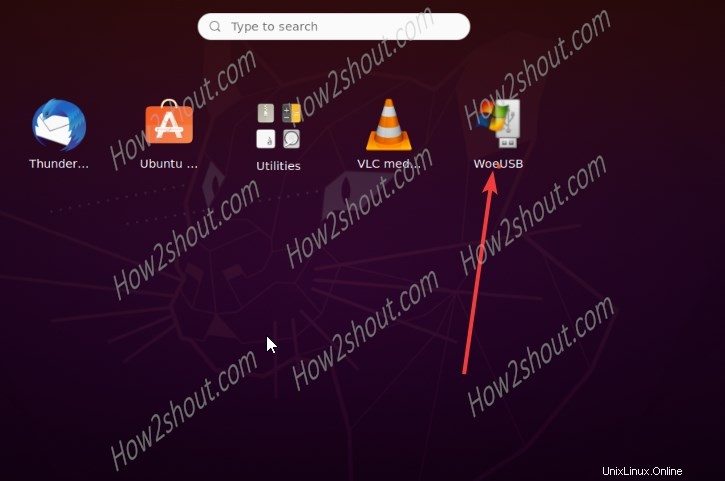
- Spusťte WoeUSB
- Kliknutím na ikonu složky otevřete Průzkumníka souborů a vyberteWindows ISO soubor, který chcete použít k vytvoření spouštěcí jednotky USB.
- Vyberte souborový systém, který chcete použít FAT nebo NTFS.
- WoeUSB automaticky rozpozná a zobrazí připojené pero.
- Vyberte ten, který chcete použít.
- Nakonec klikněte na INSTALOVAT tlačítko.
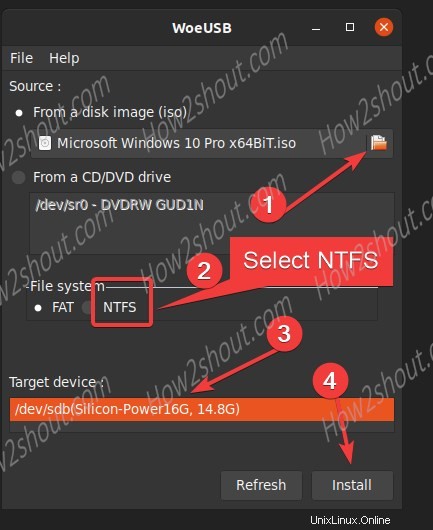
Pro případ, že se po stisknutí tlačítka Instalovat zobrazí chyba. “Protokol:WoeUSB v3.3.1 ===============================Chyba:Cílové zařízení je aktuálně zaneprázdněné, odpojte všechny připojené oddíly v cílové zařízení, pak to zkuste znovu Cílové zařízení je zaneprázdněné, před jeho odpojením se prosím ujistěte, že jste odpojili všechny souborové systémy na cílovém zařízení nebo vypněte počítač.“
- Přejděte do Správce souborů Ubuntu, na levém bočním panelu uvidíte svůj připojený pero. Klikněte pravým tlačítkem na to a klikněte na Formátovat tlačítko.
- Nyní vyberte možnostPro použití se systémem Windows (NTFS) souborový systém a naformátujte jednotku USB.
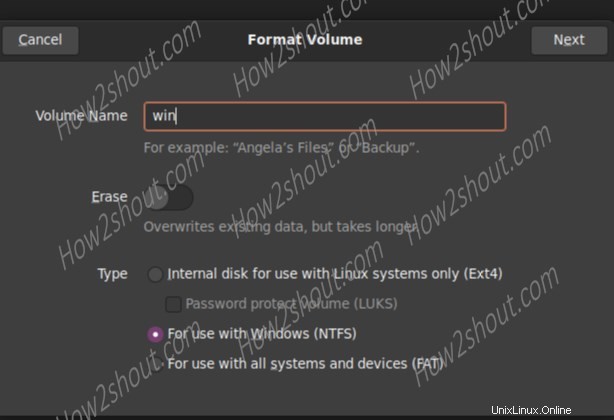
Poté na WoeUSB klikněte na Obnovit vyberte Drive a znovu klikněte na Instalovat knoflík. Tentokrát to bude naprosto v pořádku.