Výukový program pro připojení obrazu VHD na Ubuntu nebo Debian pomocí nástroje Guestmount a poté k němu přistupovat pomocí příkazového řádku nebo správce grafických souborů.
Virtuální pevný disk – VHD je běžný formát virtuální jednotky používaný v systémech Windows. Obecně je používáme k instalaci operačních systémů Virtual Machine, jako je VirtualBox nebo Hyper-V. Můžeme však také vytvářet a používat VHD stejně jako nativní oddíl disku v systémech Windows 10 nebo 7.
Záložní obrazy se navíc ukládají také ve formátu.VHD, takže přístup k nim je opravdu potřeba hodin, pokud v nich chcete nějaký soubor sídlit. Takže, co by se stalo, kdybyste potřebovali extrahovat nějaké soubory z VHD na Linuxu; je umístěn na místním nebo vzdáleném počítači. A nemáte systém Windows. Nebojte se, můžeme je připojit i na Linux.
Pro provedení tutoriálu používáme Ubuntu 20.04 LTS focal fossa, nicméně zde uvedené kroky platí také pro Ubuntu 18.04/19.04/16.04; Linux Mint, Elementary OS, ZorinOS, Kali Linux a další podobné.
Zde se chystáme připojit obraz VHD na systémy založené na Ubuntu nebo Debianu, které mají nějaké informace, které potřebujeme extrahovat; pomocí nástroje zvaného guestmounts. Podívejme se, jak jej používat.
Krok 1: Připojení pro hosty nástroj je dodáván v libguestfs balíček spolu s dalšími nástroji, takže nejprve musíme nainstalovat stejný. Zde je příkaz, jak to udělat.
sudo apt-get install libguestfs-tools
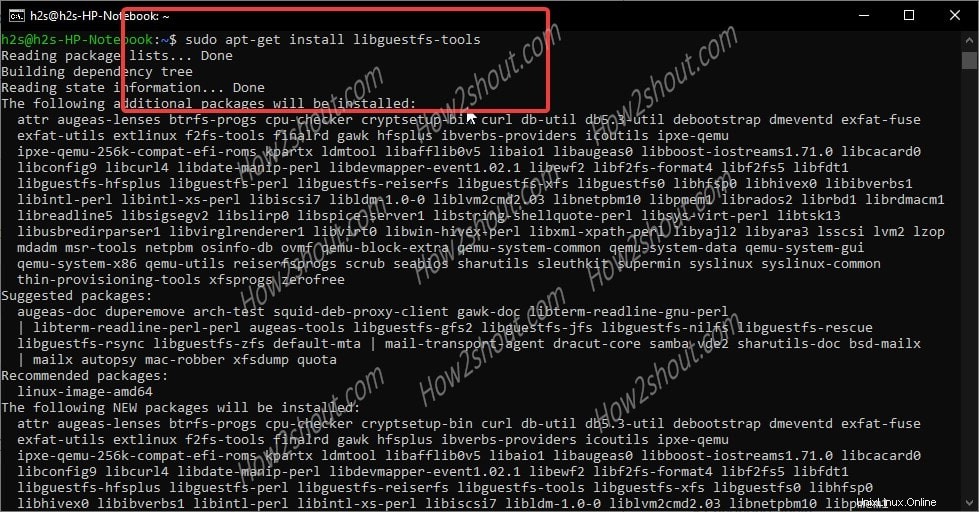
Pokud se zobrazí nějaká chyba závislostí, jednoduše spusťte:
sudo apt install -f
Poté znovu spusťte výše uvedený instalační příkaz, abyste získali nástroj „guestmount“ na vašem systému Ubuntu nebo Debian.
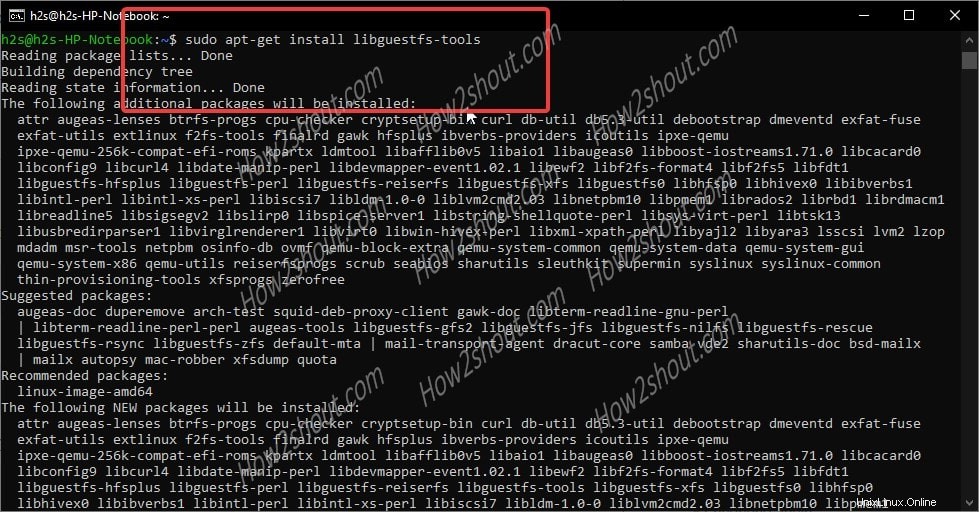
Krok 2: Pokud je virtuální pevný disk.VHD na vašem lokálním systému, můžeme jej připojit přímo. Na vzdáleném úložišti se sdíleným protokolem SAMA/CISF však musíme nejprve přidat jeho podporu do Ubuntu Linux.
sudo apt-get install cifs-utils
Krok 3: Zkontrolujte souborový systém a dostupné oddíly na obrazu virtuálního pevného disku v systému Linux pomocí příkazu „guestfish“:
Guestfish je také nástroj, který je součástí balíčku libguestfs-tools.
sudo guestfish --ro -a VHD-file-path
Poznámka :nahraďte cestu k souboru VHD se skutečnou cestou, kde se nachází váš obraz VHD. Například:Zde máme h2s.vhd umístěný na ploše Ubuntu, takže příkaz je:
sudo guestfish – -ro -a h2s.vhd
Jakmile vložíte GuestFish Shell, napište:
run
list-filesystems
exit
Tím získáte podrobnosti o oddílu obrazu VHD a systému souborů, ve kterém byl naformátován. Poznámka dolů.
Jak můžete vidět na následujícím obrázku, obraz našeho virtuálního disku je ve formátu NTFS .
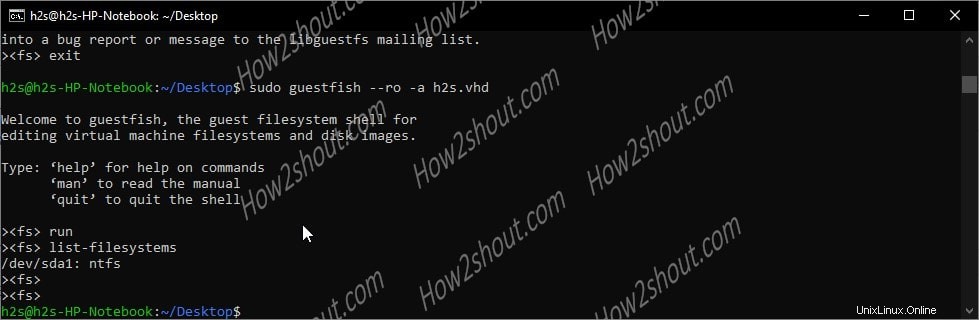
Krok 4:Přepněte na uživatele root. Je to proto, že jsme se snažili, ale nemohli jsme použít „guestmount“ bez sudo přístup. Jakmile tedy připojíte VHD pomocí sudo práva, bude obraz připojeného souboru přístupný pouze rootovi uživatele nebo tomu, kdo má stejný přístup.
sudo -i
Přečtěte si více: Pokud jste ještě nenastavili heslo root, udělejte to prosím, zde je návod pro povolení root hesla pro ubuntu.
Krok 5: Spusťte připojení hosta příkaz k připojení vzdáleně nebo místně dostupných obrazových souborů VHD.
sudo guestmount -a /path-to-demo.vhd -m /dev/sda1 --ro /path-of-the-directory-to-mount-VHD-image
* Nahraďte:/path-to-demo.vhd s názvem obrazu souboru VHD a cestou umístění.
/dev/sda1 :Je to zařízení nebo oddíl souborového systému virtuálního pevného disku, který jsme našli pomocí guestfish příkaz výše. Nahraďte jej svým.
– ro – Znamená pouze pro čtení.
/cesta-adresáře-k-připojení-obrazu-VHD :Cesta, kam chcete v systému připojit obrazový soubor VHD
Pro představu se můžete podívat na následující obrázek:
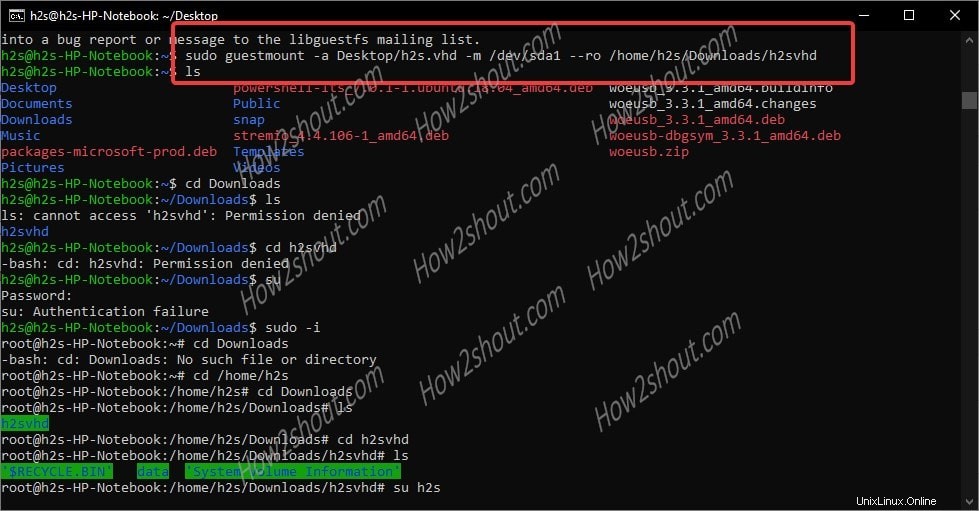
Krok 6: Nyní, když jsme připojili VHD pod sudo práva, takže k nim má přístup pouze uživatel root. Bez ukončení prostředí root shell tedy přejděte do adresáře, kam jste připojili obraz souboru virtuálního pevného disku. Poté můžete snadno přistupovat ke všem těmto souborům uvnitř konkrétního obrázku.
Krok 7: Ti, kteří chtějí přistupovat k obrázkům VHD pomocí správce grafických souborů Ubuntu. Musí k němu nejprve přistupovat s právy správce. Spusťte tedy nautilus jako root:
sudo nautilus
To bude vyžadovat heslo uživatele root.
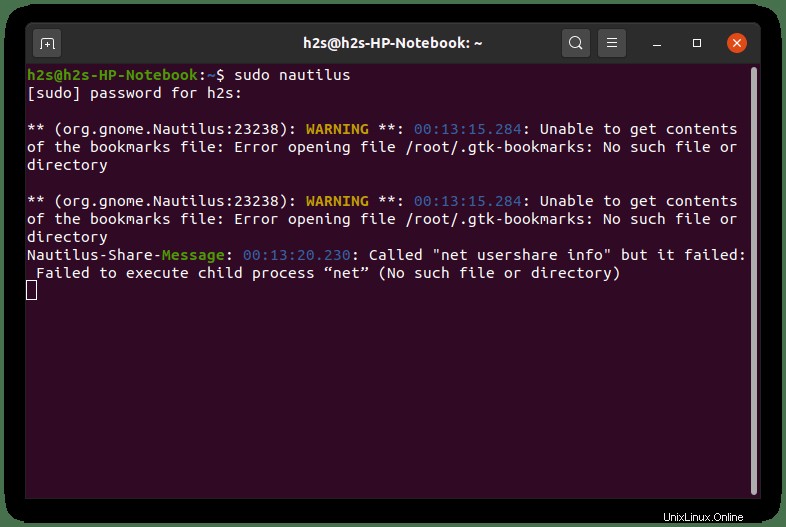
Nyní se správce souborů Ubuntu otevře s právy uživatele root a přejděte do adresáře, kam jste připojili VHD. Kliknutím jej otevřete.
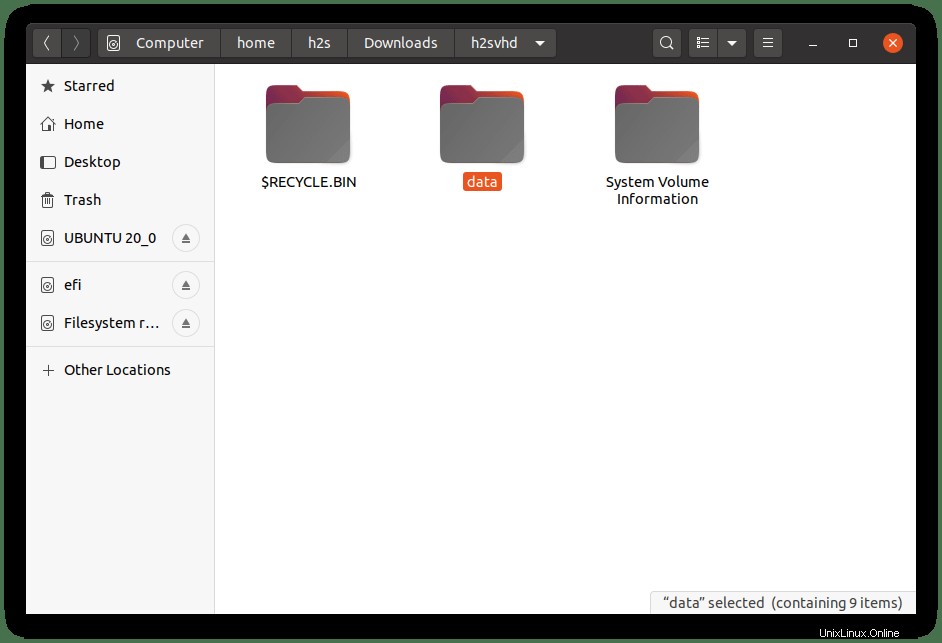
Volitelný krok:
V pozdějších případech budete chtít odpojit obraz VHD z Ubuntu a poté použijte příkaz níže:
sudo guestunmount /mounted-directory-path
Nahradit :/mounted-directory-path s cestou ke složce, kam jste skutečně připojili soubor s obrazem.