p7Zip je open-source nástroj pro vysokou kompresi souborů a složek v systémech Linux a FreeBSD, jako jsou Ubuntu, Debian, RedHat a další. Je to nejlepší alternativa k softwaru Winrar určená pro platformy Windows.
Být open-source neznamená, že není dostupný pro systémy Win. p7Zip je fork 7Zip, který je původně dostupný pro Windows. S jeho pomocí nejen komprimujeme, ale také můžeme dekomprimovat soubory dostupné v jiných formátech, jako je rar. Tento bezplatný nástroj pro kompresi nabízí mnoho běžných funkcí, jako je šifrování AES-256, hyper-threading a vysoká rychlost. Kromě grafické verze je 7Zip k dispozici také v příkazovém řádku vhodném pro servery nebo stolní počítače běžící bez prostředí Desktop.
Instalace p7Zip na Ubuntu 20.04 LTS Linux
Zde uvidíme kroky k instalaci a použití 7Zip GUI na Ubuntu 20.04 LTS focal fossa ke kompresi souborů a složek. Příkazy jsou také použitelné pro starší verze Ubuntu, jako je 19.10/19.04; 18.10/18.04 včetně Linux Mint.
Krok 1:Přístup k příkazovému terminálu
No, pokud již jste uživatelem Ubuntu, nemusím vám říkat, jak získat přístup k příkazovému terminálu. Ty jsou však v Linuxu naprostou novinkou, lze je otevřít vyhledáváním v Aplikace nebo pomocí jednoduché klávesové zkratky, kterou je:Ctrl+Alt+T.
Krok 2:Aktualizujte systém na nejnovější balíčky
Ačkoli tento příkaz není nutný, protože zde použijeme příkaz SNAP pro instalaci 7Zip. Přesto jej spusťte, abyste se ujistili, že všechny dostupné balíčky ve vašem systému jsou aktuální.
sudo apt update
Krok 3:Stáhněte a nainstalujte p7ZIp
S SNAP :Všechny moderní operační systémy Ubuntu jsou dodávány s univerzálním správcem balíčků zvaným SNAP. Nemusíme jej tedy instalovat. Výhodou jeho použití je, že můžete nainstalovat stejný balíček snap na jiné systémy Linux, jako je CentOS, Fedora, Manjaro a další, aniž byste museli přidávat jakékoli úložiště. Jednoduše tedy spusťte níže uvedený příkaz pomocí sudo k instalaci 7ZIP GUI,
sudo snap install p7zip-desktop
Počkejte několik sekund v závislosti na rychlosti našeho internetového připojení. Tento bezplatný nástroj pro kompresi souborů Linux bude ve vašem systému.
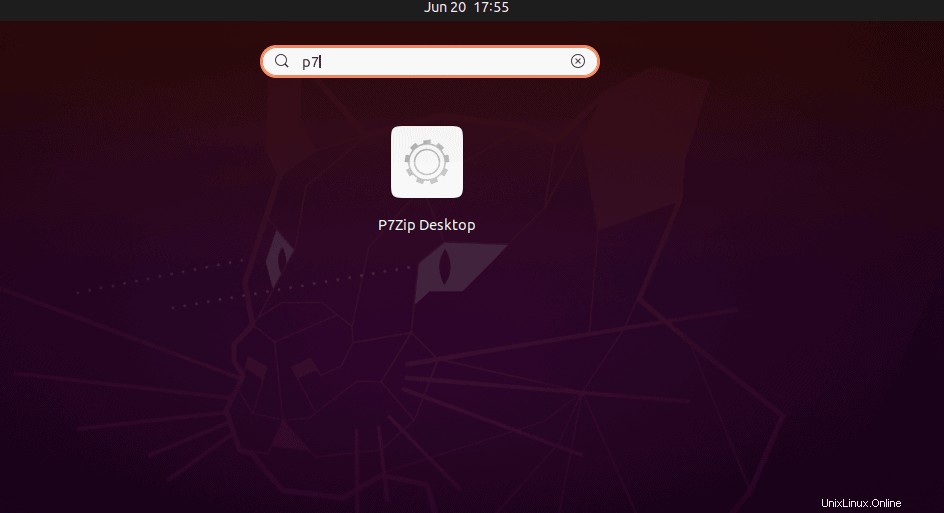
S úložištěm: Pokud nechcete používat SNAP, můžete si jej stáhnout přímo. Tento nástroj pro kompresi je k dispozici v repozitáři Universe ubuntu. Proto jej přidejte, pokud ve vašem systému není.
sudo add-apt-repository universe sudo apt update
sudo apt install p7zip-full p7zip-rar
Krok 4:Spusťte grafické uživatelské rozhraní p7Zip
Po dokončení instalace přejděte na Aplikace a vyhledejte tuto aplikaci. Jakmile se zobrazí jeho ikona, kliknutím ji otevřete.
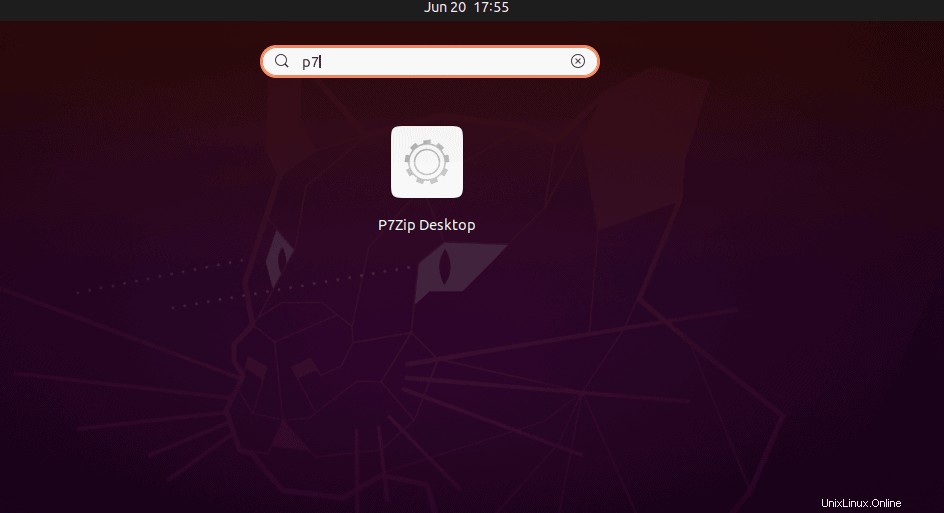
Krok 5:Použijte 7Zip na Ubuntu ke kompresi souborů
Použití p7Zip přes grafické uživatelské rozhraní je velmi snadné po jeho otevření na Ubuntu. V tomto nástroji získáte průzkumníka souborů. Přejděte k souboru nebo složce, kterou chcete komprimovat, a poté vyberte a klikněte na „Přidat " knoflík. Například na níže uvedeném snímku obrazovky máme složku s názvem „pics “, takže jsme zvolili komprimaci.
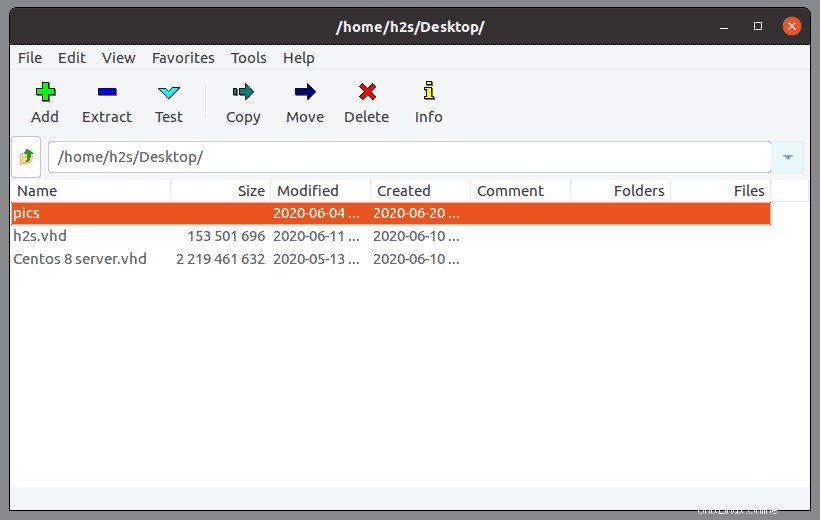
Krok 6:Přidat do archivu
Ve chvíli, kdy vyberete a přidáte soubor k archivaci, otevře se nastavení 7Zip. Odtud se můžeme rozhodnout pro různá nastavení pro kompresi souborů podle požadavků.
Formát archivu: Vyberte různé dostupné formáty, jako je 7z, bzip2, gzip, tar, swim, xz a zip.
Úroveň komprese: V závislosti na tom, jak dobře komprimovaný archiv chcete, lze zvolit úroveň. Ve výchozím nastavení bude Normální.
Metoda komprese: Nabízí LZMA2, LZMA, PPMd a BZip2. Toto jsou metody kódování, pokud víte, co děláte, změňte to, jinak ponechte výchozí.
Počet vláken CPU: Protože aplikace podporuje hyperthreading, pro zpracování velkých souborů můžete zvýšit nebo snížit přiřazená vlákna.
Šifrování :Jak jsem řekl výše, p7Zip nabízí šifrování, takže v části „Šifrování“ lze vytvořit heslo pro jejich komprimované soubory. Takže to mohli otevřít jen oni.
Nakonec klikněte na OK pro spuštění procesu komprese.
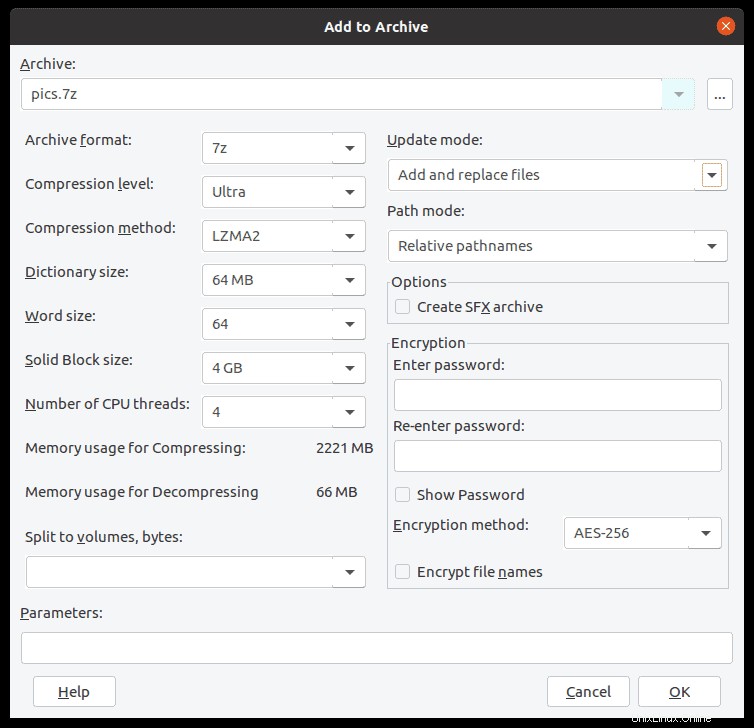
Jakmile je hotovo, komprimovaný soubor se objeví v průzkumníku softwarových souborů i na místě, kde se nachází původní nekomprimovaný soubor.
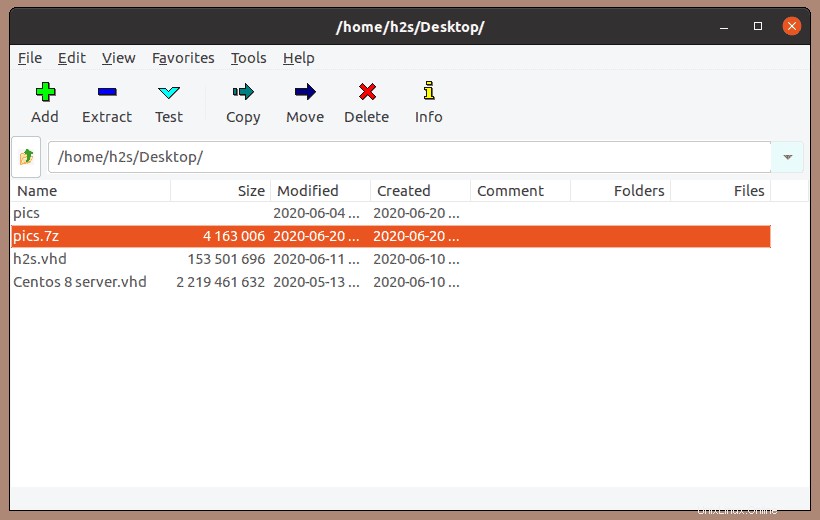
Rychlý proces komprimace
Kromě GUI p7ZIP se také integruje do kontextového menu Ubuntu . To znamená, že můžete přímo archivovat soubory a složky, aniž byste museli otevírat samotný software. K tomu stačí kliknout pravým tlačítkem na soubor a vybrat „Komprimovat ..“ možnost. Otevře se malé rychlé okno, kde můžete vybrat typ formátu archivu, který chcete použít. Poté jednoduše klikněte na „Vytvořit " knoflík. To je ono.
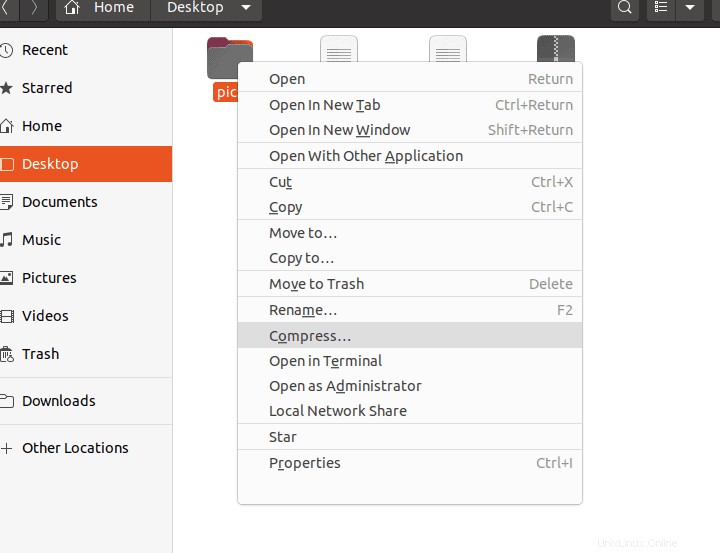
Dekomprese
Pokud již máte archivní soubor, klepněte pravým tlačítkem myši a vyberte možnost dekomprimovat nebo v průzkumníku souborů p7ZIP GUI vyberte tento soubor a klikněte na „Extrahovat ” v nabídce.
p7Zip Příkazový řádek pro kompresi souborů
Další rychlá metoda je pro ty, kteří znají příkazový řádek a dávají přednost použití pouze tohoto. Struktura příkazu pro vytvoření archivních souborů v terminálu pomocí 7Zip bude proto:
7z a folder-name.7z folder-name
Pokud tedy například řekneme, že název složky je „pics ” pak bude příkaz vypadat takto
7z a pics.7z pics
Chcete-li použít jakýkoli jiný formát archivu, použijte toto rozšíření, například k získání archivu v zip formát, příkaz bude vypadat takto:
7z a pics.zip pics
Zde je výstup:
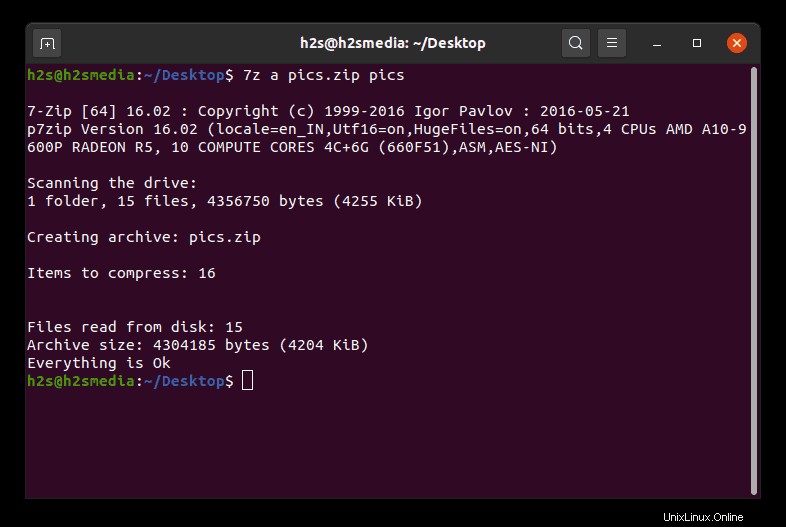
Doufám, že vás teď napadlo použít p7ZIP na systémech Ubuntu 20.04 nebo starších k vytvoření archivních souborů a složek snadno pomocí GUI i CLI.