Server Filezilla, který lze nainstalovat pouze na Windows 10 nebo 7, lze také nainstalovat na plochu nebo servery Ubuntu Linux s pomocí Wine.
FileZilla Server je aplikace s otevřeným zdrojovým kódem, která je k dispozici pro vytvoření FTP serveru na místním nebo serverovém počítači pro vzdálené stahování a nahrávání souborů přes síť, ale bezpečným způsobem. Přestože je klientská verze k dispozici pro Windows, macOS a Linux, serverová je omezena pouze na Windows. Stále jej však můžeme nainstalovat na Linux stejně jako na Windows, ale pro systémy Linux je potřeba udělat o něco více práce než pro Windows.
Nainstalujte FileZilla Server na Ubuntu 20.04 nebo 18.04 Linux
Níže uvedený způsob, jak uživateli FileZilla server vytvořit FTP FIle server, není použitelný pouze pro Ubuntu 20.04/20.10, ale může být také použit na starší verzi, jako je ubuntu 19.04, 17.04, 16.04 včetně Debian, Linux Mint a dalších podobných OS Linux.
Povolit 32bitovou architekturu
Protože potřebujeme Wine k instalaci FileZilla Server na Linux, nejprve povolte podporu pro 32bitovou architekturu, protože existuje mnoho starých aplikací, které na 64bitové nefungují. Pokud je tedy váš systém 64bitový, nejprve povolte podporu 32bitové architektury pomocí níže uvedeného příkazu:
sudo dpkg --add-architecture i386
Přidat úložiště vín
Zde přidáváme úložiště GPG a Wine, protože balíčky k jeho instalaci nejsou dostupné v oficiálním repozitáři Ubuntu.
wget -O - https://dl.winehq.org/wine-builds/winehq.key | sudo apt-key add - sudo add-apt-repository 'deb https://dl.winehq.org/wine-builds/ubuntu/ focal main'
sudo apt update
Nainstalujte Wine na Ubuntu 20.04
Nakonec spusťte příkaz pro získání instalačního programu balíčku Wine Windows.
sudo apt install --install-recommends winehq-stable
Nastavení Wine
export WINEARCH=win32 export WINEPREFIX=~/.wine32 sudo winecfg
Když spustíte winecfg pro konfiguraci Wine budete požádáni o stažení několika balíčků… Stáhněte si je. Více informací o tom, jak nastavit Wine, najdete v tomto tutoriálu.
Stáhněte si FileZilla Server
Otevřete prohlížeč a přejděte na webovou stránku FileZilla a stáhněte si verzi serveru. Zde je odkaz .
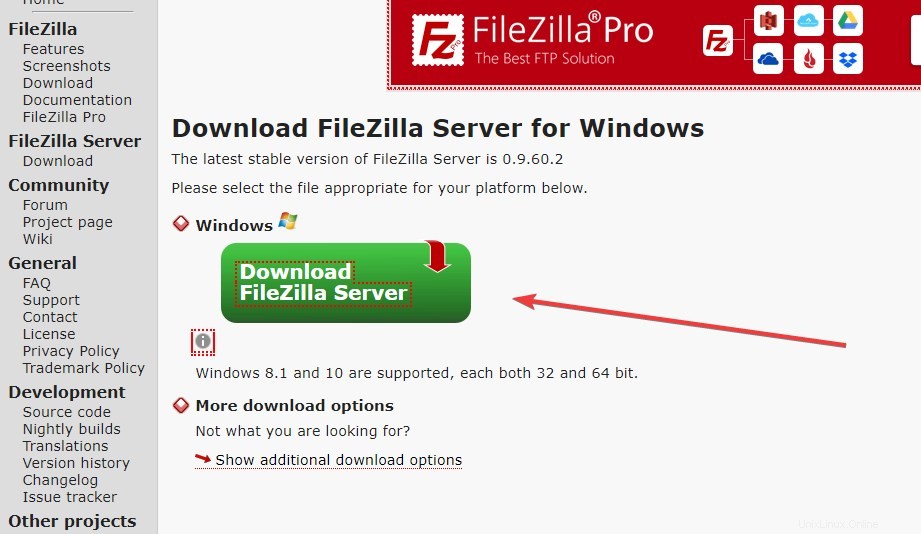
Nainstalujte FileZilla Server na Ubuntu Linux
Cokoli stáhneme pomocí prohlížeče, půjde do Stahování složku systému ve výchozím nastavení. Proto se na příkazovém terminálu přepněte do tohoto adresáře.
cd Downloads
Nyní použijte víno k instalaci serverové edice FileZilla.
sudo wine název souboru
V našem případě byl název staženého souboru –FileZilla_Server-0_9_60_2.exe
Příkaz tedy bude
sudo wine FileZilla_Server-0_9_60_2.exe
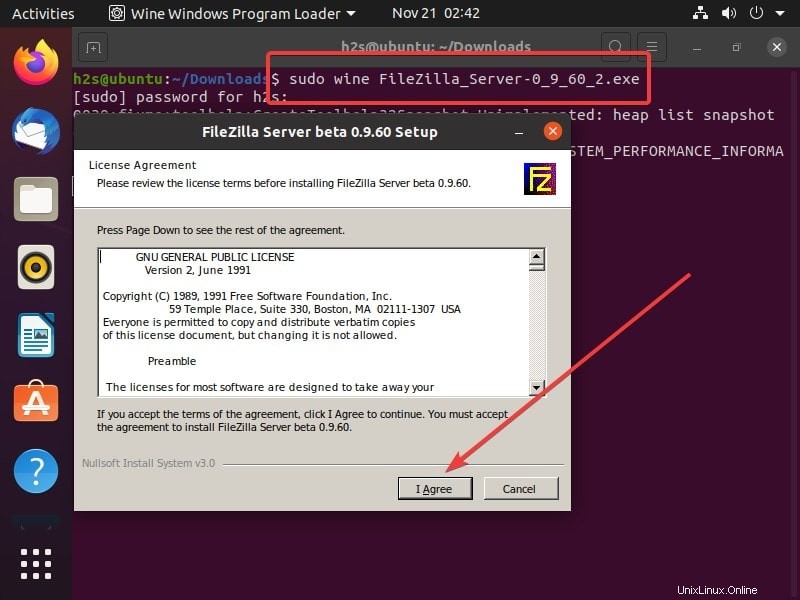
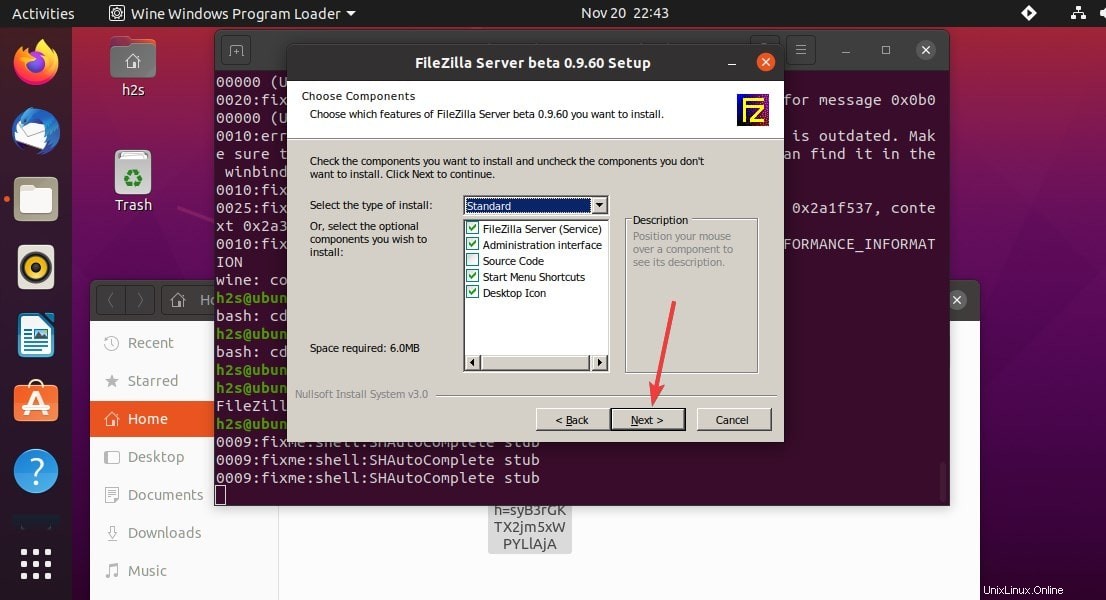
Restartujte systém
Po dokončení instalace restartujte systém.
Zkratka na ploše
Nastavení instalace serveru FileZilla na Ubuntu také automaticky vytvoří zástupce na ploše Ubuntu nebo Linuxu, který používáte. Nyní, aby byl spustitelný, klikněte na něj pravým tlačítkem a vyberte „Povolit spuštění “.
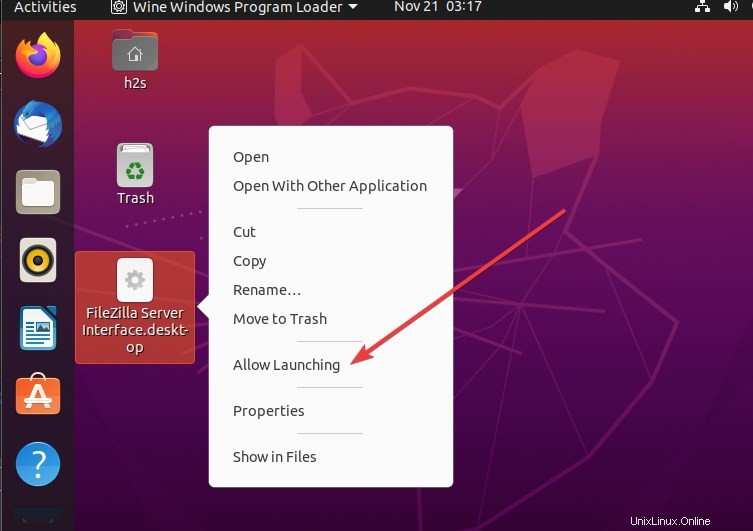
Vytvořte heslo správce
Ve výchozím nastavení bude FTP server vytvořen FileZilla na localhostu na portu číslo 14147, uživatel mu může také přiřadit heslo nebo jej nechat prázdné, pokud jej právě testujete.
Poté klikněte na Připojit tlačítko.
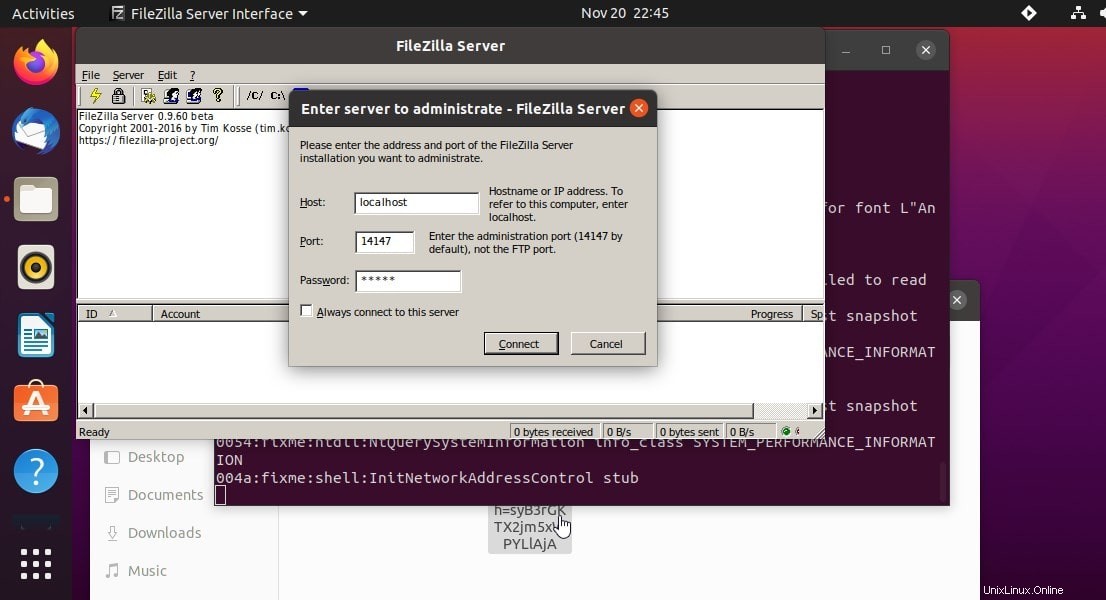
Po spuštění serveru se zobrazí, že připojení bylo úspěšně navázáno.
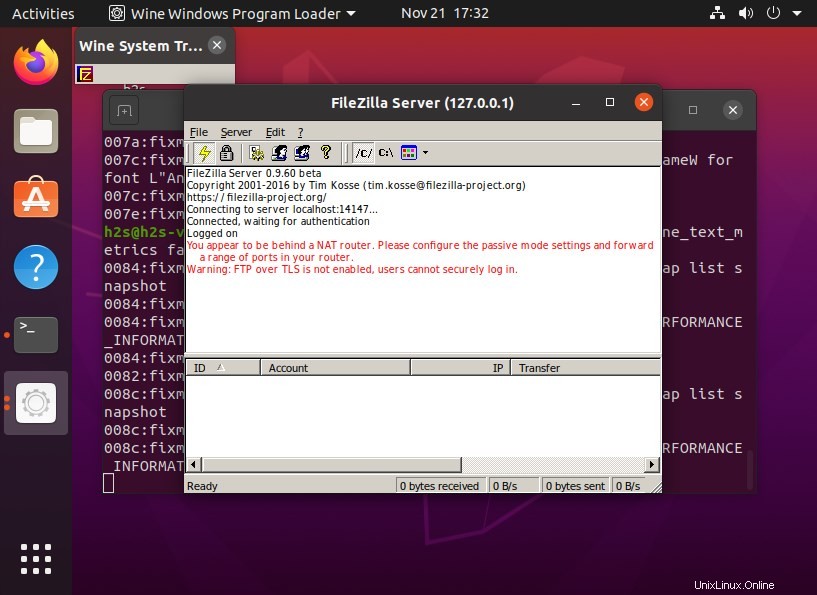
Povolit FTP přes TLS
- Přejděte na Upravit a vyberte Nastavení poté vyberte Nastavení FTP přes TLS.
- Zaškrtněte políčko před možností „Povolit podporu FTP přes TLS (FTPS) “.
- Klikněte na Prohlížeč a vyberte libovolnou složku, kam chcete uložit vygenerované klíče.
- Klikněte na Vygenerovat certifikát tlačítko.
- A nakonec OK pro uložení nastavení.
- Tímto odstraníte chybu „FTP přes TLS není povoleno, uživatelé se nemohou bezpečně přihlásit“
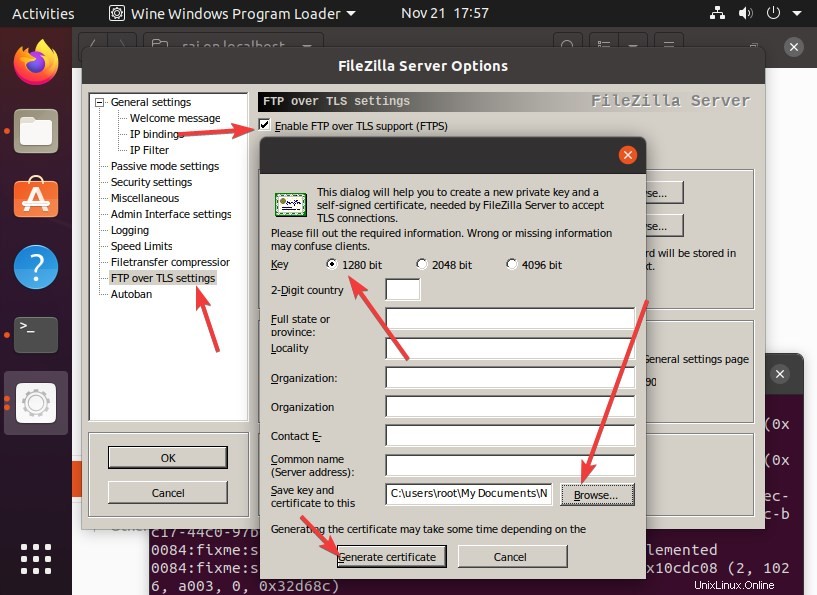
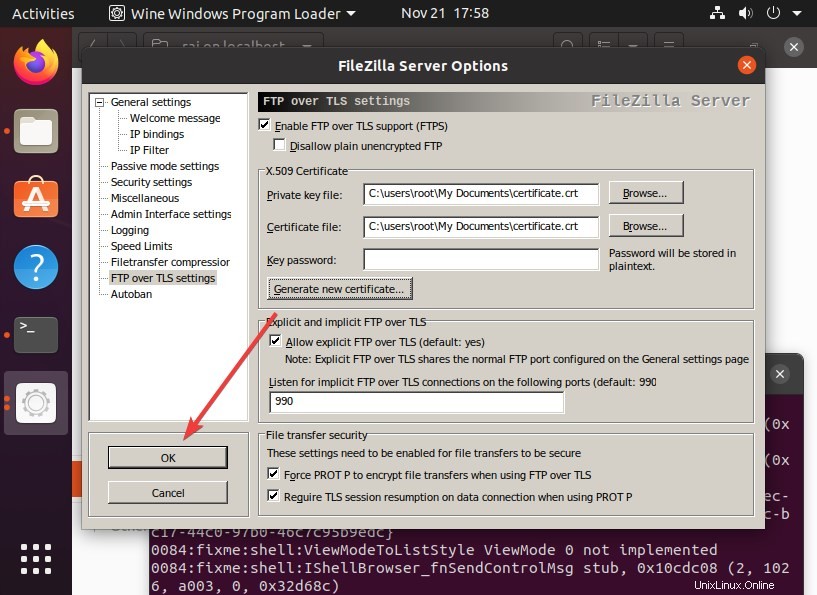
Vytvořte skupinu FTP a uživatele
Přidat skupinu
- Znovu klikněte na tlačítko Upravit a vyberte možnost Skupina.
- Vyberte Sdílené složky a klikněte na Přidat možnost.
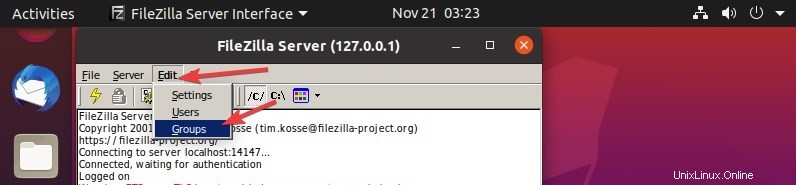
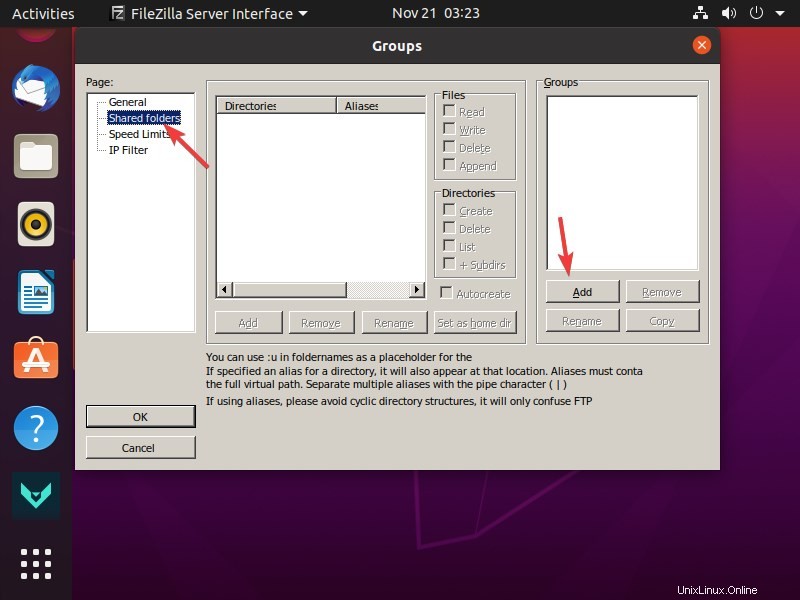
- Po vytvoření skupiny přidejte adresář, který chcete sdílet v síti přes FTP server.
- Klikněte na Přidat tlačítko
- Vyberte složku, zde používáme Obrázek.
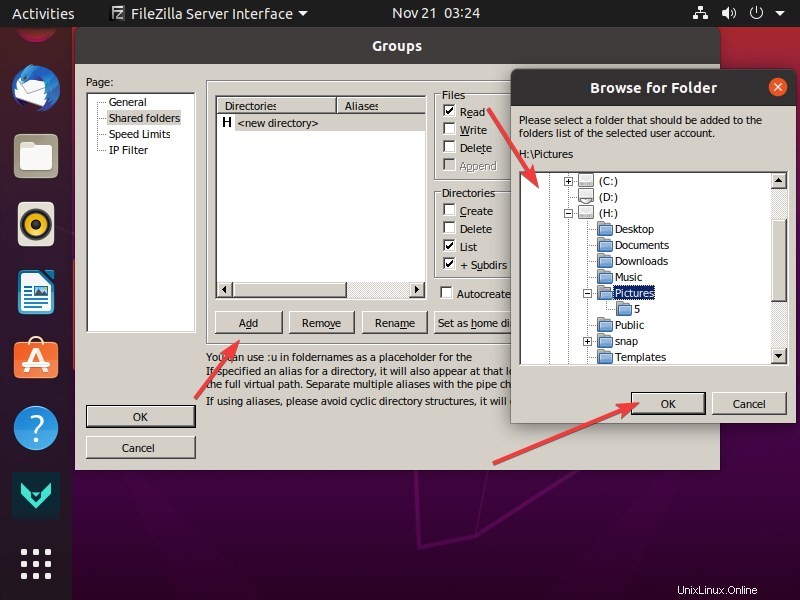
Přiřaďte práva, která může uživatel ve skupině provádět nad soubory, které jsou umístěny ve sdíleném adresáři složky.
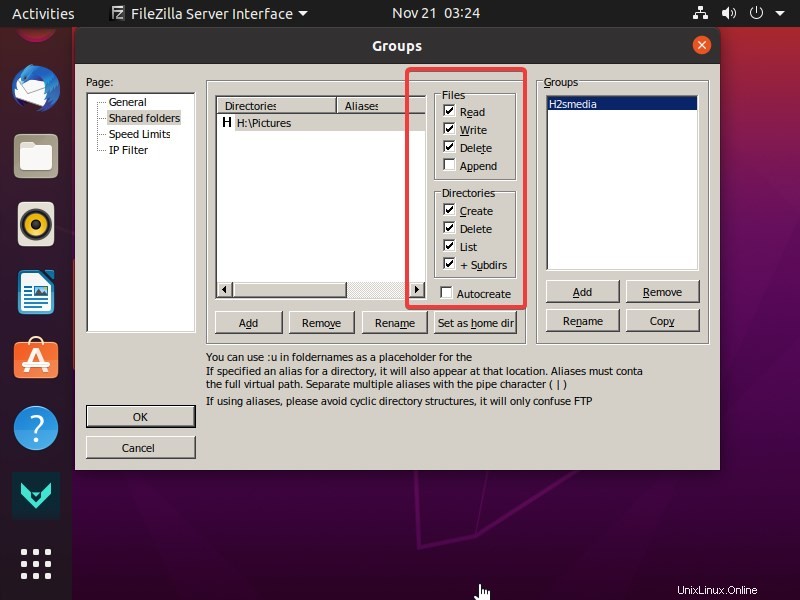
Přidat uživatele
- Klikněte na Ubuntu se spuštěným Upravit serveru FileZilla a vyberte možnost Uživatelé .
- Vyberte Obecné .
- Klikněte na Přidat zadejte jméno uživatele, kterého chcete vytvořit.
- V rozevíracím seznamu vyberte vytvořenou skupinu.
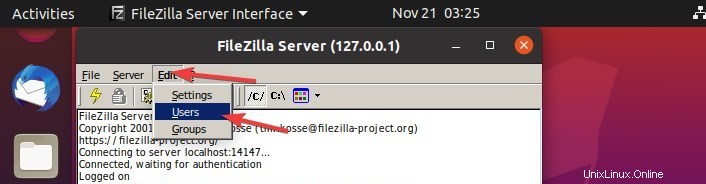
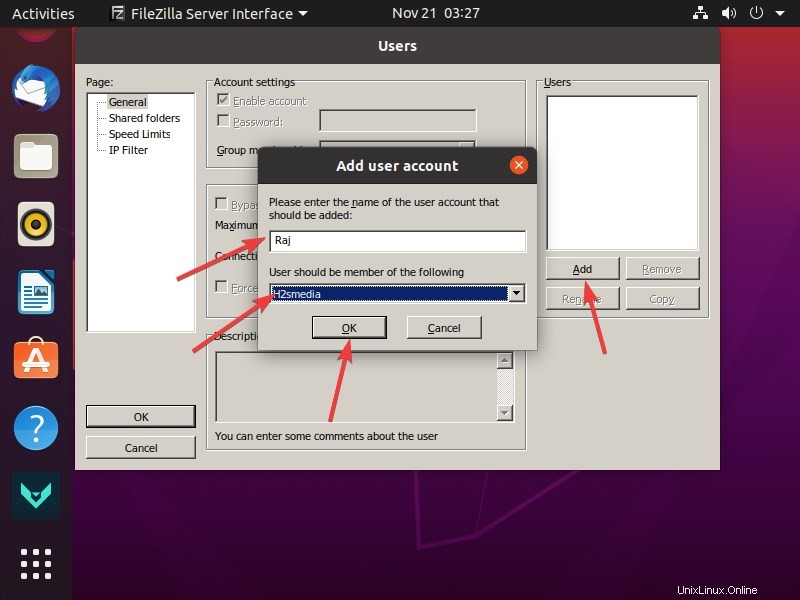
- Pokud chcete s uživatelem použít heslo, zaškrtněte políčko Heslo.
- Zadejte heslo a OK tlačítko.
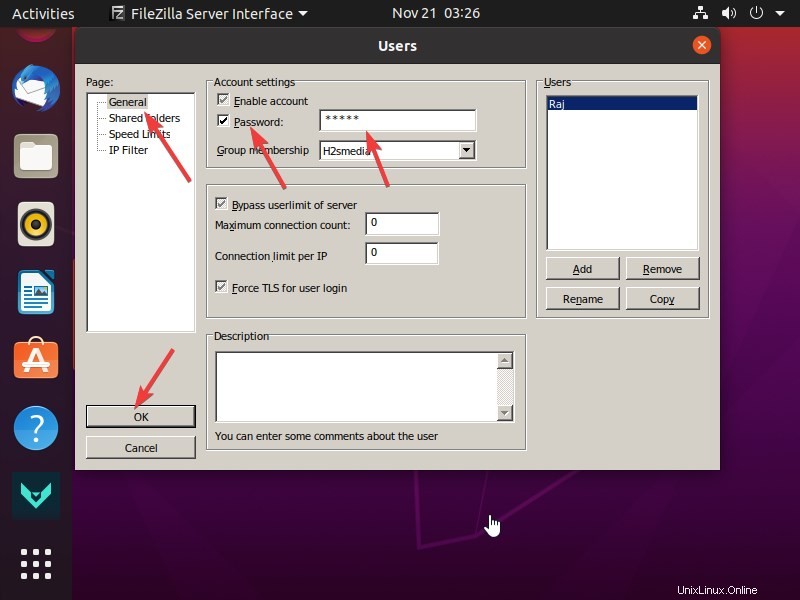
Vše je hotovo, nyní se přesuneme k připojení vytvořeného FTP serveru.
Připojte FTP server na Windows a Ubuntu
FileZilla je k dispozici pro Windows i Ubuntu Linux, takže jednoduše přejděte na její web a stáhněte si klienta. Chcete-li znát kroky pro instalaci klientské verze FileZilla na Ubuntu, přečtěte si náš tutoriál – Jak nainstalovat klienta FileZilla na Ubuntu 20.04 LTS Linux
Zadejte server FileZilla s IP adresou počítače a poté uživatele s heslem.
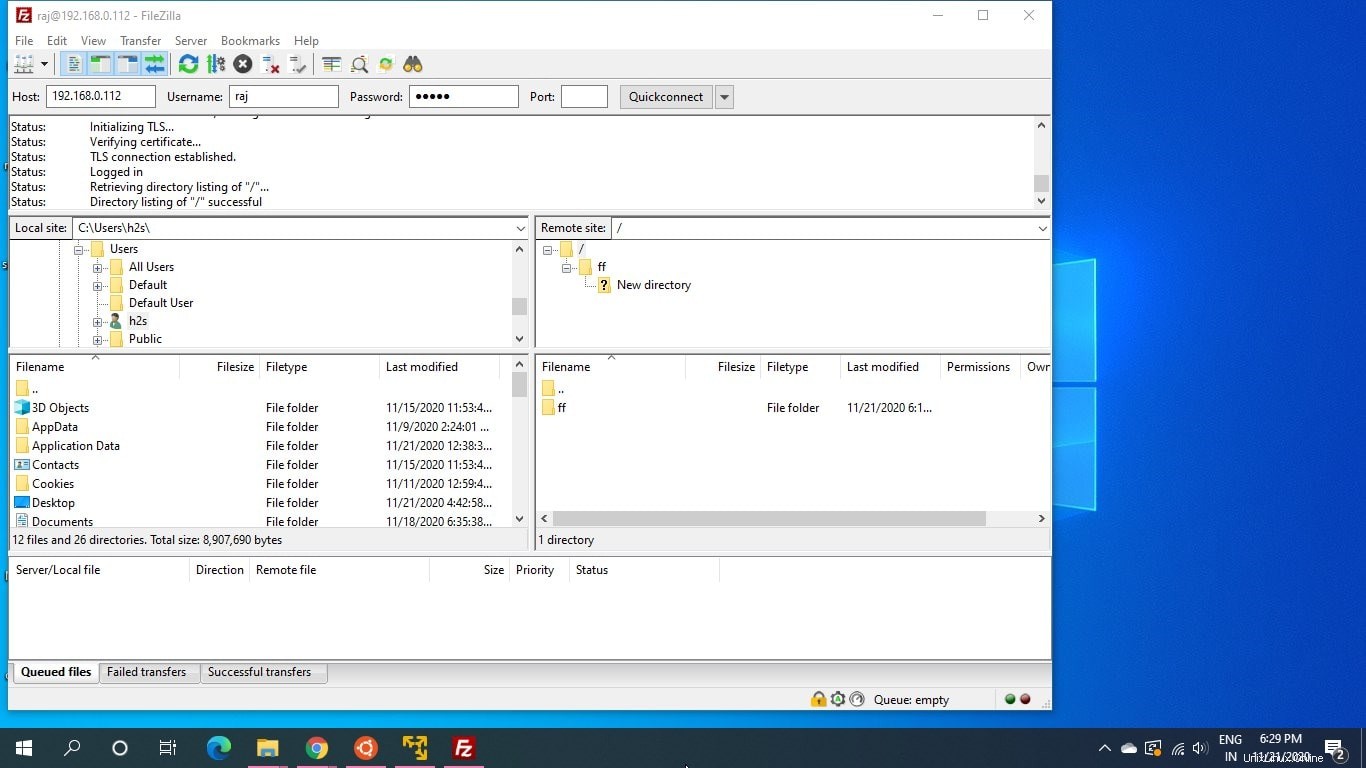
Protokoly připojení se objeví na obrazovce serveru FileZilla.
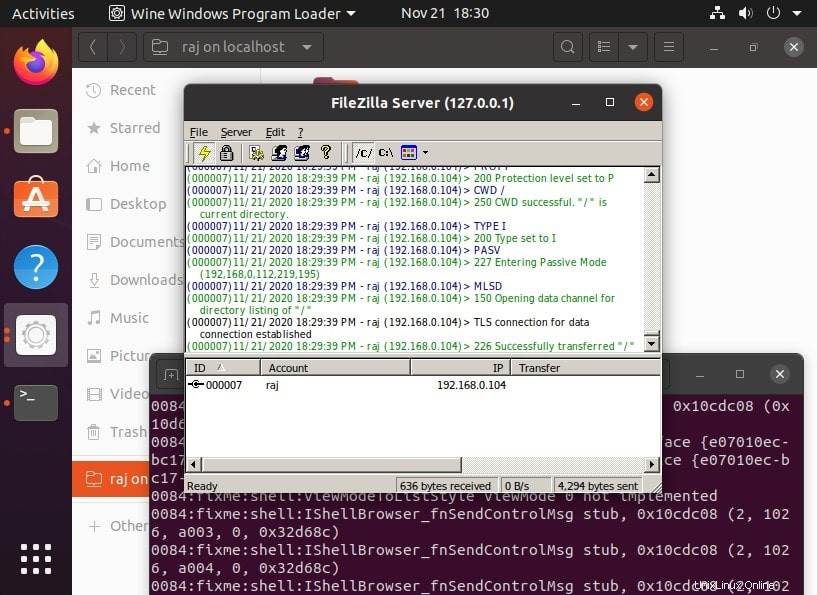
Úvahy na závěr – Server Filezilla na Linuxu
Tímto způsobem můžeme nainstalovat a používat tento nejlepší open source FTP server na operačním systému Linux. V případě, že se při instalaci setkáte s nějakým problémem, sekce komentářů je celá vaše. Dejte vědět.