Podle tohoto návodu zaznamenejte obrazovku svého Ubuntu 20.04 / 18.04 Linux pomocí softwaru s otevřeným zdrojovým kódem SimpleScreenRecorder (SSR)…
SimpleScreenRecorder pro Linux je program, který uživatelům umožňuje nahrávat obrazovku pro hry a software. Ačkoli na to existují různé nástroje, Simple Screen Recorder je jedním z nejlepších dostupných pro snadné zachycení prvků obrazovky a později je použijete pro různé účely. Například , Youtuber a kdo chce nahrát něco na Ubuntu nebo jiné linuxové distribuce, jako je hratelnost a nahrát na YouTube, v takových scénářích tento nástroj hodně pomáhá.
Jeho rozhraní je velmi přímočaré a snadno srozumitelné, uživatelé mohou také nastavit klávesovou zkratku pro okamžité zahájení nahrávání.
Funkce SimpleScreenRecorder
- Podporuje více formátů videa
- Lze upravit snímkovou frekvenci videa
- Možnosti pozastavení a obnovení nahrávání.
- Podporuje zpracování Mutlithrea
- Správně synchronizujte video a zvuk.
- Grafické uživatelské rozhraní (založené na Qt).
- Rychlejší než VLC a ffmpeg/avconv.
- K dispozici je také záznam na celou obrazovku, záznam konkrétní velikosti a zachycování oblasti naváděné ukazatelem myši.
- Zobrazuje statistiky během nahrávání (velikost souboru, přenosová rychlost, celková doba nahrávání, skutečná snímková frekvence, …).
- Během nahrávání může zobrazit náhled
- Pro kódování používá knihovny libav/ffmpeg
Jak nainstalovat SimpleScreenRecorder v Ubuntu 20.04 LTS
Zde uvedené příkazy nejsou omezeny pouze na Ubuntu 20.04, můžete je použít pouze 21.04, 18.04, 19.04, 16.04 včetně Linux Mint, Elementary OS, Zorin OS, Debian, Kali, MX Linux a dalších…
1. Spusťte aktualizaci systému Ubuntu
Chcete-li se posunout dále, nejprve spusťte příkaz aktualizace systému, abyste se ujistili, že všechny naše nainstalované balíčky jsou aktuální, a znovu vytvořte mezipaměť úložiště.
sudo apt update
2. Stáhněte a nainstalujte SimpleScreenRecorder
Existují dva způsoby, jak nainstalovat Simple Screen Recorder, jeden používá správce balíčků APT, druhý pomocí instalátoru balíčků SNAP, zde jsou oba. Navíc nemusíme přidávat žádné repo třetí strany, protože jeho balíčky jsou k dispozici v oficiálním.
Prostřednictvím správce balíčků APT
sudo apt install simplescreenrecorder
Via Snap
sudo snap install simplescreenrecorder
Poznámka :Pokud chcete, můžete použít softwarové centrum Ubuntu k instalaci SSR na váš desktop nebo PC.
3. Spusťte program pro nahrávání obrazovky pro Linux
Po dokončení instalace přejděte na Všechny aplikace a vyhledejte tento program, jak vidíte jeho ikonu, kliknutím jej spusťte.
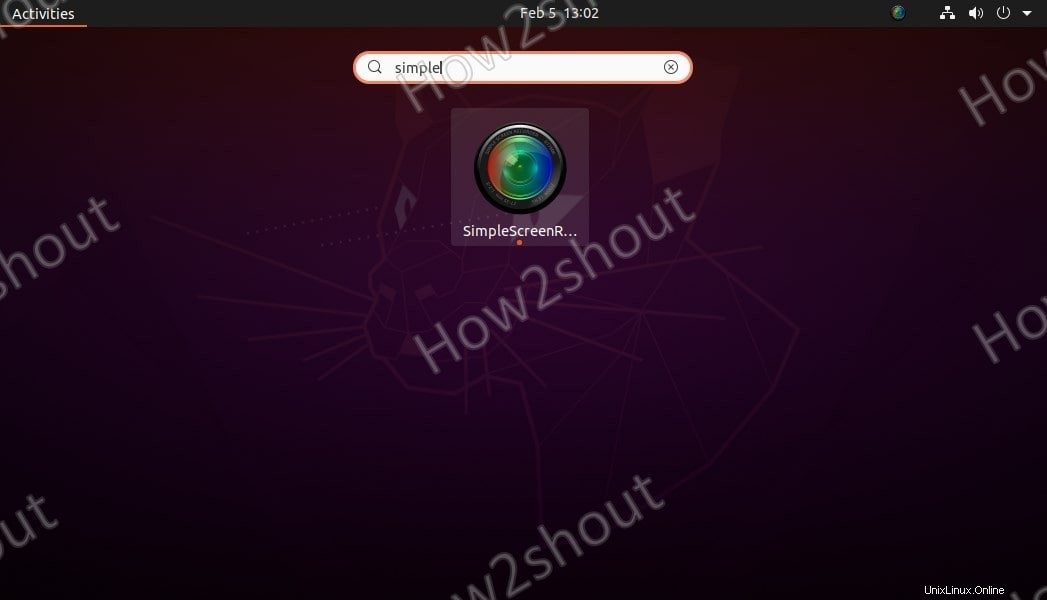
4. Spusťte obrazovku nahrávání pomocí SSR
Jak jsem již zmínil dříve, jeho rozhraní je poměrně snadno pochopitelné a kdokoli může snadno přejít s výchozím nastavením a začít zachycovat celý displej operačního systému Linux ve formátu Full HD a MKV.
Chcete-li začít s nastavením SSR, klikněte na tlačítko Pokračovat tlačítko.
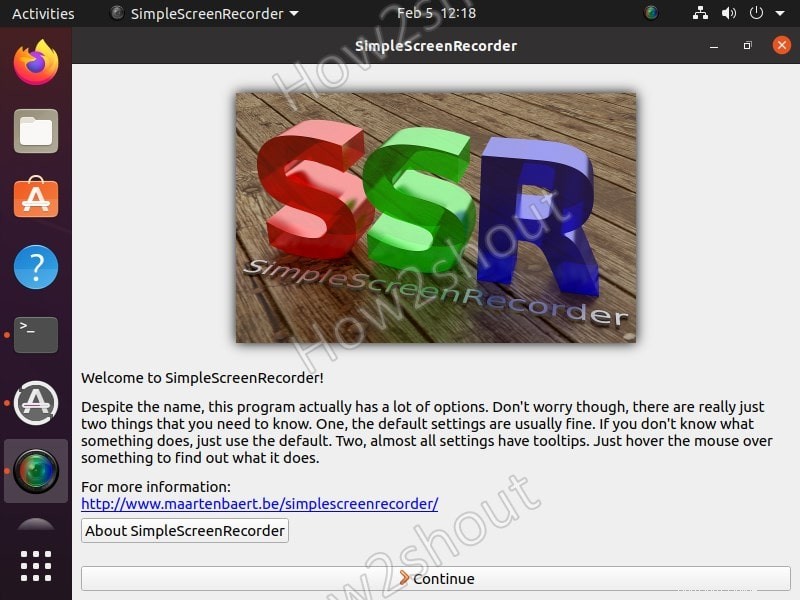
5. Video-Input, Nastavení snímkové frekvence
Na další obrazovce ve výchozím nastavení uvidíte, že tento opensource linuxový software pro nahrávání obrazovky je nastaven tak, aby zaznamenával celou obrazovku, ale v případě, že chcete obdélník s pevnou velikostí nebo jej potřebujete k záznamu pouze oblasti, kterou povedete kurzorem pak podle toho vyberte. Zatímco OpenGL select umožní SSR automaticky zachytit okno takového softwaru nebo her.
Výchozí snímková frekvence bude 30, kterou lze zvýšit, ale ujistěte se, že máte dostatek výpočetních zdrojů pro zpracování požadavku na zpracování.
Při nahrávání videí bude software také zaznamenávat pohyb kurzoru (ukazatel myši), pokud si to nepřejete, zrušte zaškrtnutí políčka „Zaznamenat kurzor “.
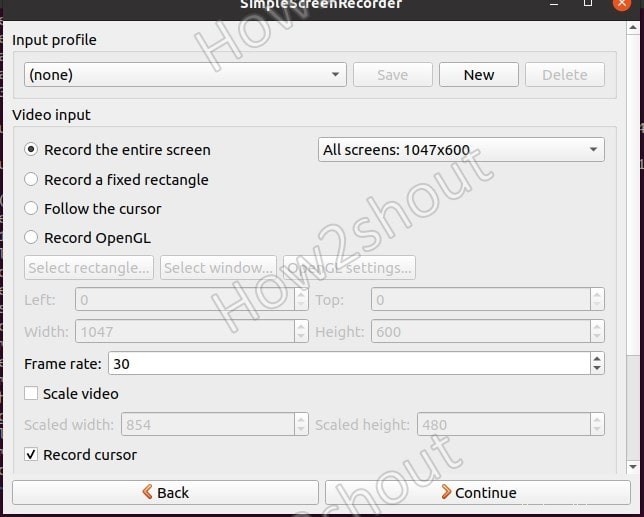
6. Jednoduchý výstupní profil Screen Recorder
Všechna nahraná videa na obrazovce se uloží do výchozího nastavení Videa složka Linuxu, pokud ji chcete někam jinam, klikněte na Procházet a vyberte složku. Formát nahraného videa bude MKV, ale můžeme jej změnit na MP4, WebM, Ogg a další.
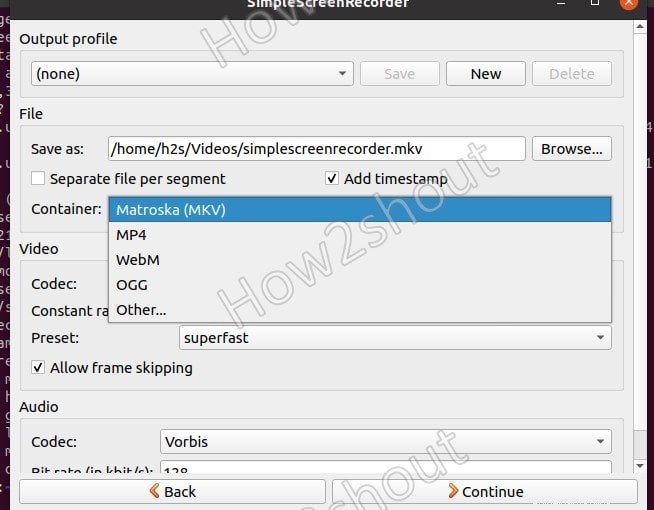
7. Povolit klávesovou zkratku nahrávání a náhled
Můžeme nastavit klávesovou zkratku pro rychlé zahájení procesu nahrávání obrazovky pomocí kláves klávesnice, výchozí je Ctrl + R které lze změnit pomocí možností dostupných na SSR. Navíc je zde také funkce Preview, po spuštění Preview získáte představu o tom, co přesně software zachycuje.
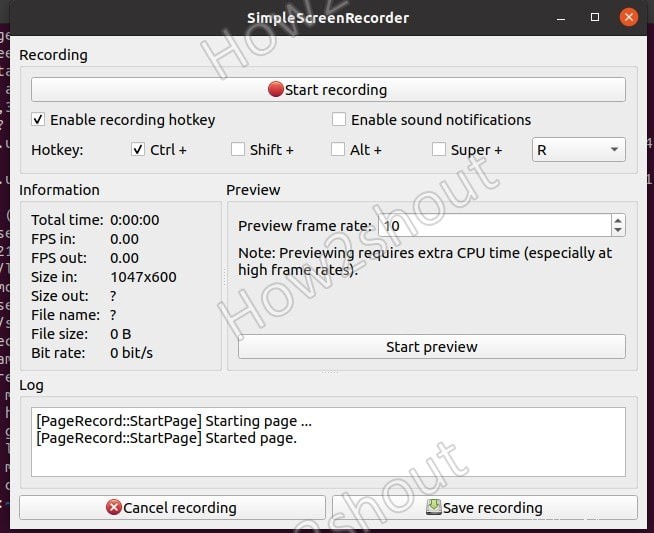
Až budete připraveni, klikněte na Spustit nahrávání umožní softwaru zaznamenat obrazovku vaší plochy Linuxu. Chcete-li záznam zastavit a uložit, klikněte na „Uložit záznam " knoflík. Pro přístup k videím přejděte do správce souborů a otevřete složku Videa.
Konec myšlenek
Tímto způsobem můžeme snadno nahrávat videa pomocí SimpleScreenRecord nejen na Ubuntu Linux, ale také na dalších, jako je CentOS, Manjaro, Fedora a další… Také kvalita videí zaznamenaných tímto nástrojem je docela dobrá a lze ji snadno používané pro profesionální účely.