Hledáte odpověď na to, jak nainstaluji prohlížeč Google Chrome v Ubuntu 22.04 Jammy Jelly Fish nebo Ubuntu 20.04 Focal fossa? Pak jsou zde příkazy, které je třeba dodržovat. Chrome je bezplatný internetový prohlížeč od společnosti Google s výchozím vyhledávačem. V současnosti je to jeden z nejpopulárnějších a nejrozšířenějších prohlížečů na světě, před ním jsou Mozilla Firefox a Microsoft Internet Explorer (Edge). Z hlediska funkce a zabezpečení je Google Chrome na dobré pozici.
Ačkoli je Firefox výchozím prohlížečem v Ubuntu, ti, kteří nejsou jeho fanoušky a chtějí Chrome, na něj mohou kdykoli přejít. Nejjednodušší možné metody jsou zde.
Postup instalace Google Chrome na Ubuntu 22.04 | 20,04 LTS
Poznámka :doporučuji můžete jít na druhou metoda. Je to snadné a automaticky přidá úložiště do systému, čímž se sníží potíže.
1 metoda# Ručním přidáním úložiště
Přidat klíč GPG pro Chrome
Protože je prohlížeč Chrome proprietární aplikací, nelze jej nainstalovat pomocí výchozího systémového úložiště Ubuntu 22.04 nebo 20.04. K tomu musíme jeden přidat ručně. Předtím však přidejte klíč GPG používaný k podepisování balíčků prohlížeče Chrome dostupných prostřednictvím jeho úložiště. Bez tohoto klíče náš systém nenačte balíčky z repozitáře, který přidáme v dalším kroku.
wget -q -O - https://dl.google.com/linux/linux_signing_key.pub | sudo apt-key add -
Přidat úložiště Google Chrome na Ubuntu 22.04 | 20.04
Nyní máme klíč GPG, pojďme přidat oficiální úložiště poskytované společností Google k dodání balíčku založeného na systému Debian Linux určeného k instalaci jejich prohlížeče Chrome.
Zkopírujte-vložte a stiskněte klávesu Enter.
sudo sh -c 'echo "deb [arch=amd64] http://dl.google.com/linux/chrome/deb/ stable main" >> \ /etc/apt/sources.list.d/google.list'

Aktualizujte mezipaměť APT
Dále spusťte příkaz aktualizace systému, který obnoví mezipaměť úložiště systému a znovu ji sestaví. Aby náš systém dokázal rozpoznat balíčky dostupné prostřednictvím našeho nově přidaného úložiště Chrome.
sudo apt update
Příkaz k instalaci Chrome na Ubuntu 22.04 | 20.04
Všechny požadované kroky, které potřebujeme k instalaci prohlížeče Google Chrome, jsou nyní v našem systému. Potřebujeme pouze spustit daný příkaz APT a nainstalovat jej na naše Ubuntu 22.04 nebo 20.04 LTS.
sudo apt install google-chrome-stable
Odstraňte také:
sudo rm /etc/apt/sources.list.d/google.list
Spusťte prohlížeč
Přejděte do Spouštěče aplikací a vyhledejte prohlížeč. Jakmile uvidíte ikonu Chrome, kliknutím spusťte totéž. Během spouštění budete požádáni, abyste nastavili prohlížeč jako výchozí systém, proveďte, jak chcete.
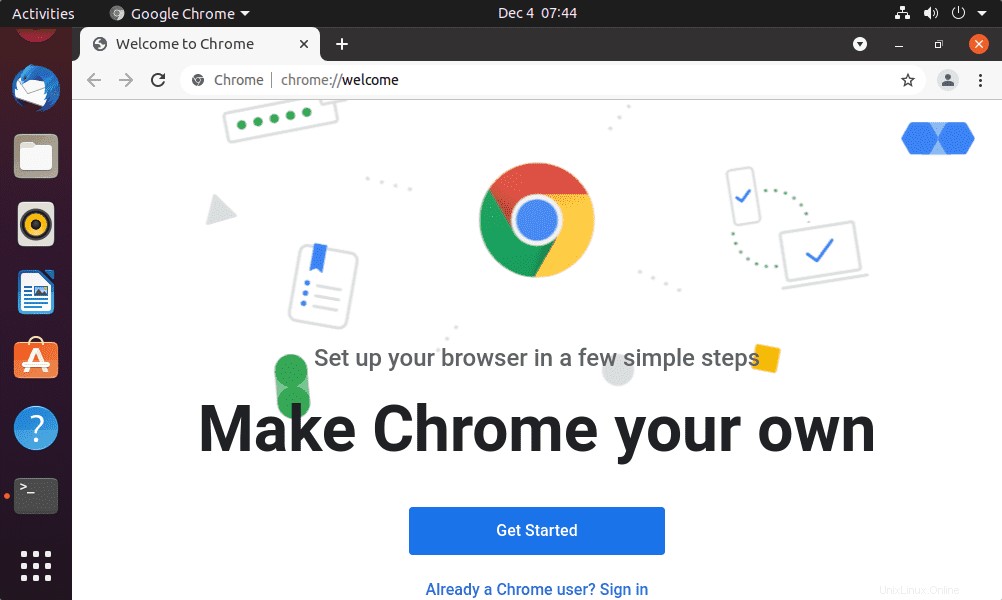
2#- Použití Debian Binary
Instalovat Chrome prostřednictvím binárního kódu
Použití binárního kódu automaticky přidá úložiště Chromu, proto stačí spustit několik příkazů uvedených níže na Ubuntu 22.04|20.04|18.04 včetně Linux Mint, Debian a dalších podobných systémů.
Aktualizace a instalace systému wget
sudo apt update && sudo apt install wget
Stáhněte si Debian Binary
wget https://dl.google.com/linux/direct/google-chrome-stable_current_amd64.deb
Instalovat Chrome:
sudo apt install ./google-chrome-stable_current_amd64.deb
A je to. Úspěšně jste pomocí výše uvedených příkazů nainstalovali prohlížeč Chrome od Googlu do svého systému Ubuntu nebo Linuxu založeného na Debianu.
Další výukové programy:
• Upgradujte Ubuntu 20.04 na 22.04 LTS Jammy
• Nainstalujte TeamViewer na Ubuntu 22.04 Jammy
• Nainstalujte AnyDesk na Ubuntu 22.04 LTS
• Jak nainstalovat PuTTY na Ubuntu 22.04