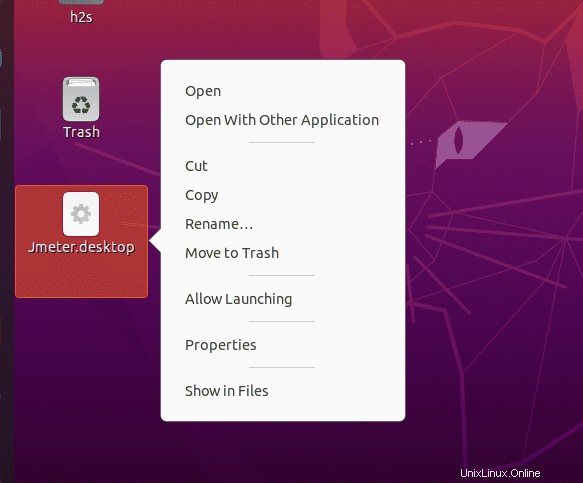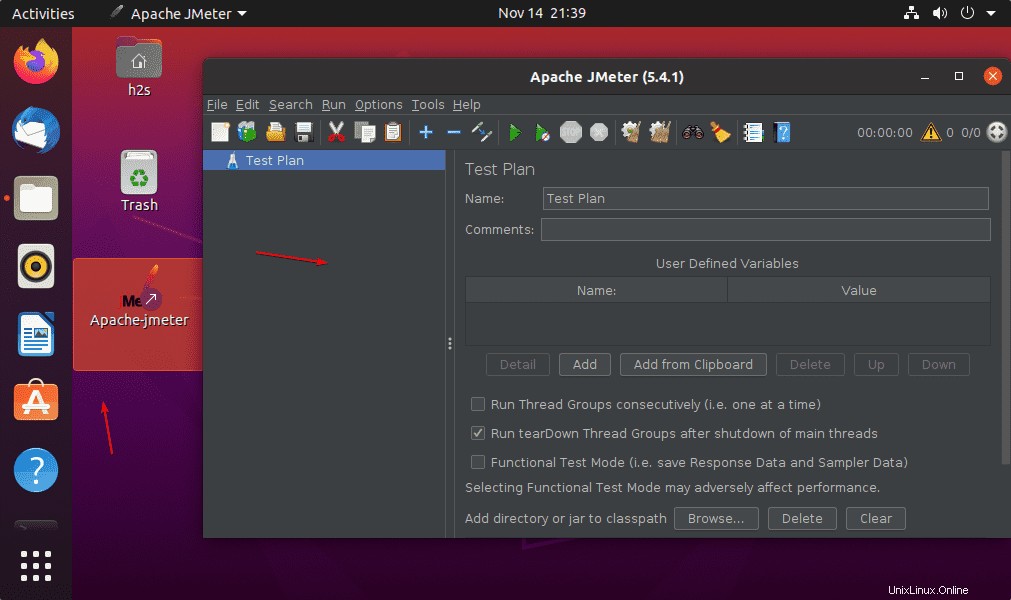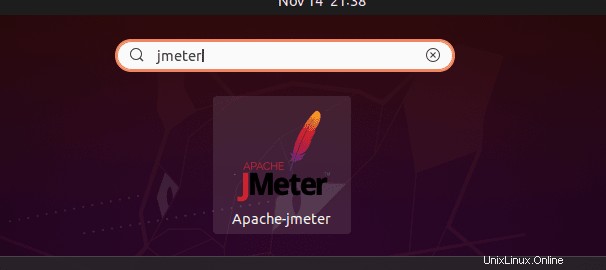Apache JMeter je open-source jako každý jiný projekt nadace Apache. Je určen k analýze funkčního chování systému spuštěním výkonnostních testů, regresních testů, zátěžových testů a databázových serverů založených na různých technologiích. Dříve však byl navržen pro testování pouze webových aplikací.
JMeter je založen na Javě, lze jej tedy použít ke zjištění, jaký by byl výkon různých aplikací a softwaru. Odesílá požadavek na webové nebo aplikační servery pro různé zatížení simulací chování prohlížeče. Skriptovací jazyk pro JMeter je Groovy (objektově orientovaný programovací jazyk používaný pro platformu Java). Pluginy prohlížeče jsou také podporovány v této testovací platformě.
Co potřebujeme k provedení tohoto výukového programu?
• Ubuntu 20.04 LTS Server nebo Desktop
• Uživatel s právy sudo.
Kroky k instalaci Apache JMeter na Ubuntu 20.04 LTS – příkazový řádek
Uvedené kroky lze použít pro další verze Ubuntu, jako je 21.04/22.04 včetně Linux mint.
#1. metoda pomocí úložiště Ubuntu
1. Aktualizace systému
Nejprve spusťte příkaz aktualizace systému, který zajistí, že všechny stávající balíčky našeho Ubuntu 20.04 jsou aktuální a také obnoví mezipaměť úložiště.
aktualizace sudo apt
2. Nainstalujte Java
Protože Apache Jmeter je založen na Javě, náš systém musí mít nainstalovanou Javu, aby jej mohl spustit. Pokud již máte nejnovější verzi JRE nebo JDK, jednoduše tento krok přeskočte, jinak jej získáte pomocí níže uvedeného příkazu. JMeter vyžaduje Java 8 nebo vyšší.
Zde instalujeme dostupný OpenJDK 11 :
sudo apt install openjdk-11-jdk
3. Stáhněte si soubor Apache JMeter
Nejnovější verze při provádění tohoto tutoriálu byla verze 5.4.1, nicméně nejnovější verzi můžete získat z oficiální stránky ke stažení JMeter .
wget https://downloads.apache.org//jmeter/binaries/apache-jmeter-5.4.1.zip
4. Nainstalujte JMeter na Ubuntu 20.04 LTS
Nyní rozbalte stažený soubor a pro usnadnění změňte název extrahované složky.
Zkontrolujte stažený soubor zip a nahraďte jeho verzi v níže uvedených příkazech:
ls
rozbalte apache-jmeter-5.4.1 .zip
Změňte název složky:
mv apache-jmeter-5.4.1 jmeter
Přesuňte jej na bezpečné místo, například /opt adresář
sudo mv jmeter /opt
5. Přidejte složku Jmeter do systémové cesty
Pro snadný přístup k Jmetru nástroje příkazového řádku, aniž byste se znovu a znovu přepínali do jeho adresáře, jednoduše přidejte jeho složku do systémové cesty
echo 'export PATH="$PATH:/opt/jmeter/bin"'>> ~/.bashrc
zdroj ~/.bashrc
Nyní můžeme začít pomocí příkazu, např.:
jmeter
6. Vytvořit zástupce na ploše a aplikaci
No, ti, kteří jsou běžnými uživateli Apache Jmeter, si mohou vytvořit zástupce pro spouštění na ploše a také pro spouštění aplikací pro snadný přístup k této testovací aplikaci.
Vytvořte soubor zástupce na ploše
nano ~/Desktop/Jmeter.desktop
Vložte následující řádky:
[Desktop Entry]Version=1.0Type=ApplicationName=Apache-JmeterComment=TradingExec=/opt/jmeter/bin/./jmeter.shIcon=/opt/jmeter/docs/images/jmeter_square.pngTerminal=falseStartupNotify=falseUložit soubor stisknutím Ctrl+O , stiskněte Enter a poté Ctrl+X pro ukončení souboru.
Změnit oprávnění souboru:
chmod 4775 ~/Desktop/Jmeter.desktopPovolit spuštění souboru:
Budete mítsoubor zástupce na Ubuntu Dekstop jednoduše klikněte pravým tlačítkem na soubor a vyberte „Povolit spuštění “.
Přidejte také zástupce do spouštěče aplikací:
sudo cp ~/Desktop/Jmeter.desktop /usr/share/applications/
2 způsoby, jak nainstalovat MailSpring na Ubuntu 20.04 LTS Focal Fossa 2 způsoby instalace prohlížeče Chrome na Ubuntu 22.04 | 20.04 LinuxUbuntu