Příkaz k instalaci Gparted na linuxové systémy založené na Debianu, jako je Ubuntu 22.04 Focal Fossa a Ubuntu 22.04 LTS Jammy Jelly Fish pomocí příkazového terminálu.
GParted je grafické uživatelské rozhraní založené na GTK pro GNU Parted. Pomocí GParted lze rozdělení disku snadno změnit, například lze oddíly zvětšit nebo zmenšit, nově vytvořit, přesunout nebo přeformátovat. Obecné informace a bezpečnostní pokyny k rozdělování na oddíly naleznete v článku Rozdělování.
Kroky k instalaci správce disků Gparted na Ubuntu 22.04 | 20.04
Pokud používáte minimální verzi Ubuntu Linux, pak aplikace Gparted ve vašem systému ve výchozím nastavení nebude, proto ji musíme nainstalovat ručně. Použijte níže uvedené příkazy.
1. Aktualizujte mezipaměť úložiště APT
Nejprve spusťte příkaz aktualizace systému, který vyprázdní a znovu sestaví mezipaměť úložiště správce balíčků APT systému. Také se nainstaluje, pokud jsou k dispozici nějaké aktualizace.
sudo apt update
2. Příkaz k instalaci Gparted v Ubuntu 20.04 | 22.04
Protože balíčky pro instalaci Gparted jsou k dispozici prostřednictvím výchozího úložiště Ubuntu 20.04 a 22.04 Linux, nemusíme vůbec přidávat žádný druh úložiště třetích stran. Stačí použít příkaz správce balíčků APT uvedený níže.
sudo apt install gparted -y
3. Spusťte Gparted
Přejděte do Spouštěče aplikací a vyhledejte tento oddíl disku a aplikaci pro správu. Jakmile uvidíte jeho ikonu, kliknutím spusťte stejnou.
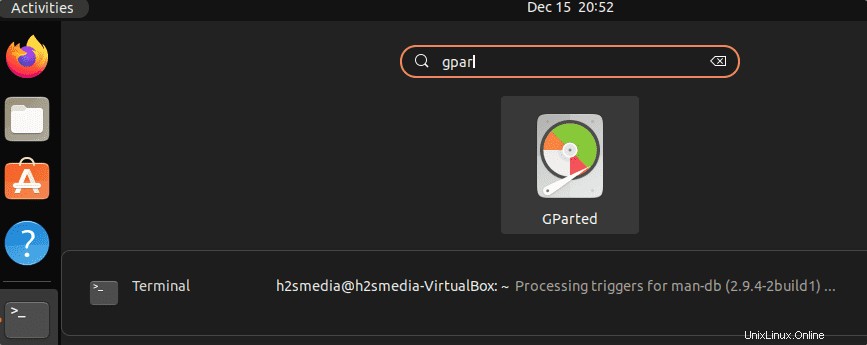
Alternativně , pokud máte nainstalovaný GParted, můžete program spustit pomocí terminálu následujícím příkazem:
gparted
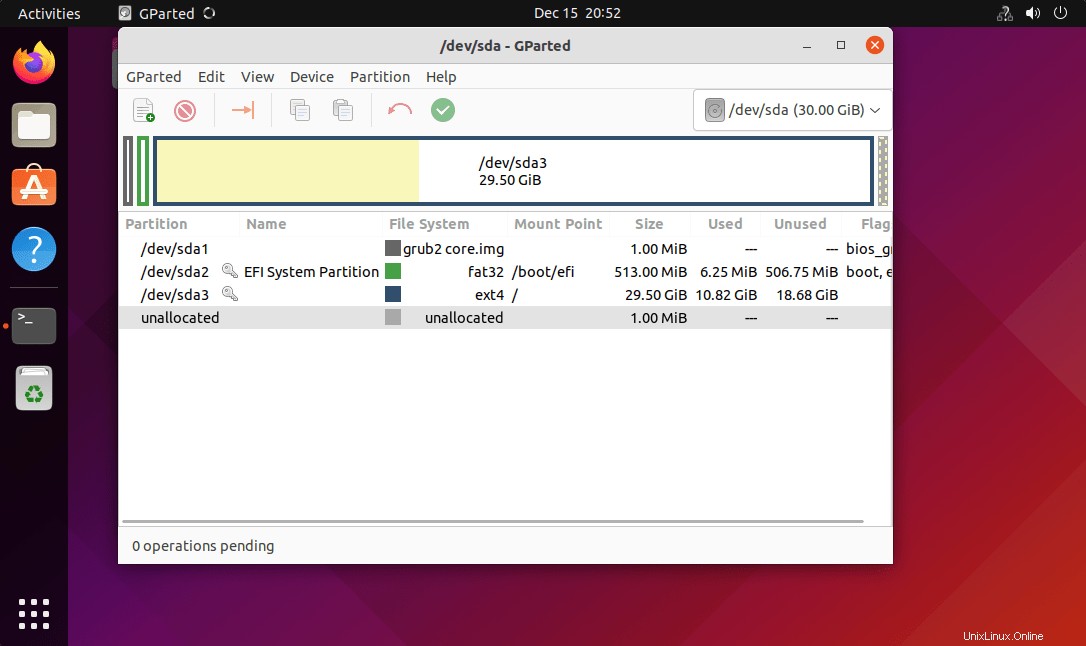
4. Nabídka GParted
Použití GParted je poměrně snadné, protože program se ovládá kompletně přes okno. V tomto okně vidíte rozdělení aktuálně vybraného pevného disku. Všechny možné možnosti a akce jsou dostupné prostřednictvím lišty nabídek. Možnosti nebo akce, které nejsou dostupné, GParted automaticky skryje.
V nabídce „GParted ” můžete vybrat jednotku, kterou chcete rozdělit, pomocí položky „Zařízení “ (pokud máte několik pevných disků), prostřednictvím „Obnovit zařízení “ se znovu načtou aktuálně připojené jednotky. Položka nabídky „Zobrazit „Podpora souborového systému“ ukazuje v matici, které akce (zvětšení, zmenšení, vytvoření atd.) jsou možné s různými typy podporovaných systémů souborů.
Nabídka „Upravit “ obsahuje tři akce:„Vrátit zpět ” lze použít k vrácení posledních provedených akcí nebo „Vymazat ” pro smazání všech akcí; provedené změny se provedou na vybraném oddílu pomocí „Použít všechny operace “.
GParted nejprve uloží všechny změny do vyrovnávací paměti a provede je pouze po kliknutí na „Použít všechny operace “. Po provedení „Použít všechny operace“ nelze změny vrátit zpět. Proto „Použít všechny operace“ by mělo být vybráno pouze v případě, že jste si změnami jisti. V nejhorším případě budou všechna data uložená na pevném disku ztracena.
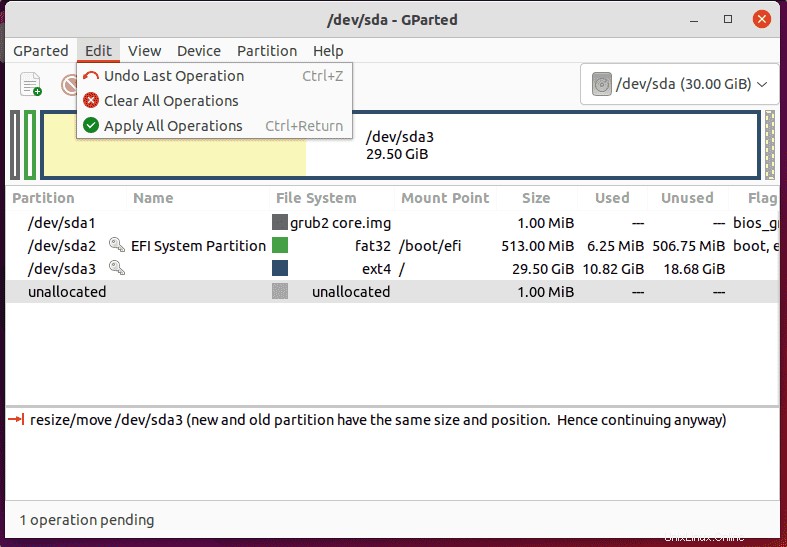
Další výukové programy:
• Jak dát Ubuntu 20.04 LTS vzhled podobný macOS
• Jak změnit časový limit nabídky GRUB při spouštění?
• Jak nainstalovat WoeUSB na Ubuntu 22.04 LTS
• Nainstalovat VNC Server na Ubuntu 22.04 | 20.04 | 18.04
• 2 nejlepší způsoby instalace Skype na Ubuntu 22.04 | 20.04