Přečtěte si kroky k instalaci TimeShift na Ubuntu 22.04 Jammy JellyFish a Ubuntu 20.04 Focal Fossa pomocí příkazového terminálu.
Instalace a nastavení systému Linux není obtížný úkol, ale pokud jste v něm noví, může vydání jakéhokoli špatného příkazu způsobit nějakou chybu, kterou by bylo pro vás obtížné vyřešit. V takovém případě, pokud má člověk zálohu systému, je jeho obnovení do dřívějšího stavu, kdy vše fungovalo, pomocí TimeShift docela snadné. Dokonce i zkušený uživatel jej může použít k odstranění bolesti hlavy při instalaci Linuxu od nuly, pokud se něco pokazí.
Co je to Linux TimeShift Program?
Stejně jako Windows System Restore a macOS Time Machine má Linux také nástroj s názvem „TimeShift“. Tento nástroj pro obnovu nebo zálohování systému Linux můžeme snadno nainstalovat na Ubuntu, Linux Mint a Debian. Klíčovým úkolem tohoto nástroje je vytvářet snímky systému souborů Linux, které při obnově obnoví předchozí stav.
Uživatelský nástroj pro zálohování Linuxu vytváří pouze rozdílové zálohy a využívá úložný prostor šetrně. Body obnovy sdílejí společné, neupravené soubory, takže se neukládají vícekrát. Nicméně každý snímek obsahuje kompletní sadu záloh, kterou lze také vyhledávat pomocí správce souborů, protože identické soubory jsou reprezentovány pevnými odkazy. První zálohovací bod je vždy úplná záloha systémových adresářů a je poměrně velký, má několik gigabajtů.
TimeShift používá Rsync k tiché práci na pozadí, aby se staral o systémové soubory a nechává osobní soubory uživatelů v jejich domovských adresářích nedotčené, ale také zálohuje jejich konfigurační soubory. Obnovení předchozího stavu systému nepřepíše žádné dokumenty, ale také obnoví uživatelská nastavení. Také podporuje režim BTRFS Snapshot.
Kroky k instalaci TimeShift na Ubuntu 22.04 | 20.04 LTS Linux
Zde uvedené příkazy jsou také použitelné pro další linuxové distribuce založené buď na Debianu nebo Ubuntu, jako je Linux Mint, POP OS, MX Linux, Linux Mint, Elementary OS a další…
1. Požadavky
• Ubuntu nebo Debian Linux
• Uživatel bez oprávnění root s právy sudo
• Terminálový přístup
• Připojení k internetu
2. Spusťte příkaz aktualizace Apt
Není nutné spouštět příkaz aktualizace systému, pokud však nějakou dobu neuděláte, je to doporučeno. To pomáhá systému znovu sestavit mezipaměť úložiště a identifikovat, jaké nové verze balíčků jsou k dispozici ke stažení.
sudo apt update && sudo apt upgrade
3. Nainstalujte TimeShift na Ubuntu 22.04 | 20.04
K instalaci TimeShift nepotřebujeme přidávat žádné další úložiště, protože jeho balíčky již máme ve výchozím systémovém repo Ubuntu. Proto k instalaci TimeShift jednoduše použijte správce balíčků APT.
sudo apt install timeshift
4. Spusťte aplikaci TimeShift
Po dokončení instalace přejděte na spouštěč aplikací Ubuntu nebo jakýkoli systém založený na Debianu, který používáte. A vyhledejte „TimeShift “, jakmile se objeví jeho ikona, kliknutím spusťte totéž.
Chcete-li jej spustit, systém vás požádá o zadání uživatelského hesla.
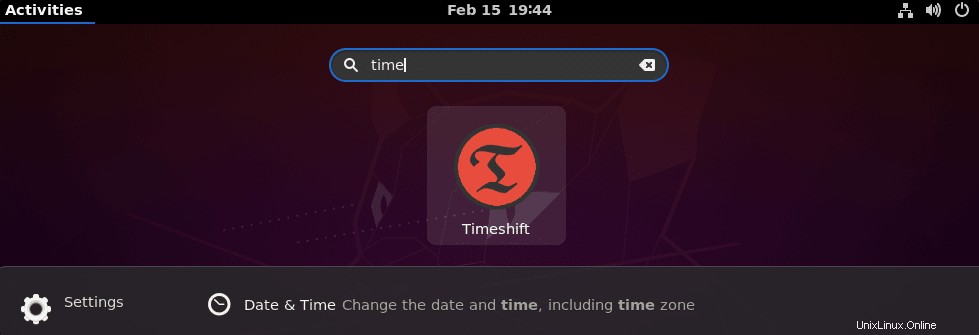
5. Vyberte Typ snímku
Jakmile se tento zálohovací program spustí na vašem systému, požádá vás o výběr typu snímku mezi Rsync a BTRS. Ve výchozím nastavení bude vybrán Rsync. Projděte si níže uvedené podrobnosti a vyberte jednu ze svých možností.
Poznámka :Chcete-li použít typ snímku BTRFS, váš souborový systém Linux musí být naformátován v BTRFS. V opačném případě přejděte na rsync.
Snímky RSYNC
• Snímky se vytvářejí vytvořením kopií systémových souborů pomocí rsync a pevným propojením nezměněných souborů z předchozích snímků.
• Všechny soubory se zkopírují při vytvoření prvního snímku. Následné snímky jsou přírůstkové. Nezměněné soubory budou pevně spojeny s předchozím snímkem, pokud je k dispozici.
• Snímky lze uložit na jakýkoli disk naformátovaný systémem souborů Linux. Ukládání snímků na nesystémové nebo externí disky umožňuje obnovení systému, i když je systémový disk poškozen nebo přeformátován.
• Soubory a adresáře lze vyloučit, aby se ušetřilo místo na disku.
Snímky BTRFS
• Snímky jsou vytvářeny pomocí vestavěných funkcí souborového systému BTRFS.
• Snímky jsou vytvářeny a obnovovány okamžitě. Vytvoření snímku je atomická transakce na úrovni systému souborů.
• Snímky se obnovují nahrazením systémových podsvazků. Protože se soubory nikdy nekopírují, neodstraňují ani nepřepisují, nehrozí ztráta dat. Stávající systém je po obnovení zachován jako nový snímek.
• Snímky jsou dokonalé, bajt po bajtu kopie systému. Nic není vyloučeno.
• Snímky se ukládají na stejný disk, ze kterého byly vytvořeny (systémový disk). Ukládání na jiné disky není podporováno. Pokud systémový disk selže, snímky na něm uložené budou ztraceny spolu se systémem.
• Velikost snímků BTRFS je zpočátku nulová. Jak se systémové soubory s časem postupně mění, data se zapisují do nových datových bloků, které zabírají místo na disku (copy-on-write). Soubory ve snímku nadále ukazují na místo na disku (copy-on-write). Ales na snímku nadále ukazuje na původní datové bloky.
• OS musí být nainstalován na oddílu BTRFS s rozložením dílčích svazků typu Ubuntu (podsvazky @ a @home). Jiná rozložení nejsou podporována.
Další informace o tomto nástroji naleznete na jeho stránce GitHub
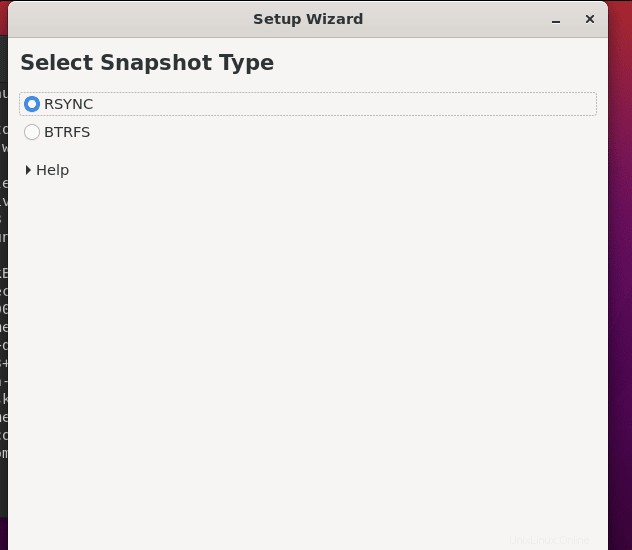
6. Vytvořte snímek Ubuntu 22.04 nebo 20.04
Jakmile budete mít grafické uživatelské rozhraní TimeShift, klikněte na „Vytvořit ” a začněte se snímkem vašeho prvního systému.
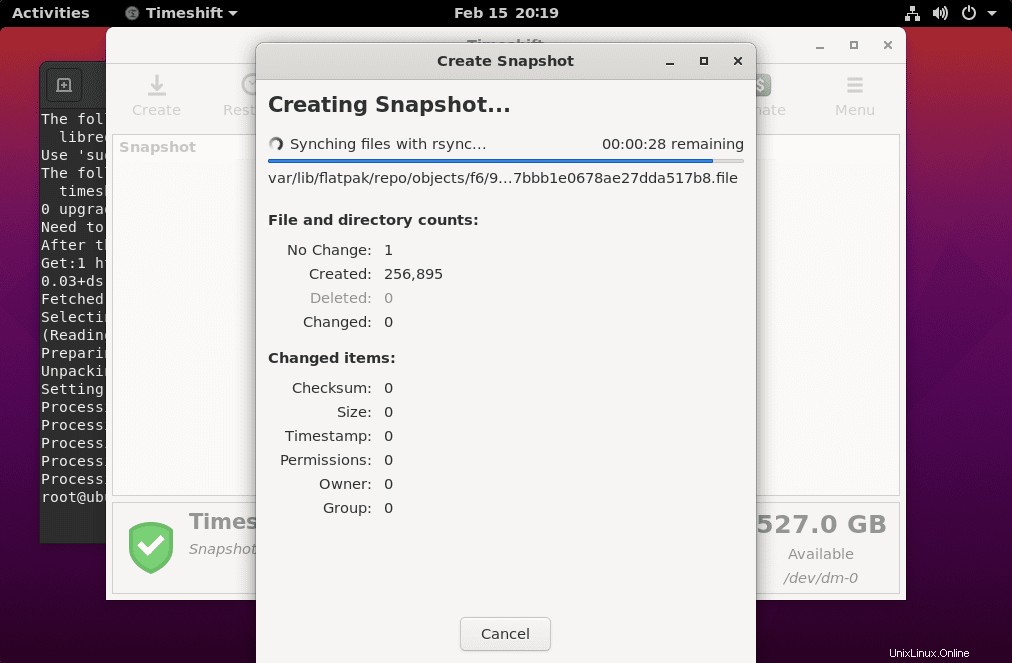
7. Chcete-li naplánovat zálohování systému
Pokud chcete, aby Timeshift automaticky pořídil snímek systému v určitou konkrétní dobu, použijte možnost Plán tohoto nástroje.
• Klikněte na Nastavení možnost uvedená v nabídce.
• Vyberte možnost Naplánovat Tab.
• Nastavte požadovanou frekvenci zálohování.
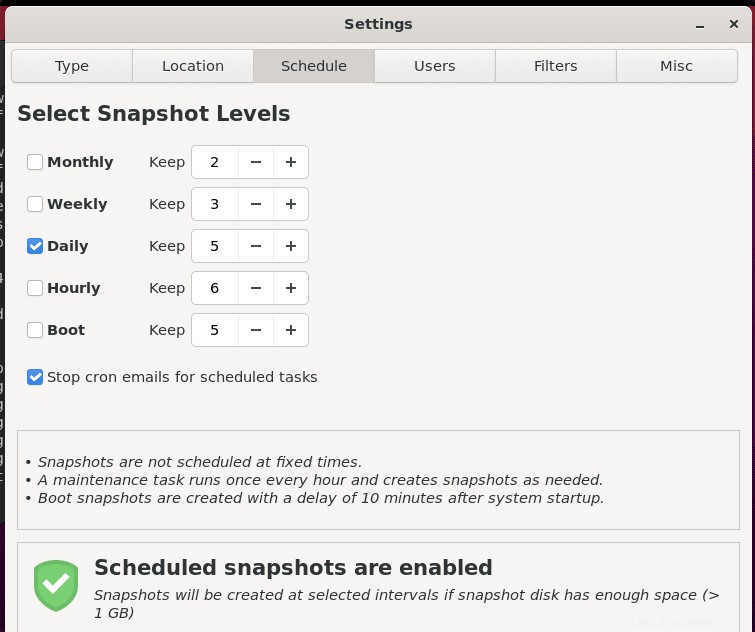
8. Jak aktualizovat
No, k instalaci TimeShift jsme použili správce balíčků APT a výchozí úložiště systému, takže spuštění příkazu aktualizace a aktualizace systému se také nainstaluje, pokud je k dispozici nějaká nejnovější verze TimeShift.
aktualizace sudo apt &&upgrade sudo apt
9. Odinstalujte nebo odeberte Timeshift
Po nějaké době, pokud už o Timeshift nemáte zájem, můžeme jej odstranit pomocí správce balíčků APT a odstranit možnost. Tady to je:
sudo apt remove timeshift -y