htop je bezplatný software s otevřeným zdrojovým kódem, který pomáhá uživateli sledovat běžící proces a sledovat spotřebu systémových prostředků. Zde se naučíme příkazy k instalaci prohlížeče htop na Ubuntu 22.04 Jammy JellyFish nebo Ubuntu 20.04 LTS Focal Fossa.
Získejte dynamický přehled o svých běžících procesech a systémových prostředcích pomocí htop. To lze provést klasickým příkazem-top ale ve srovnání s tím tento správce procesů nabízí některé komfortní funkce a rozhraní a lze jej snadno ovládat pomocí klávesnice, aniž byste museli psát dlouhé příkazy. Pokud je htop spuštěn v terminálu v prostředí desktopu, lze také použít myš. Pokud chcete používat myš ve virtuálním terminálu, musí být nainstalován gpm.
Program dále nabízí volně konfigurovatelnou lištu v horní části displeje. Mohou zde být zobrazeny grafy systémových prostředků a různé další informace.
Krok k instalaci prohlížeče Htop Viewer na Ubuntu 22.04 LTS
1. Požadavky
• Ubuntu Linux
• Uživatel bez oprávnění root s právy sudo alespoň
• Připojení k internetu
2. Spusťte aktualizaci Apt
Začněme spuštěním příkazu aktualizace systému pro instalaci dostupných aktualizací pro naše Ubuntu spolu s obnovením mezipaměti úložiště. Ačkoli to není nutné, pokud jste to nějakou dobu nedělali, pak se to doporučuje.
sudo apt update && sudo apt upgrade
3. Nainstalujte prohlížeč htop na Ubuntu 22.04 | 20.04
Stejně jako nástroj Top, který je k dispozici prostřednictvím výchozího systémového úložiště Ubuntu, lze htop získat také ze základního úložiště. Nepotřebujeme tedy přidávat žádné úložiště třetích stran, stačí použít příkaz správce balíčků APT uvedený níže a máte hotovo.
sudo apt install htop
4. Příkaz ke kontrole verze a možností htop
Existuje mnoho možností, které lze použít s htop, abyste viděli, jaké jsou spolu s podrobnostmi o aktuální nainstalované verzi hTop, zde jsou příkazy:
htop --version
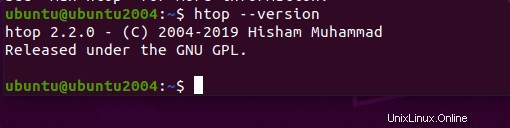
htop -help
Všechny možnosti nebo argumenty, které můžeme použít s tímto nástrojem příkazového řádku, se zobrazí spolu s podrobnostmi o aktuální verzi.
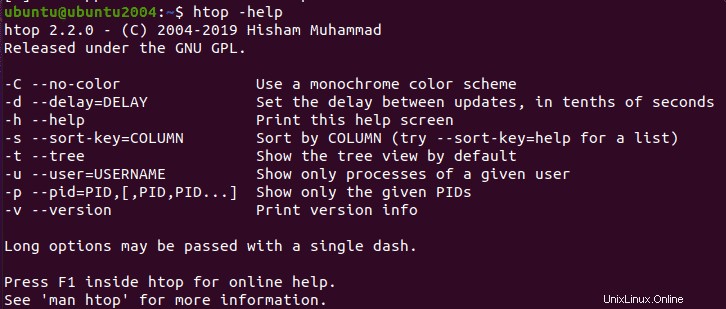
5. Začněte používat příkazový nástroj hTop na Ubuntu
Ke spuštění tohoto nástroje stačí otevřít příkazový terminál a poté spustit:
htop
Tím se otevře rozhraní nástroje, kde se můžete podívat na aktuální proces a systémové prostředky.
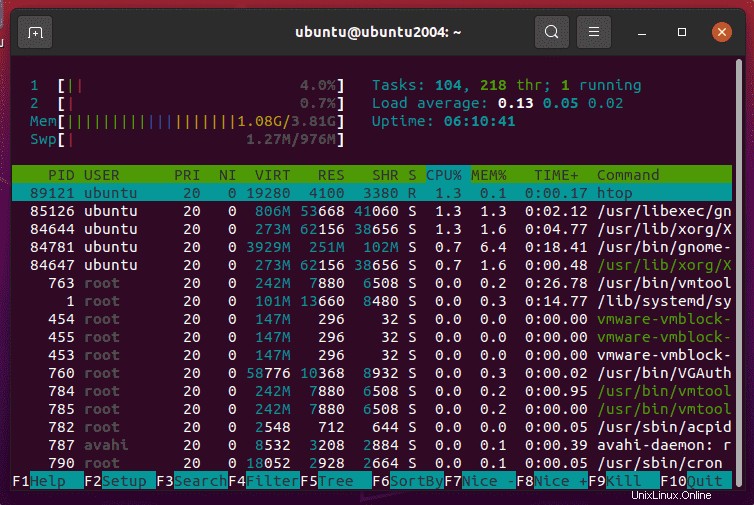
6. Klávesové zkratky
Existuje několik běžných klávesových zkratek, které můžeme použít ke správě htop, zde jsou tyto:
F1 pro nápovědu: Když stiskneme klávesu F1, otevře se stručná stránka nápovědy. Zde jsou popsány zejména různé kombinace kláves, které lze použít k ovládání htop.
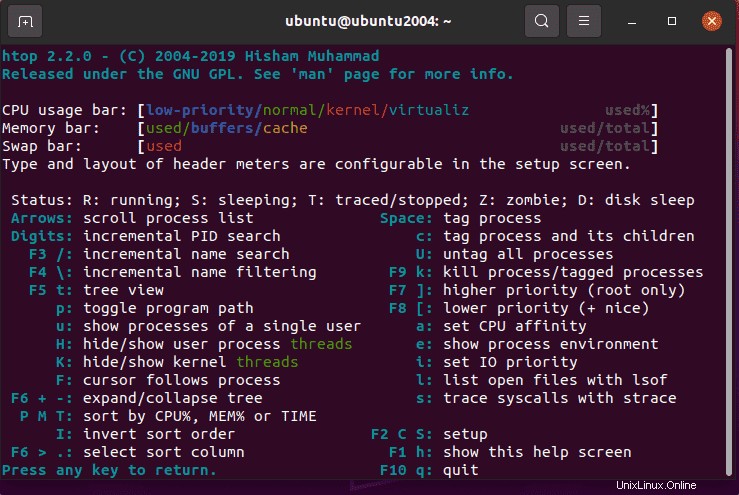
F2 pro nastavení: Htop lze upravovat velmi rozsáhle. Úpravy sahají od změny barevného schématu až po kompletní přebudování jednotlivých ploch. Například v horní oblasti lze místo vytížení jednotlivých jader CPU zobrazit průměrné zobrazení, případně zobrazit aktuální čas či název hostitele. Sloupy ve střední oblasti lze zcela restrukturalizovat. Na datovém nosiči lze například zobrazit rychlost čtení a zápisu. Design reklam lze také změnit.
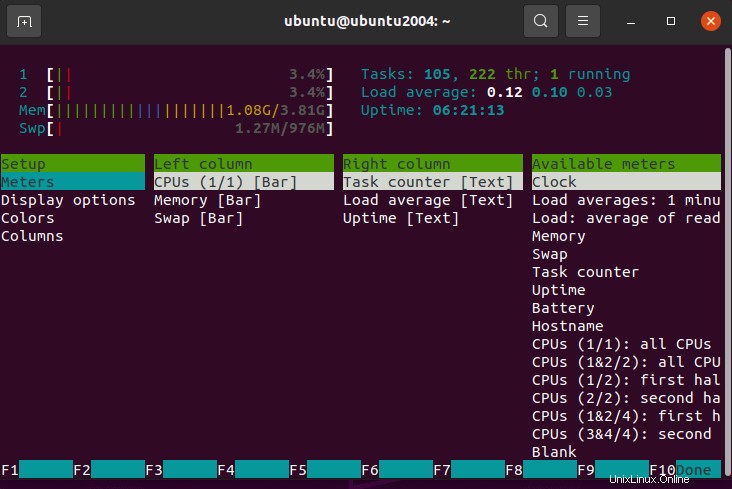
F3 pro vyhledávání: F3 lze použít k vyhledání uživatelských jmen, názvů procesů atd. na htop.
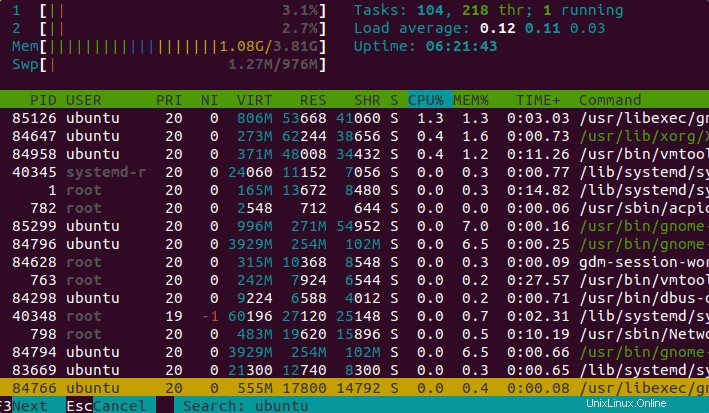
F4 pro filtr: Zobrazení lze filtrovat, takže procesy, které nejsou relevantní, jsou skryté.
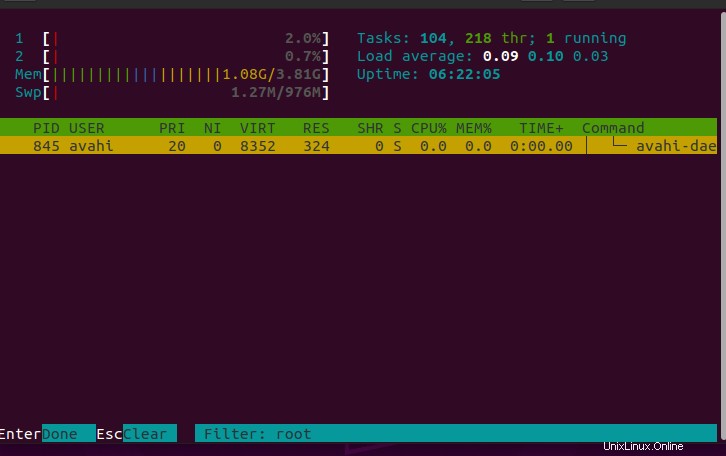
F5 pro strom :Místo jednoho řádku na proces se zobrazí strom procesu. To ukazuje, které procesy na sobě navazují.
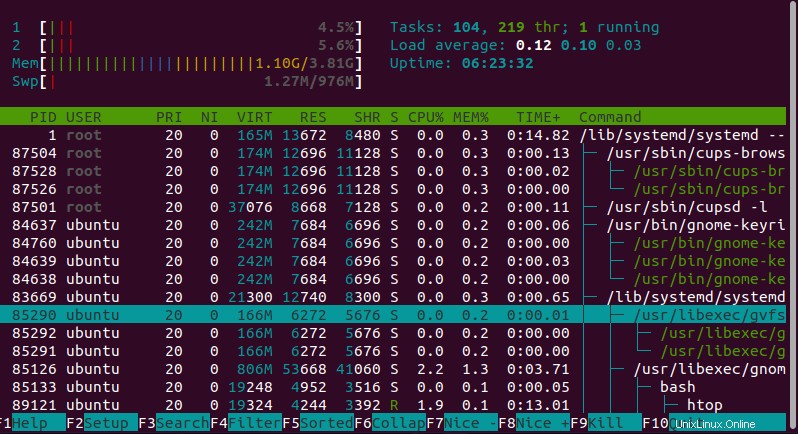
F6 pro řazení: Zobrazení lze třídit podle jednotlivých sloupců. Například podle využití CPU, spotřeby paměti nebo I/O.
F7: Hodnotu nice lze snížit, aby měl proces vyšší prioritu (prioritu procesu může zvýšit pouze root)
F8 – Pěkné+ :Zvyšuje hodnotu Nice, a tím snižuje prioritu procesu. To může provést každý uživatel.
F9 – Zabít :Zobrazí seznam signálů, které lze odeslat do procesu. SIGTERM je ve výchozím nastavení vybráno pro plynulé ukončení procesů.
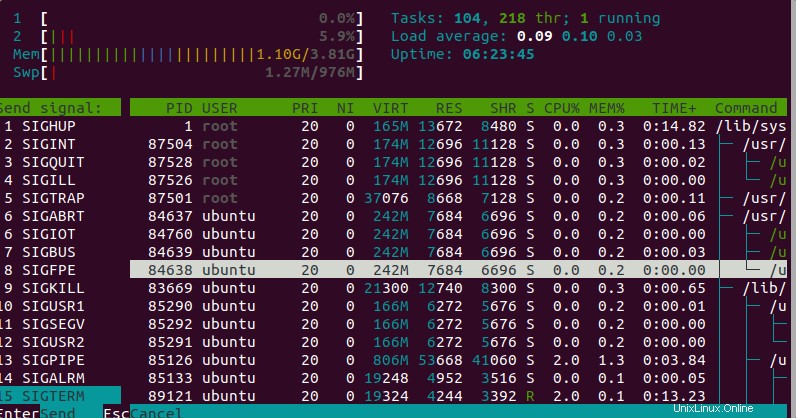
7. Odinstalujte nebo odeberte htop z Ubuntu 22.04 | 20.04
Ačkoli to není aplikace náročná na zdroje, v případě, že ji chcete odstranit ze systému, použijte znovu správce balíčků Apt.
sudo apt remove htop -y
Tímto způsobem můžeme použít tento nástroj pro monitorování procesoru příkazového řádku – htop na Ubuntu 22.04 nebo 20.04. Není však jediný. Existuje mnoho dalších open-source aplikací s lepším rozhraním a správou, zejména pro ty, kteří používají grafické uživatelské rozhraní na Ubuntu.
Některé z nich:
• Nainstalujte Bpytop jako alternativu k Top &Htop- System Monitor
• 5 nejlepších htop alternativ k monitorování systémů Linux