Syncthing je bezplatná aplikace pro synchronizaci souborů typu peer-to-peer s otevřeným zdrojovým kódem. Syncthing dokáže synchronizovat soubory mezi zařízeními v místní síti nebo mezi vzdálenými zařízeními přes internet, přičemž všechna data přenášená mezi více zařízeními jsou šifrována pomocí TLS. Kdykoli vytvoříte, upravíte nebo odstraníte data na jednom peeringovém uzlu, aplikace automaticky replikuje změny na jiné servery. Další oblíbenou funkcí je Syncthing, která je dostupná napříč platformami pro Windows, macOS, Linux, Android, Solaris, Darwin a BSD a umožňuje synchronizaci mezi více zařízeními.
Pro uživatele, kteří si chtějí tento skvělý synchronizační software vyzkoušet, na konci této příručky budete vědět, jak nainstalovat Syncthing na Ubuntu 20.04 LTS . Stejný princip bude fungovat pro novější verzi Ubuntu 21.04 (Hirsute Hippo).
Předpoklady
- Doporučený operační systém: (2x) Ubuntu 20.04 – volitelné (Ubuntu 21.04 a Linux Mint 20)
- Uživatelský účet: Uživatelský účet s přístupem sudo nebo root.
- Požadované balíčky: apt-transport-https, curl
Zkontrolujte a aktualizujte svůj operační systém Ubuntu 20.04.
sudo apt update && sudo apt upgrade -yVe výchozím nastavení by servery měly být vybaveny (stočit) nainstalováno, ale toto zkontrolujete spolu s instalací (apt-transport-https) balíček, který je vyžadován, aby správce balíčků APT mohl navázat spojení HTTPS s tímto úložištěm.
sudo apt install apt-transport-https curl -yNainstalujte Syncthing pomocí oficiálního úložiště .Deb
Syncthing je ve výchozích úložištích Ubuntu, ale není tak aktuální, jak by si mnozí přáli. Místo toho nainstalujete oficiální zdrojové deb úložiště:
Nejprve přidejte klíč GPG provedením následujícího příkazu:
curl -s https://syncthing.net/release-key.txt | sudo apt-key add -
Měli byste dostat (OK) výstup jako výše ve vašem terminálu Ubuntu, a to znamená, že klíč GPG byl úspěšně importován. Dále budete muset přidat úložiště Syncthing provedením následujícího ve vašem terminálu:
echo "deb https://apt.syncthing.net/ syncthing stable" | sudo tee /etc/apt/sources.list.d/syncthing.list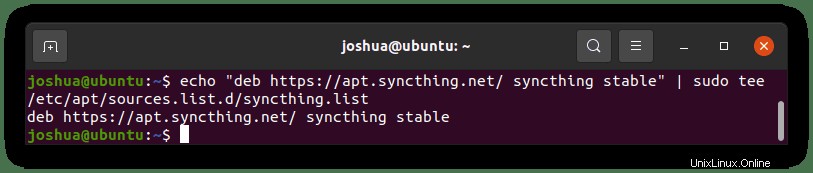
Nyní můžete aktualizovat své repozitáře a nainstalovat Syncthing:
sudo apt update && sudo apt install syncthing -yPotvrďte instalaci kontrolou sestavení verze:
syncthing --version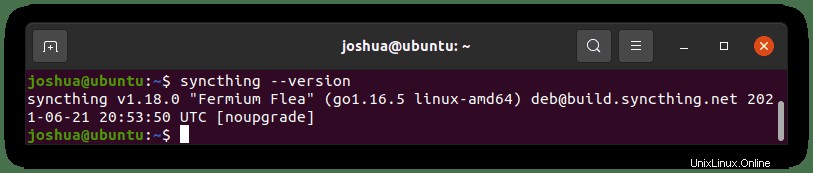
Nakonfigurujte Syncthing jako službu Systemd
Synchronizace (.deb) balíček je dodáván s požadovaným (systemd) soubor služby v umístění (/lib/systemd/system) . V tomto adresáři najdete ([email protected]) soubor. Syncthing funguje tak, že musíte zadat uživatelské jméno účtu mezi (@) a (.service), například ([email protected]) .
Chcete-li nastartovat a povolit Syncthing, musíte provést následující příkaz.
sudo systemctl enable [email protected]Chcete-li vědět, zda to bylo úspěšné, měli byste vidět níže uvedený příklad výstupu s (Vytvořen symbolický odkaz) :
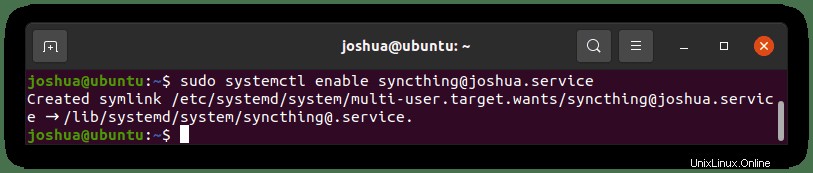
Nyní, když je služba povolena při spuštění, musíte ji spustit ručně, tentokrát provedením následujícího:
sudo systemctl start [email protected]Nyní byste měli zkontrolovat stav zadáním následujícího příkazu:
sudo systemctl status [email protected]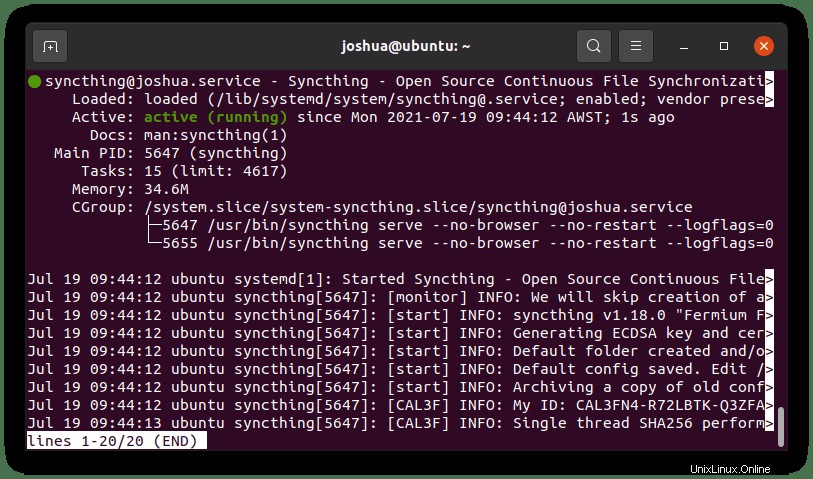
Chcete-li opustit stavovou obrazovku, stiskněte (Q) nebo (CTRL+C) .
Všimněte si, že vaše konfigurační soubory jsou pod (/home/username/.config/syncthing/) a vaše výchozí domovská složka je (/home/username/syncthing/) . Pokud chcete, můžete domovskou složku později změnit.
Hlavní konfigurační soubor se nachází na adrese (/home/username/.config/syncthing/config.xml) pokud potřebujete změnit nebo opravit jakákoli nastavení, jako je změna výchozí 127.0.0.1 na interní nebo externí IP adresu.
Konfigurace brány UFW Firewall
Syncthing bude muset mít povoleno používat port (22000) komunikovat s vrstevníky. Pokud používáte UFW, spusťte následující příkaz pro povolení portu:
sudo ufw allow 22000/tcpInstalovat Syncthing Peers
Chcete-li používat Syncthing, budete muset nainstalovat druhou kopii až do tohoto okamžiku na jiný server nebo plochu. Nejfantastičtější na Syncthing je to, že jej můžete nainstalovat nejen na Linux, ale na více operačních systémů.
Poznámka, pokud používáte Syncthing k zálohování na jinou platformu, která není Linux, ujistěte se, že jste nastavili (příjem) Problémy způsobí pouze oprávnění k souboru, která se přesunou do az.
První použití a konfigurace synchronizace webového rozhraní
Syncthing naslouchá (127.0.0.1:8384) ve výchozím nastavení, ke kterému máte přístup ve svém webovém prohlížeči. Do adresního řádku aplikace Internet Explorer zadejte následující:
http://127.0.0.1:8384Při prvním spuštění webového rozhraní si všimnete vyskakovacího okna s dotazem (Povolit anonymní hlášení o používání?) . Pokračujte výběrem možnosti.
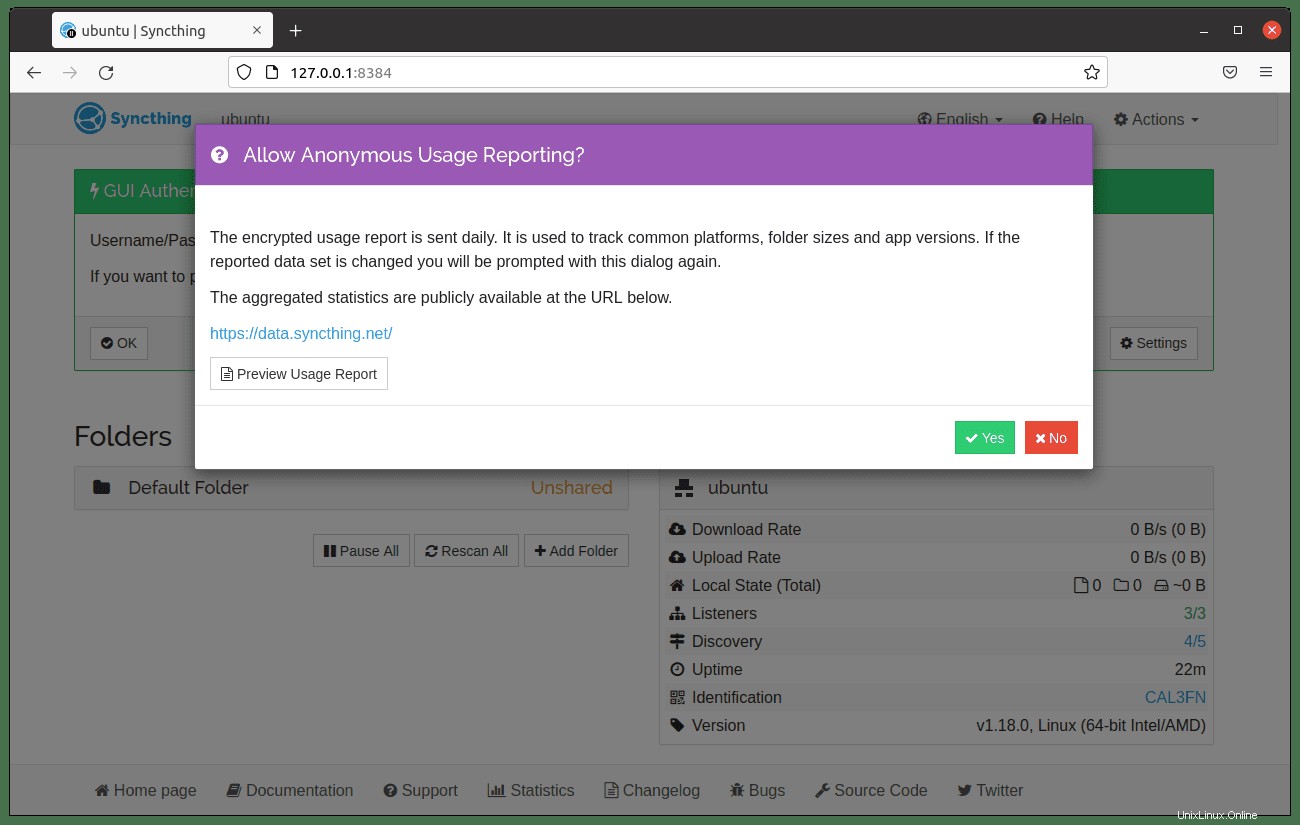
Po vytřídění hlášení o použití budete vyzváni upozorněním (Ověření GUI:Nastavit uživatele a heslo). Je velmi důležité zabezpečit službu Syncthing, takže byste měli okamžitě kliknout na (Nastavení) přejděte na konfigurační stránku.
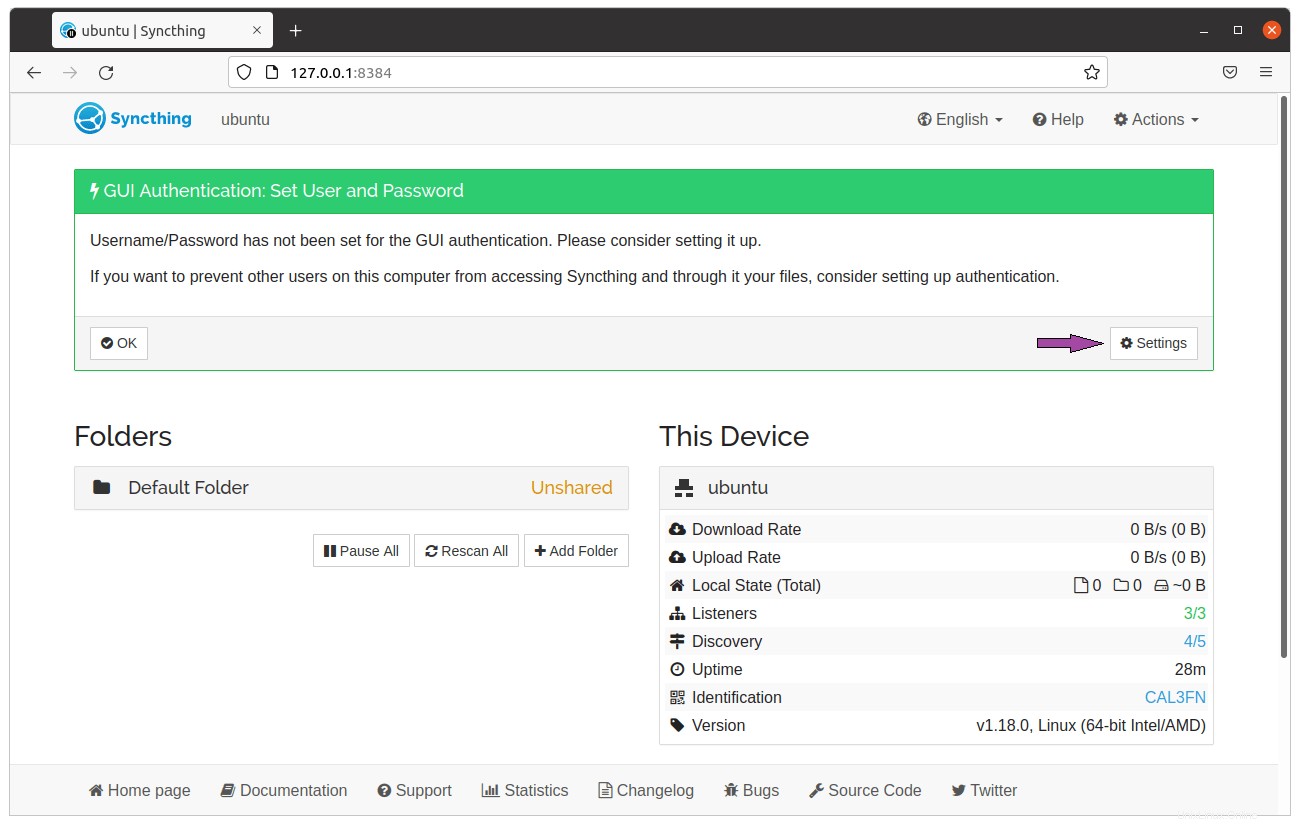
Na další obrazovce vyberte (GUI) jak je uvedeno níže:
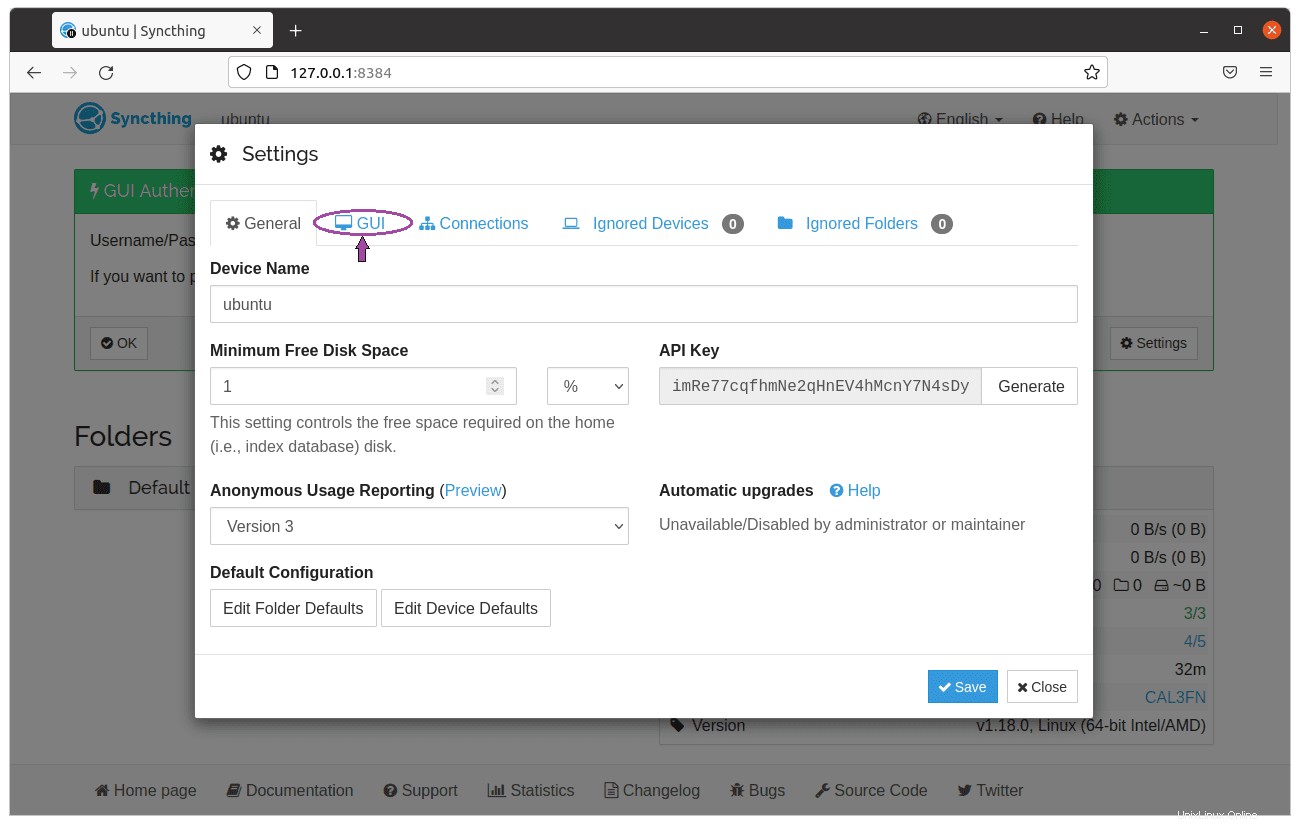
Nyní nastavte (uživatelské jméno) a (heslo) . Také tuto část můžete nastavit (HTTPS) pro použití GUI, pokud chcete. Po dokončení stiskněte (Uložit) tlačítko v pravém dolním rohu, jak je znázorněno:
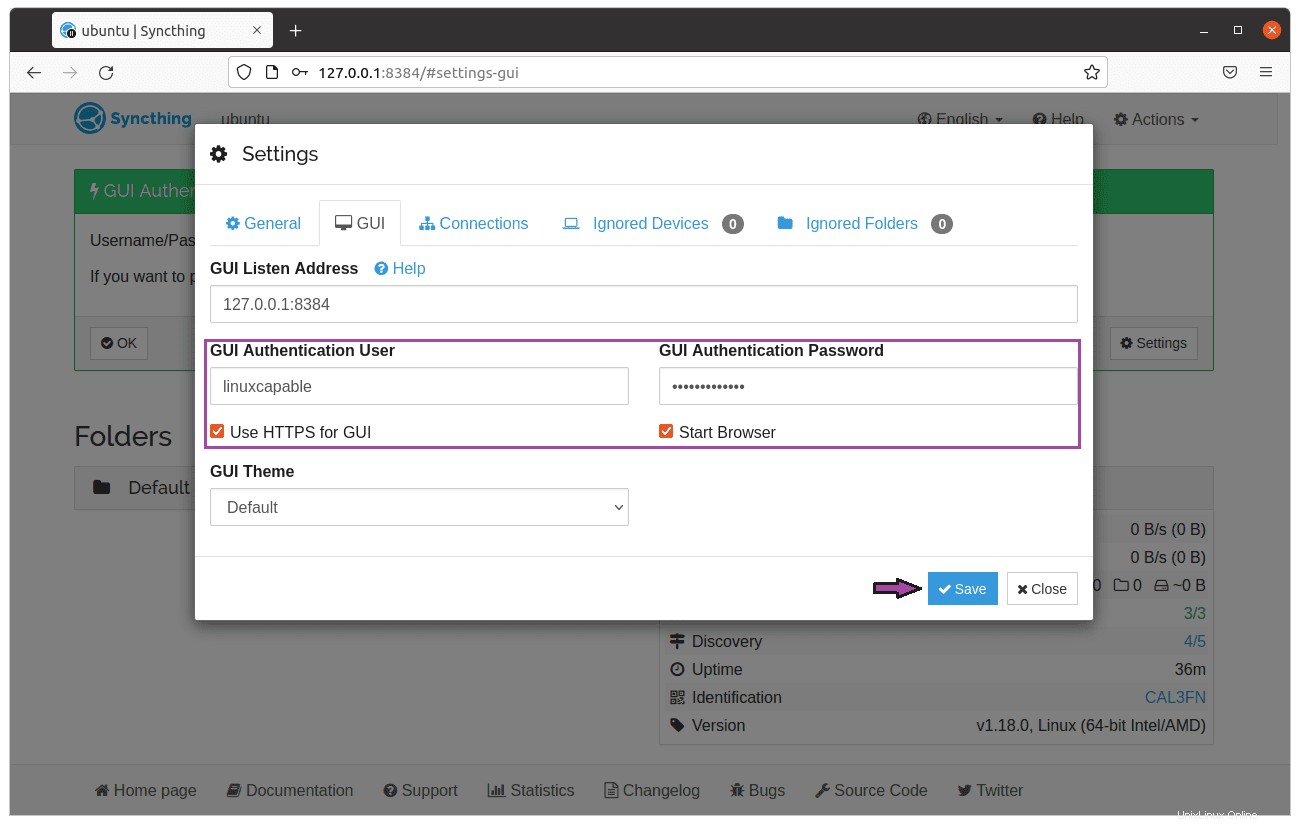
Nyní je čas zopakovat všechny výše uvedené pokyny na druhém partnerském operačním systému a přejít k další části průvodce, která vyžaduje (dvě) Synchronizační klienti.
Synchronizace souborů a složek mezi zařízeními
Nyní jste nainstalovali 2 nebo více klientů Syncthing na různá zařízení a operační systémy a nyní můžete nastavit synchronizaci souborů nebo složek mezi zařízeními.
Nejprve ve webovém uživatelském rozhraní na (peering uzel 1) , můžete kliknout na (Akce> Zobrazit ID) v pravém horním rohu a najdete ID zařízení, což je dlouhý řetězec písmen a čísel.
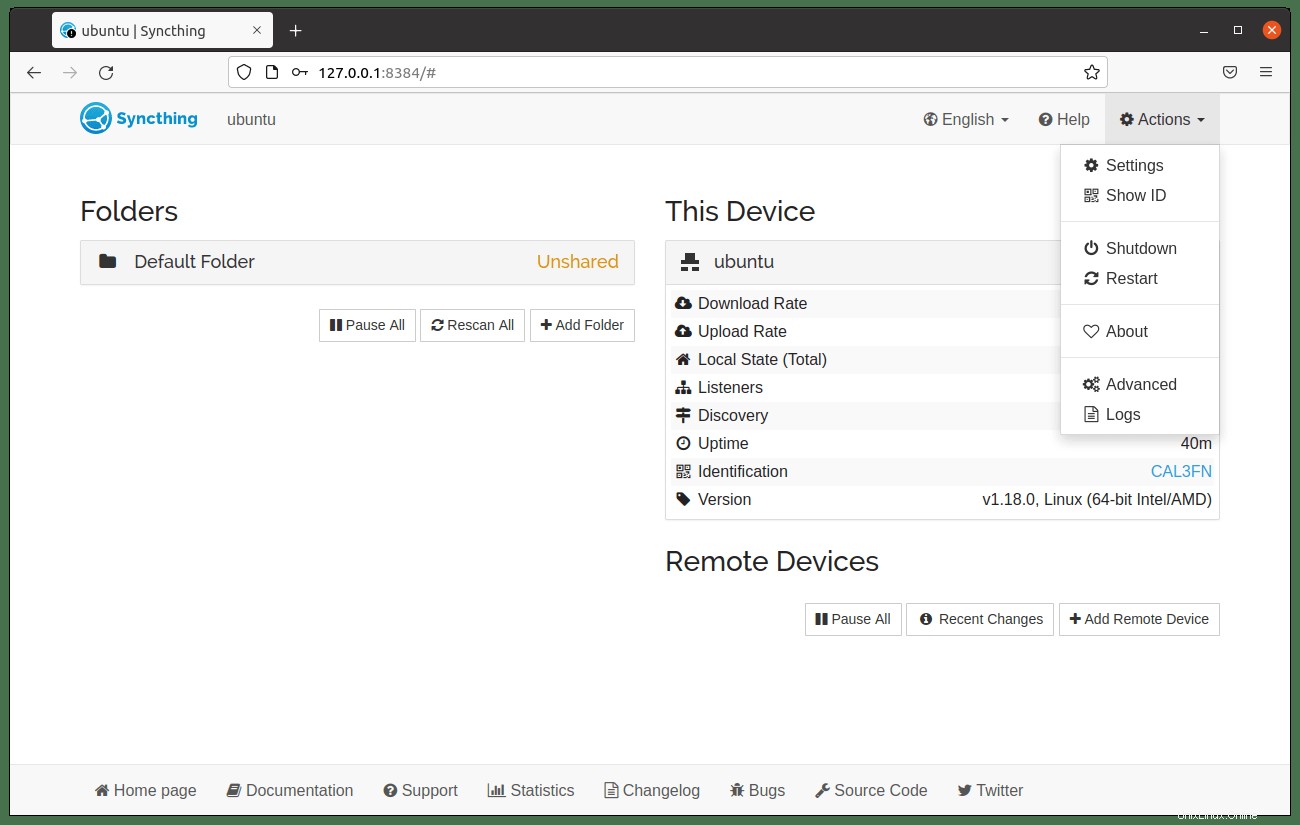
Můžete také vidět QT kód, ID zařízení a používá se pro Syncthing na chytrých telefonech a tabletech.
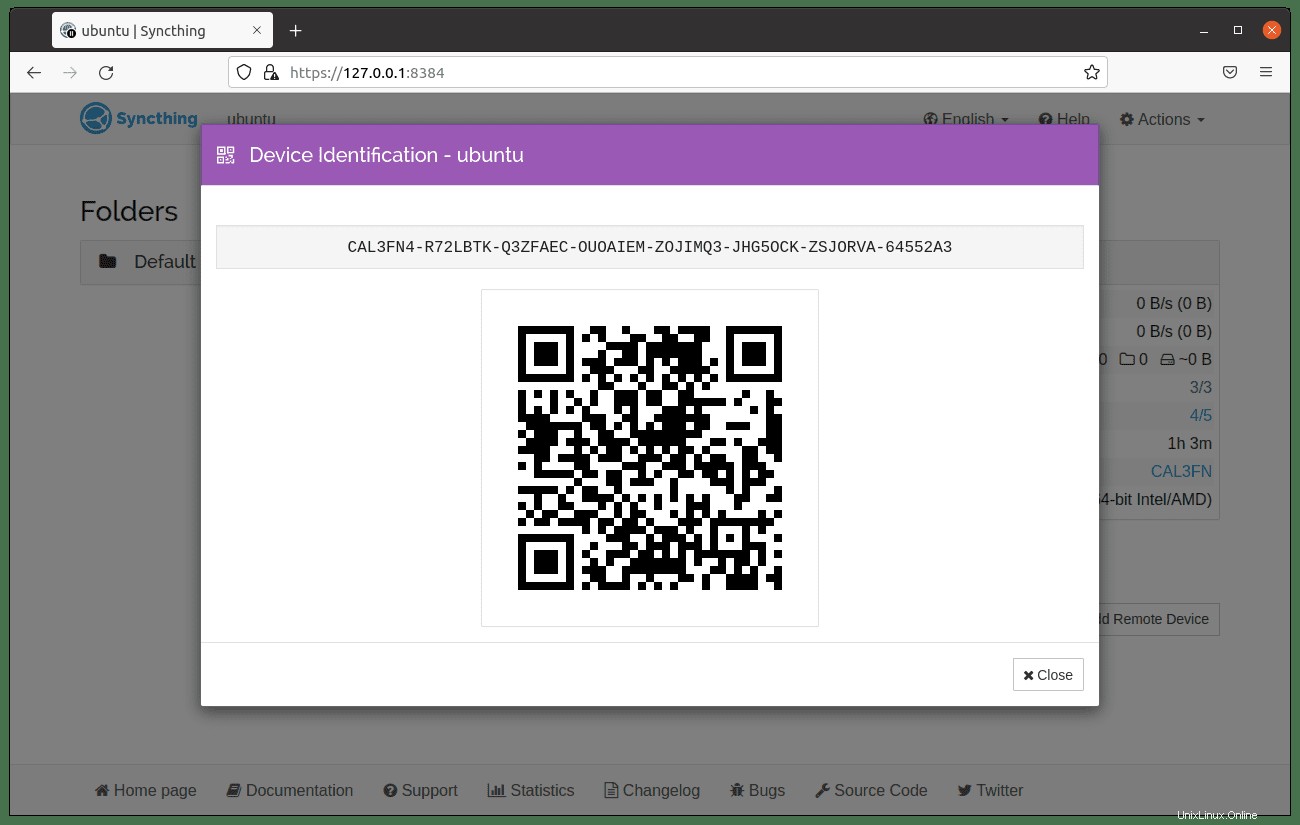
Dalším krokem je zkopírování (Identifikace zařízení) což je v příkladu průvodce (CAL3FN4-R72LBTK-Q3ZFAEC-OUOAIEM-ZOJIMQ3-JHG5OCK-ZSJORVA-64552A3) z rozhraní WebUI uzlu, ze kterého chcete soubory synchronizovat jako první, který jsme nazvali (peeringový uzel 1) pro tuto příručku.
Dále otevřete webové rozhraní druhého partnerského zařízení (uzel partnerského vztahu 2) a klikněte na (Přidat vzdálené zařízení) v pravém dolním rohu. Vložte ID zařízení, pojmenujte nové zařízení a poté klikněte na (Uložit) pokračujte.

Nyní zpět na (uzel partnerského vztahu 1 ), uvidíte, že se (peeringový uzel 2) pokouší připojit. Pokud ji nevidíte, obnovte stránku a ujistěte se, že ji UFW nebo podobný firewall neblokuje. Klikněte na (Přidat zařízení) pokračovat:

Jakmile kliknutím přidáte zařízení, objeví se nová obrazovka (peeringový uzel 1). Zde můžete změnit výchozí název zařízení, automaticky sdílet soubory a adresáře na panelu sdílení a další. Klikněte na (Uložit) pokračovat:

Nyní jsou oba uzly propojeny. Nyní můžete sdílet adresář mezi zařízeními. Například (uzel partnerského vztahu 1) má složku, kterou chcete synchronizovat mezi sebou a (uzel partnerského vztahu 2) . První kliknutí přidá složku na (uzel partnerského vztahu 1) :

Jako průvodce byl v příkladu použit (Stahování) adresář pro synchronizaci mezi zařízeními a složku, kterou chcete synchronizovat, můžete přidělit (peering uzel 2) jedinečné ID (jméno) . Pro průvodce jsme ID pojmenovali (downloads-backup) a nastavte cestu. Neklikejte na tlačítko Uložit. Klikněte na (Sdílení) v horním řádku pokračujte:

Nyní v (Sdílení) klikněte na vzdálené zařízení, se kterým chcete sdílet. V našem příkladu níže je to (uzel partnerského vztahu 2), poté pokračujte kliknutím na tlačítko Uložit.

Nyní v (uzel partnerského vztahu 1) , všimnete si samotného prohledávání složek, což je v pořádku, nyní přepněte zpět (peeringový uzel 2) a uvidíte nové vyskakovací okno s (peeringový uzel 1) chcete odeslat (stažené soubory) adresář. Klikněte na přidat:

Nyní se na (uzel partnerského vztahu 2) zobrazí nové vyskakovací okno , zde můžete v případě potřeby změnit svou cestu spolu s úpravou jakýchkoli dalších možností v horním panelu. Prozatím kliknutím na tlačítko Uložit zobrazíte zahájení procesu synchronizace:

Nyní to může trvat asi minutu, ale zařízení by se měla začít synchronizovat, příklad níže:

Gratulujeme, úspěšně jste použili Syncthing k synchronizaci dvou zařízení! Všimněte si, že pokud se zobrazí následující chyba (Nepodařilo se vytvořit značku složky:mkdir .stfolder:souborový systém pouze pro čtení) , viz další krok k opravě oprávnění. Po opravě restartujte službu synchronizace a měla by spustit proces.
Konfigurace oprávnění pro synchronizaci
Syncthing může někdy narazit na problémy s odesíláním a přijímáním mezi vzdálenými uzly. V systémech Linux můžete nainstalovat balíček (setfacl) zadáním následujícího příkazu:
sudo apt install aclPoté spusťte následující příkaz se svým uživatelským jménem:
sudo setfacl -R -m u:username:rwx /folder/path/Pokud se s tím neustále dostáváte do problémů, protože se soubory neustále mění, můžete nastavit úlohu cron, jak je uvedeno níže:
sudo crontab -ePoté každých 5 minut přidejte oprávnění k synchronizaci:
*/5 * * * * sudo setfacl -R -m u:username:rwx /folder/path/ -nDruhou funkcí je nastavení (Ignorovat oprávnění) v (Pokročilé) možnosti v Syncthing WebUI. To může také vyřešit problémy, ale poznamenejte si výše uvedený krok pomocí (setfacl) bude s největší pravděpodobností nutné provést ve spojení s touto funkcí.

Konfigurace složek pouze pro odesílání a pouze pro příjem
Skvělá funkce Syncthing je, že můžete určit peeringové uzly, které chcete odesílat a přijímat. Mohou však také pouze odesílat a přijímat, což vám poskytuje maximální flexibilitu. Chcete-li to provést, otevřete (Pokročilé) v horním panelu aktuálně synchronizované složky a podívejte se na (Typ složky) změnit na příjem, odesílání nebo obojí.

Nezapomeňte kliknout na tlačítko Uložit.
Konfigurace synchronizace Úprava intervalů skenování
Pokud nepotřebujete synchronizaci, abyste neustále sledovali změny a uvolnili CPU, můžete zakázat (Watch for Changes) v sekci (Advanced) při úpravě synchronizační složky mezi zařízeními.
Ve výchozím nastavení je na každou hodinu naplánováno úplné opětovné prohledání, aby se změny synchronizovaly každou hodinu a mohly být upravovány na delší nebo kratší dobu.

Nakonfigurujte Nginx jako reverzní proxy pro synchronizaci
Předpokládejme, že chcete nastavit Syncthing na Nginx jako reverzní proxy pro přístup k vašemu serveru. Průvodce ukáže, jak nastavit pomocí portu 80. Postupujte podle níže uvedeného příkladu:
Nejprve si nainstalujte vlastní Nginx PPA od Ondřeje Surého, který je aktualizován o lepší funkce:
Stabilní:
sudo add-apt-repository ppa:ondrej/nginx && sudo apt update -yHlavní řada:
sudo add-apt-repository ppa:ondrej/nginx-mainline && sudo apt update -yDále nainstalujte Nginx:
sudo apt install nginx-core nginx-common nginx nginx-full -yDále budete muset vytvořit soubor virtuálního hostitele. Chcete-li to provést, spusťte následující příkaz:
sudo nano /etc/nginx/sites-available/syncthing.confPřidejte následující kód do (syncthing.conf) soubor:
server {
listen 80;
server_name syncthing.example.com;
access_log /var/log/nginx/syncthing.access.log;
error_log /var/log/nginx/syncthing.error.log;
location / {
proxy_pass http://127.0.0.1:8384;
proxy_set_header X-Real-IP $remote_addr;
proxy_set_header X-Forwarded-For $proxy_add_x_forwarded_for;
proxy_set_header X-Forwarded-Proto $scheme;
}
}Pro uložení souboru (CTRL+O) poté (CTRL+X) k východu. Dále otestujte konfiguraci Nginx spuštěním příkazu:
sudo nginx -tPokud je vše v pořádku bez chyb, dostanete následující výstup:
nginx: the configuration file /etc/nginx/nginx.conf syntax is ok
nginx: configuration file /etc/nginx/nginx.conf test is successfulPro dokončení znovu načtěte nebo restartujte službu Nginx:
sudo systemctl restart nginxOd této chvíle můžete přistupovat k serveru Syncthing pomocí adresy URL http://syncthing.example.com.