Většina moderních systémů Linux Desktop, jako je Ubuntu přijít s ovladačem Nvidia předinstalovaný v Nouveau open-source ovladač grafického zařízení pro grafické karty Nvidia. Z velké části je to přijatelné; pokud však používáte systém Linux pro grafický design nebo hraní her, můžete získat lepší ovladače.
Historicky jsou proprietární ovladače Nouveau pomalejší než ovladače Nvidia, které postrádají nejnovější funkce, softwarové technologie a podporu nejnovějšího hardwaru grafické karty. Ve většině situací je aktualizace ovladačů Nvidia pomocí následující příručky výhodnější, než když ji neprovedete. V některých případech můžete zaznamenat podstatná celková zlepšení.
V následujícím tutoriálu se naučíte, jak nainstalovat grafické ovladače Nvidia z proprietárního úložiště Nvidia, úložiště PPA, nebo ručně pomocí příkladu beta ovladačů, a tak získáte nejnovější dostupný software.
Předpoklady
- Doporučený operační systém: Ubuntu 21.10
- Uživatelský účet: Uživatelský účet s sudo nebo root přístup.
Aktualizujte operační systém
Aktualizujte své Ubuntu operační systém, abyste se ujistili, že všechny existující balíčky jsou aktuální:
sudo apt update && sudo apt upgrade -yVýukový program bude používatpříkaz sudo a za předpokladu, že máte status sudo .
Chcete-li ověřit stav sudo na vašem účtu:
sudo whoamiUkázkový výstup zobrazující stav sudo:
[joshua@ubuntu ~]$ sudo whoami
rootChcete-li nastavit stávající nebo nový účet sudo, navštivte náš tutoriál o přidání uživatele do Sudoers na Ubuntu .
Chcete-li použít rootový účet , použijte k přihlášení následující příkaz s heslem uživatele root.
suMožnost 1. Nainstalujte ovladače NVIDIA pomocí Terminálu
První možností instalace ovladačů NVIDIA pro váš operační systém Ubuntu 21.10 je použití příkazového řádku. Pokročilí uživatelé preferují používání příkazů založených na příkazech, ale začátečník toho může rychle dosáhnout také pomocí následujícího:
Otevřete terminál “CTRL+ALT+T “ a nejprve zjistěte informace o své grafické kartě.
ubuntu-drivers devicesPříklad výstupu:
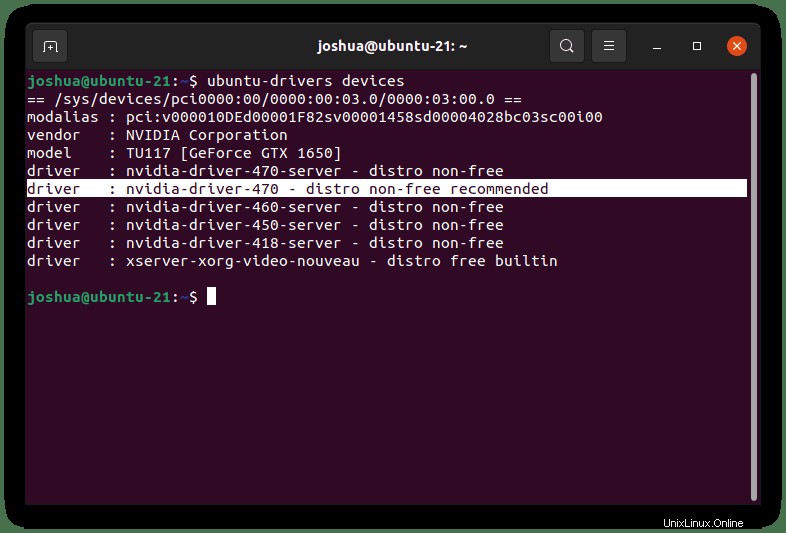
Z ukázkového výstupu můžete vidět, že náš modul operačního systému je “TU117 [GeForce GTX 1650 ] “ a doporučený ovladač Nvidia je “Nvidia-driver-470 “ . Pamatujte, toto je pouze příklad. Každý bude mít jiné grafické karty Nivida. Pokud existuje, vyhledejte doporučenou možnost.
Dále nainstalujeme “nvidia-driver-470 “ balíček ovladače. To lze provést dvěma způsoby.
Nejprve, pokud jste spokojeni s doporučenou verzí, použijte tento příkaz:
sudo ubuntu-drivers autoinstallZa druhé, zadejte jej níže, chcete-li nainstalovat balíček ovladače přímo nebo zvolit jinou verzi.
sudo apt install nvidia-driver-470Po instalaci budete muset restartovat operační systém Ubuntu, zadejte následující příkaz:
rebootPo opětovném přihlášení do systému můžete zobrazit stav grafické karty pomocí „nvidia-smi“ příkaz.
nvidia-smiPříklad výstupu:
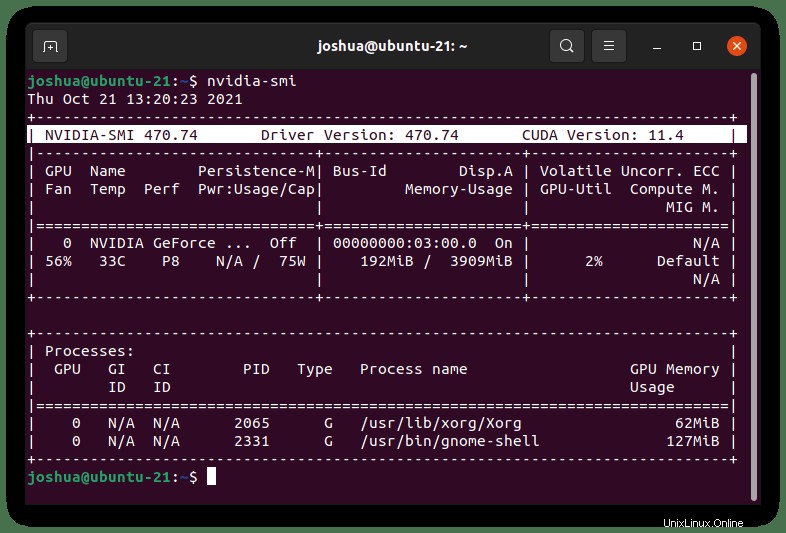
Případně otevřete grafické uživatelské rozhraní Nvidia X Server a potvrďte verzi sestavení ovladače.
Příklad:
Možnost 2. Nainstalujte ovladače Nvidia s PPA
Předpokládejme, že potřebujete nejnovější balíčky Nvidia, protože vaše grafická karta je nový modul. Ve stávajících výchozích úložištích z Ubuntu nemůžete najít podporu ovladačů; přidejte následující Nvidia PPA, která aktualizuje své repozitáře častěji.
Otevřete terminál “CTRL+ALT+T “ a nainstalujte následující.
sudo apt install software-properties-common
sudo add-apt-repository ppa:graphics-drivers/ppa -yVšimněte si, že tyto ovladače jsou často klasifikovány jako beta. Instalace na vlastní nebezpečí. Nejprve si vše zazálohujte, protože toto není oficiální úložiště Ubuntu.
Dále zadejte příkaz terminálu, abyste zobrazili doporučení pro grafickou kartu.
sudo apt update
ubuntu-drivers devicesPříklad výstupu:
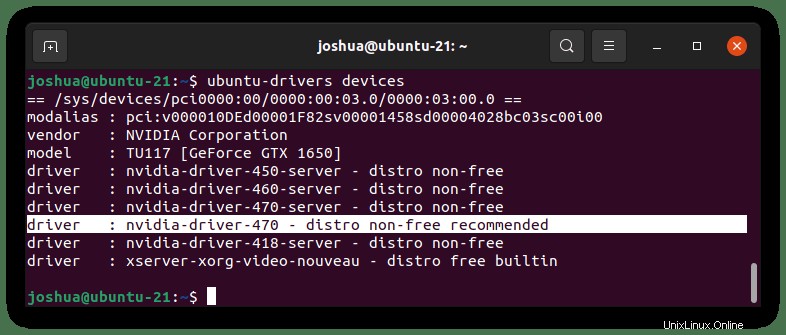
Jak vidíte, existuje doporučení pro instalaci balíčku ovladače. V současné době, vzhledem k době tohoto tutoriálu, oba s Ubuntu 21.10 mají obě možnosti 1 a 2 stejných 470 ovladačů, ale to se časem změní.
Chcete-li nainstalovat, spusťte automatickou instalaci příkaz.
sudo ubuntu-drivers autoinstallZa druhé, zadejte jej níže, chcete-li nainstalovat balíček ovladače přímo nebo zvolit jinou verzi.
sudo apt install nvidia-driver-470Po dokončení dokončete instalaci restartováním počítače.
rebootPo opětovném přihlášení do systému můžete zobrazit stav grafické karty pomocí „nvidia-smi“ příkaz.
nvidia-smiPříklad výstupu:
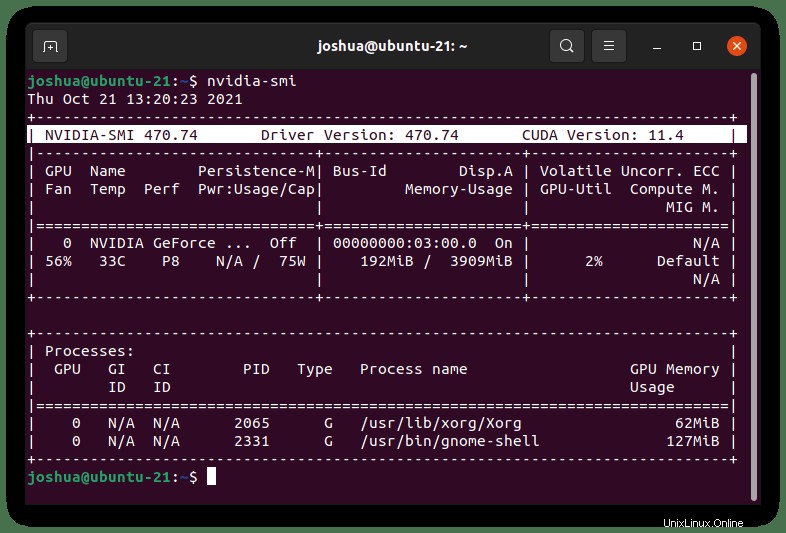
Možnost 3. Nainstalujte ovladače Nvidia 495 Beta Drivers
V současné době jsou ovladače Nvidia 495 stále ve verzi beta a v současné době se nedostaly do žádného oficiálního úložiště nebo úložiště PPA. Nicméně pro ty nadšence, kteří by chtěli nainstalovat beta ovladače a aktualizovat je ručně, vám následující kroky pomohou dosáhnout tohoto cíle.
Nejprve navštivte stránku stahování Nvidia a stáhněte si nejnovější .run nebo získejte odkaz a použijte příkaz wget .
Pouze příklad (ujistěte se, že máte nejnovější odkaz):
wget https://us.download.nvidia.com/XFree86/Linux-x86_64/495.29.05/NVIDIA-Linux-x86_64-495.29.05.runNainstalujte záhlaví Linuxu a závislosti kompilace:
sudo apt install linux-headers-$(uname -r) build-essential libglvnd-dev pkg-configDále zablokujte ovladač nouveau a vytvořte soubor černé listiny:
sudo nano /etc/modprobe.d/blacklist-nouveau.confJakmile jste uvnitř souboru, přidejte následující:
blacklist nouveau
options nouveau modeset=0Uložte soubor CTRL+O poté ukončete CTRL+X . Poté budete muset obnovit kernel initramfs :
sudo update-initramfs -uPříklad výstupu:
update-initramfs: Generating /boot/initrd.img-5.13.0-20-genericNyní restartujte na úroveň běhu pro více uživatelů. Toto deaktivuje uživatele GUI po restartu:
sudo systemctl set-default multi-user.target
sudo reboot nowPřihlaste se ke svému účtu; bude to pouze obrazovka terminálu. V případě potřeby přejděte do adresáře, kam jste stáhli soubor .run. Poté spusťte následující příkaz bash a spusťte proces instalace.
Pouze příklad (vaše verze bude v budoucnu jiná a aktualizovanější):
sudo bash NVIDIA-Linux-x86_64-495.29.05.run Pokud bylo vše nastaveno správně, zobrazí se obrazovka a načítací lišta pro sestavení jádra. Po několika minutách se zobrazí první výzva.
Vyberte a stiskněte klávesu ENTER na „Pokračovat v instalaci“ výběrem pokračujte v instalaci.
Příklad:
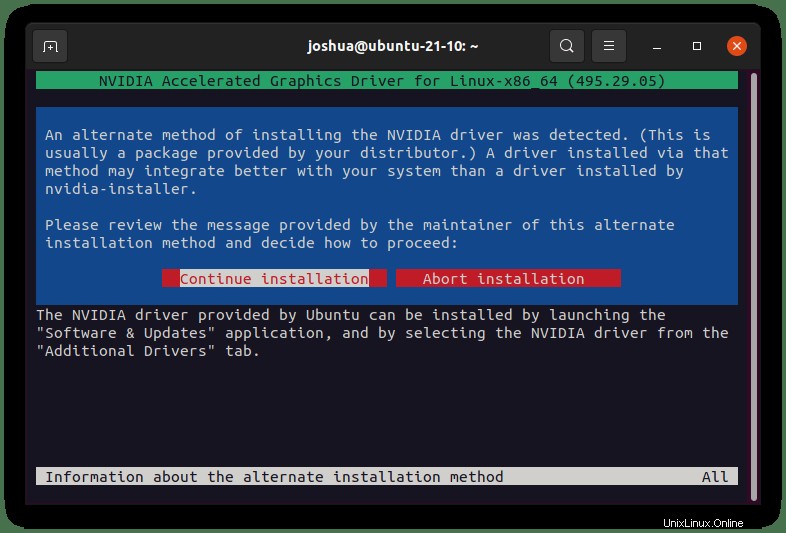
Pokud chcete nainstalovat 32bitovou kompatibilitu , vyberte Ano nebo Ne pokračujte následující volitelnou volbou rychlé instalace.
Příklad:
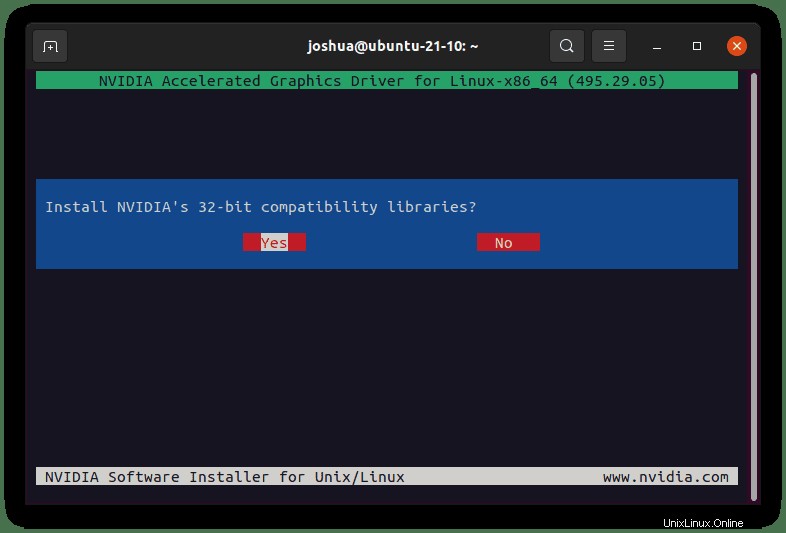
Dále se zobrazí další výzva k zachování výchozího nastavení; doporučená možnost pro čerstvé instalace by byla Ano .
Příklad:
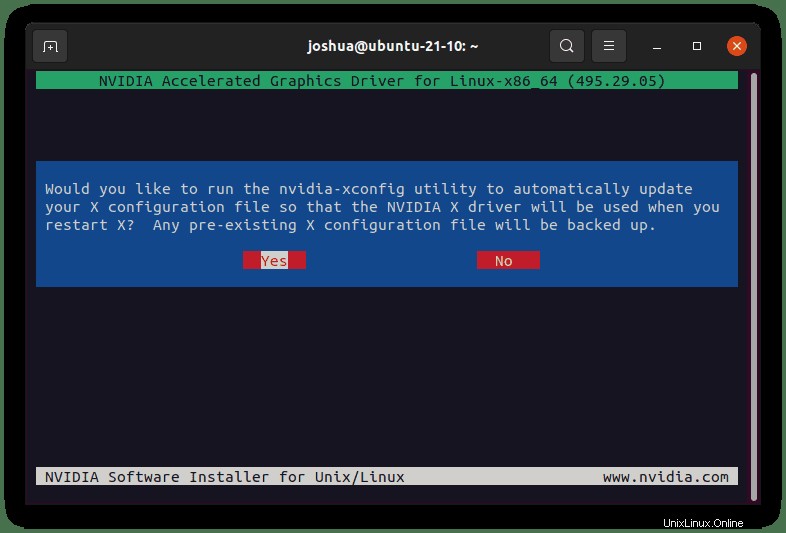
Zobrazí se poslední výzva, která vás informuje, že jste úspěšně nainstalovali balíček ovladačů Nvidia.
Příklad:
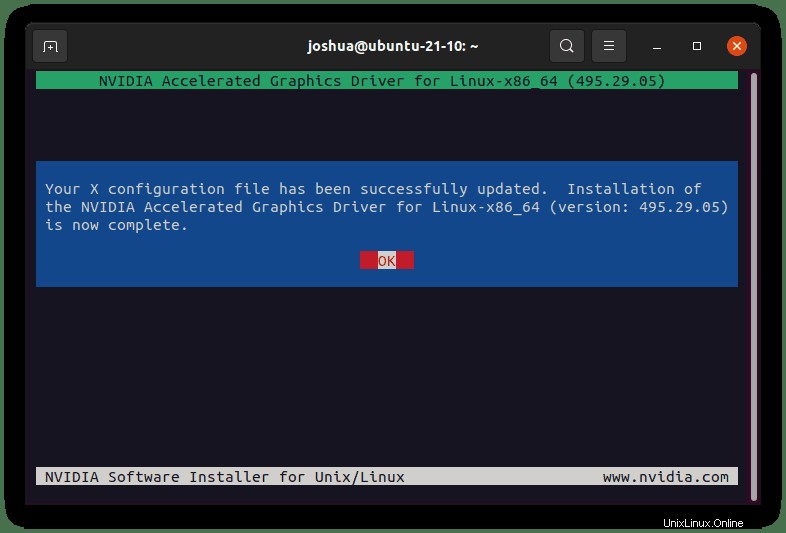
Nyní, když jsou ovladače nainstalovány, musíte restartovat systém, ale nejprve se ujistěte, že jste přepnuli zpět do grafického uživatelského rozhraní:
sudo systemctl set-default graphical.target
sudo reboot nowPo opětovném přihlášení do systému můžete zobrazit stav grafické karty pomocí „nvidia-smi“ příkaz.
nvidia-smiPříklad výstupu:
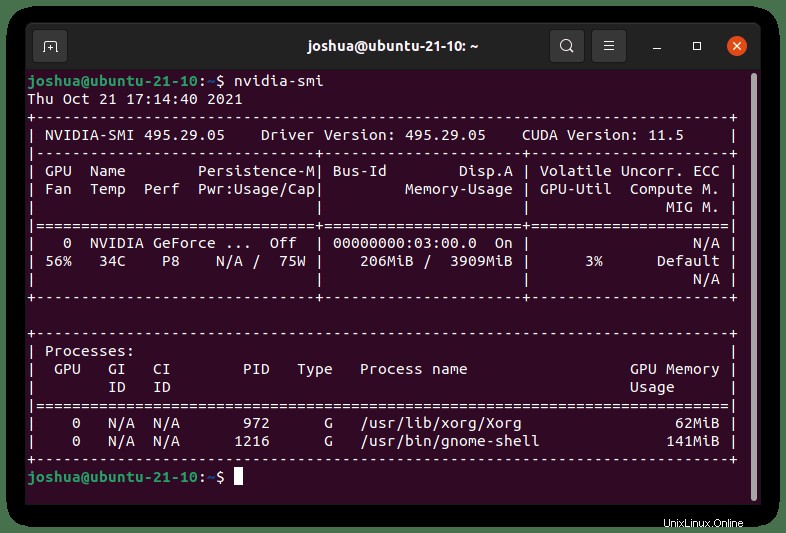
Případně otevřete grafické uživatelské rozhraní Nvidia X Server a potvrďte verzi sestavení ovladače.
Příklad:
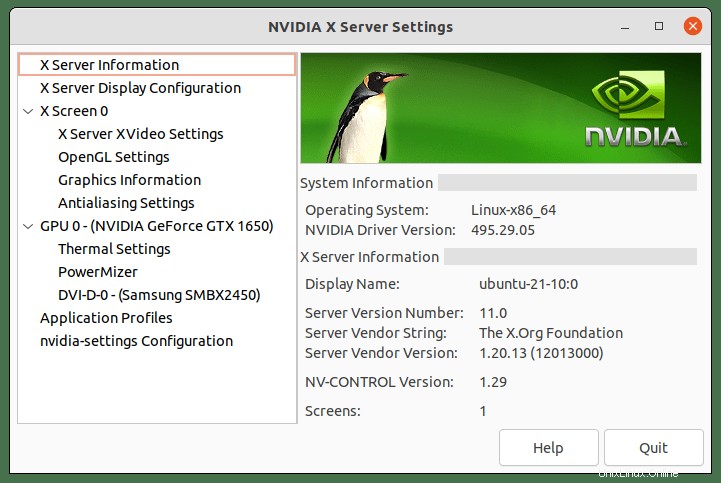
Gratulujeme, nainstalovali jste nejnovější ovladače Nvidia Beta Drivers. Nezapomeňte průběžně kontrolovat aktualizované balíčky prostřednictvím odkazu ke stažení. Pokud vyjdou nové beta ovladače, budete opakovaně spouštět stejný proces k instalaci ovladačů přes stávající.