Mnoho společností stále spoléhá na FTP server pro sdílení mnoha souborů. Je tedy vždy vhodné vědět, jak nainstalovat a nakonfigurovat FTP server. V tomto příspěvku použijeme VSFTPD, protože je pro naše účely poměrně rychlý, stabilní a bezpečný.
FTP server a VSFTPD
FTP je zkratka pro „File Transfer Protocol“ a je to služba používaná k odesílání a získávání souborů mezi dvěma vzdálenými počítači . Je široce známý mnoha systémovými administrátory po celém světě jako metoda sdílení souborů obvykle s architekturou klient-server. K instalaci FTP serveru je vyžadován program, který jej dokáže nasadit.
Program, který jsme vybrali, je VSFTPD. VSFTPD znamená „V ery S ecure F TP Daemon“ a je bezpečný, rychlý FTP server pro operační systémy Unix, Unix a Linux. Toto je výchozí FTP server pro Ubuntu, CentOS, Fedora, NimbleX, Slackware a RHEL Linux Distros.
Podporuje konfiguraci virtuální IP, virtuální uživatele, konfiguraci podle uživatele, konfiguraci podle zdroje IP, limity pro IP adresu zdroje, IPV6, omezení šířky pásma, samostatný nebo inetd provoz spolu s podporou šifrování TLS/SSL/FTPS.
Další podrobnosti naleznete na této oficiální webové stránce.
Nainstalujte vsftpd na Ubuntu
VSFTPD je k dispozici ve výchozím úložišti Ubuntu. Stačí se tedy přihlásit a otevřít terminál (CTR+ALT+T). Spusťte níže uvedený příkaz a nainstalujte vsftpd na Ubuntu pomocí příkazu apt-get.
Nejprve aktualizujte a aktualizujte úložiště balíčků pomocí příkazu.
sudo apt-get update
Nyní prohledejme úložiště ubuntu,
apt-cache search vsftpd
Spuštěním níže uvedeného příkazu nainstalujte vsftpd
sudo apt-get install vsftpd
spuštění/zastavení služby vsftpd
vsftpd běží jako služba v Ubuntu. Pomocí příkazu systemctl tedy spusťte/zastavte nebo dokonce povolte spuštění služby v době spouštění, jak je uvedeno níže,
Pokud tedy chcete službu spustit, spusťte:
sudo systemctl start vsftpd
V případě, že to chcete zastavit:
sudo systemctl stop vsftpd
Pro mnoho sítí je služba FTP důležitá, takže pokud chcete, aby se spouštěla společně se systémem
sudo systemctl enable vsftpd
Jako každá jiná služba v systému je vždy dobré znát stav systému. Takže příkaz, který to udělá, je následující:
sudo systemctl status vsftpd
Vytvořte nového uživatele, adresář a nastavte vlastnictví
Vždy můžete použít aktuálního uživatele. Je ale lepší vytvořit samostatného FTP uživatele, Adresář a nastavit vlastnictví. To dodává službě větší zabezpečení a poskytuje větší flexibilitu a kontrolu nad uživateli.
Pomocí níže uvedeného příkazu vytvořte uživatele s uživatelským jménem ftpuser.
sudo adduser ftpuser
Dále vytvořte adresář
sudo mkdir /home/ftpuser/ftp
Nastavte vlastnictví spuštěním těchto příkazů:
sudo chown nobody:nogroup /home/ftpuser/ftp sudo chmod a-w /home/ftpuser/ftp
Nyní otevřete Firefox nebo jakýkoli webový prohlížeč a níže zadejte adresu URL.
ftp://localhost/
V případě, že instalujete VSFTPD na domácí server, můžete k němu přistupovat z IP adresy serveru.
ftp://server-IP-address
Poté musíte zadat uživatelské jméno a heslo pro ftpuser.
Tím se otevře níže uvedený obsah a zobrazí se obsah adresáře, jak je znázorněno níže.
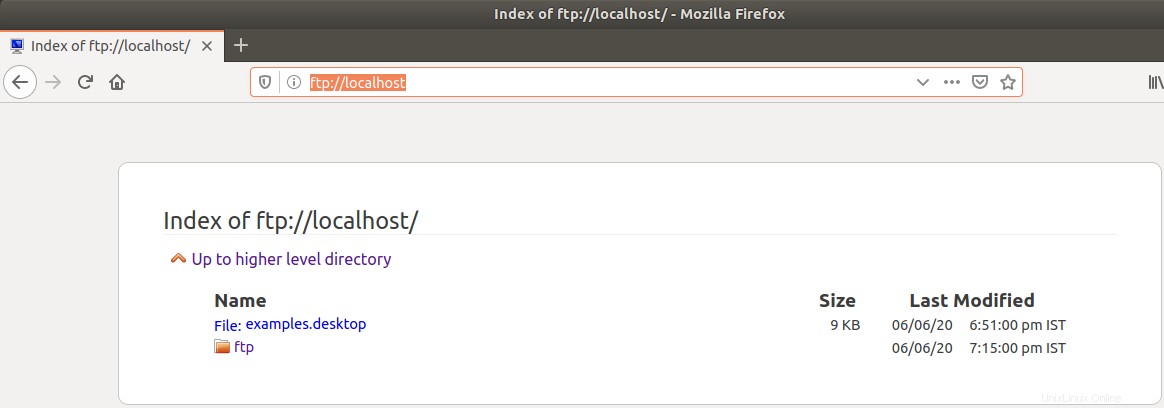
Ve výchozím nastavení je konfigurace VSFTPD docela dobrá, ale vždy ji lze vylepšit a přizpůsobit našim potřebám. Potřebujeme tedy přidat další konfiguraci do vstfpd.
Konfigurace VSFTPD
Vsftpd můžete nakonfigurovat úpravou /etc/vsftpd.conf soubor. Po nové konfiguraci restartujte službu vsftpd pomocí příkazu níže.
sudo systemctl restart vsftpd
Nejprve vytvořte zálohu stávajícího konfiguračního souboru. To pomůže vrátit se zpět v případě, že dojde k chybě při úpravě konfiguračního souboru.
sudo cp /etc/vsftpd.conf /etc/vsftpd.conf.bak_7JUN
Nyní otevřete svůj oblíbený editor a upravte soubor.
sudo nano /etc/vsftpd.conf
Většina možností konfigurace již existuje, ale je komentována. Chcete-li je použít, musíte je odkomentovat a upravit. Soubor conf je samovysvětlující.
Měli byste alespoň povolit níže uvedenou možnost konfigurace.
listen=NO listen_ipv6=YES anonymous_enable=NO local_enable=YES write_enable=YES local_umask=022 dirmessage_enable=YES use_localtime=YES xferlog_enable=YES connect_from_port_20=YES chroot_local_user=YES secure_chroot_dir=/var/run/vsftpd/empty pam_service_name=vsftpd pasv_enable=Yes pasv_min_port=10000 pasv_max_port=11000 user_sub_token=$USER local_root=/home/$USER/ftp userlist_enable=YES userlist_file=/etc/vsftpd_user.dat userlist_deny=NO
Archiv je velmi dobře zdokumentován, nicméně existují možnosti, které stojí za vysvětlení:
- local_enable V tomto poli VSFTPD povolí ověřování pro místní uživatele.
- anonymní_povolit Povolí nebo nepovolí přístup anonymním uživatelům. Pokud jsou aktivní, tito uživatelé budou přistupovat k adresáři /var/ftp
- chroot_local_user se používá k omezení uživatelů, aby mohli používat pouze svůj vlastní domovský adresář.
Dalším aspektem, který je třeba vzít v úvahu, je, že musíte otevřít rozsah portů zadaný v pasv_min_port a pasv_max_port povolit všechna možná připojení.
Některé další možnosti, které můžete přidat:
- local_max_rate Nastaví hodnotu v bytech/s, aby se omezila šířka pásma na místní uživatele.
- max_clients nastavuje maximální počet aktivních klientů.
Pomocí těchto možností můžete ovládat šířku pásma sítě.
Přístup k FTP serveru na Ubuntu
Nyní stačí spustit FileZilla nebo jiného FTP klienta a otestovat FTP server.
Rozhraní FileZilla je docela přátelské a pod hlavním panelem nástrojů se můžeme rychle připojit.
Tam jednoduše zadáte své přihlašovací údaje a pokud vše půjde dobře, budete mít přístup k FTP serveru.
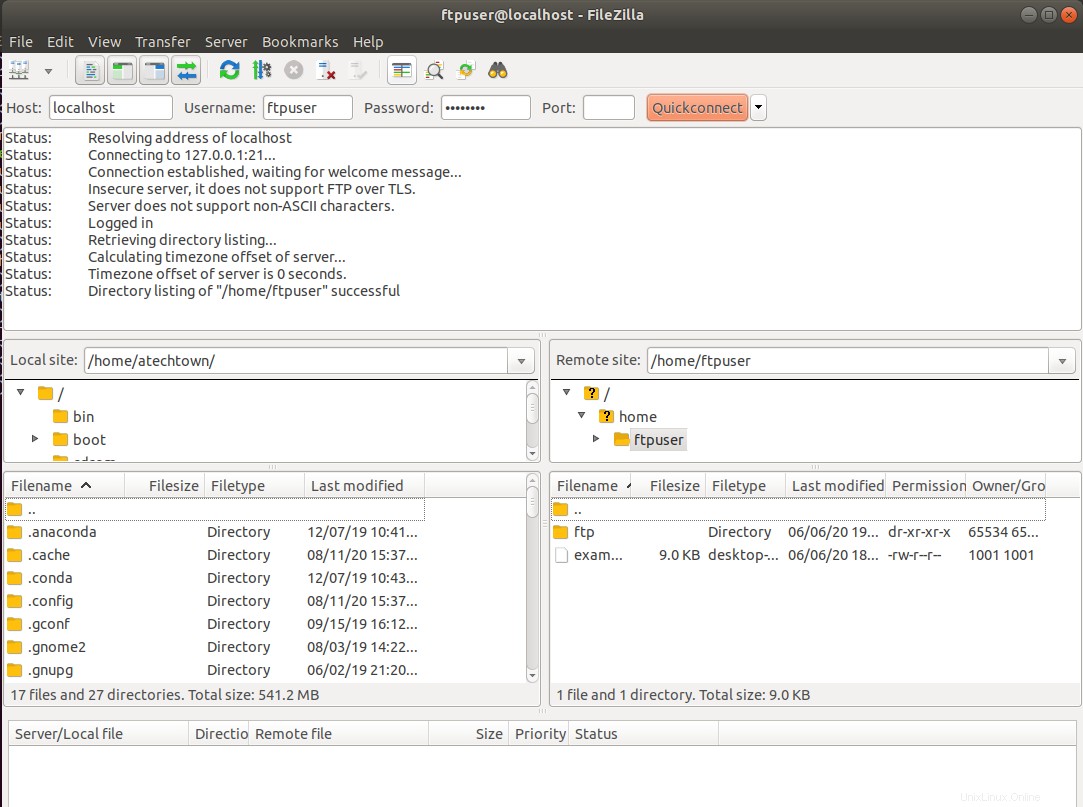
Na obrázku můžete vidět, že bylo navázáno úspěšné připojení k FTP serveru. Nyní si to můžete užít s tímto klientem.
Pamatujte, že pokud jste provedli tutoriál na serveru, musíte do pole hostitele zahrnout IP adresu nebo název hostitele.
Závěr
FTP server je řešení široce používané mnohými ke sdílení souborů v rámci sítě. Díky tomu je velmi užitečný pro společnosti a podniky.
Díky VSFTPD budeme schopni nakonfigurovat FTP server rychlým, jednoduchým a bezpečným způsobem.