Instalace a konfigurace Samby v Ubuntu 20.04 je typickým úkolem správce systému. Je však také užitečné, když máme několik počítačů ve stejné síti jako v domě. Proto se po přečtení tohoto příspěvku naučíte, jak nainstalovat a nakonfigurovat Sambu pro sdílení souborů v síti.
Samba je bezplatná implementace protokolu pro sdílení souborů Microsoft Windows (dříve nazývaného SMB, nedávno přejmenovaného na CIFS) pro systémy typu UNIX.
To znamená, že pomocí Samby můžeme sdílet soubory mezi počítači v síti. Tento protokol je velmi vyspělý a jeho konfigurace je poměrně jednoduchá.
Nainstalujte Sambu na Ubuntu 20.04
Samba je implementace pro Unix. Proto je k dispozici pro mnoho distribucí Linuxu. A Ubuntu 20.04 není výjimkou.
Samba je tedy přítomna v oficiálních repozitářích Ubuntu, takže instalace je snadná.
Spusťte terminál nebo relaci SSH a spusťte následující příkazy:
sudo apt update
sudo apt install samba
S tímto budete nainstalováni. Chcete-li spustit službu a spustit ji společně se systémem, proveďte tyto příkazy:
sudo systemctl start smbd
sudo systemctl enable smbd
Chcete-li zkontrolovat stav služby, můžete spustit:
sudo systemctl status smbd
Tímto způsobem bude nainstalován, ale chybí konfigurace.
Konfigurace Samby na Ubuntu 20.04
Ve výchozím nastavení je konfigurační soubor Samby /etc/samba/smb.conf . Je to dobře zdokumentovaný soubor, s nímž pouhým přečtením budeme vědět, jak s ním manipulovat.
Nejprve vytvořte zálohu souboru. Toto je doporučeno, protože pokud se stane něco špatného, vždy můžeme změny zvrátit.
sudo cp /etc/samba/smb.conf{,.bak} V tomto příspěvku se dozvíte, jak nakonfigurovat Sambu pro veřejnou a soukromou složku. V obou případech bude hostován na serveru s IP adresou 192.168.1.43
Nakonfigurujte Sambu a veřejnou složku
Veřejné složky mají jednu výhodu a to, že můžeme povolit hostovaný nebo anonymní přístup. Ne vždy se to doporučuje, ale existují případy, kdy to může být docela užitečné.
Nejprve vytvořte složku s názvem, který chcete ve zvolené cestě.
sudo mkdir -p /var/public/
Nyní je nutné uvést vlastníka složky. Protože chceme, aby to byla veřejná složka, řekneme systému, že nemá vlastníka a že ani nepatří do systémové skupiny;
sudo chown -R nobody:nogroup /var/public
Poté přidělte odpovídající oprávnění. V tomto případě vám udělíme oprávnění ke čtení a zápisu.
sudo chmod -R 0777 /var/public
sudo chgrp sambashare /var/public
Poté vytvořte testovací soubor. To bude sloužit k prokázání, že jste ve vzdálené složce.
sudo touch /var/public/test.txt
A teď ano, musíme nakonfigurovat Sambu prostřednictvím konfiguračního souboru.
sudo nano /etc/samba/smb.conf
První věc, kterou musíme udělat, je ověřit to v poli Workgroup tato PRACOVNÍ SKUPINA je výchozí. Můžete to změnit, ale musíte to udělat na každém počítači. Nechte to tak, jak to je.
Na konec souboru přidejte následující:
[public] path = /var/public browseable = yes guest ok = yes guest only = yes read only = no force user = nobody force create mode = 0777 force directory mode = 0777
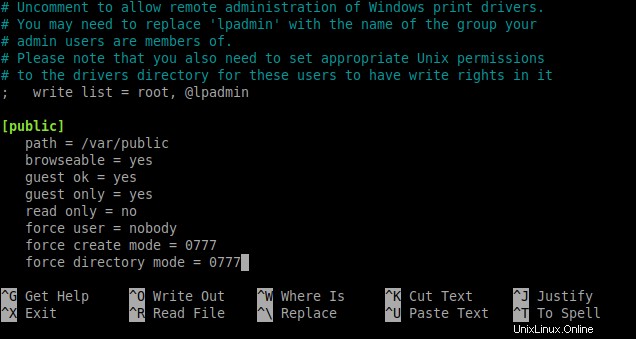
V těchto hodnotách označujeme cestu ke složce a nastavujeme možnosti. Že v něm můžete procházet, povolit čtení a zápis, přijmout uživatele typu host atd.
Uložte změny a chcete-li změny použít, restartujte Sambu a zkontrolujte stav služby.
sudo systemctl restart smbd sudo systemctl status smbd
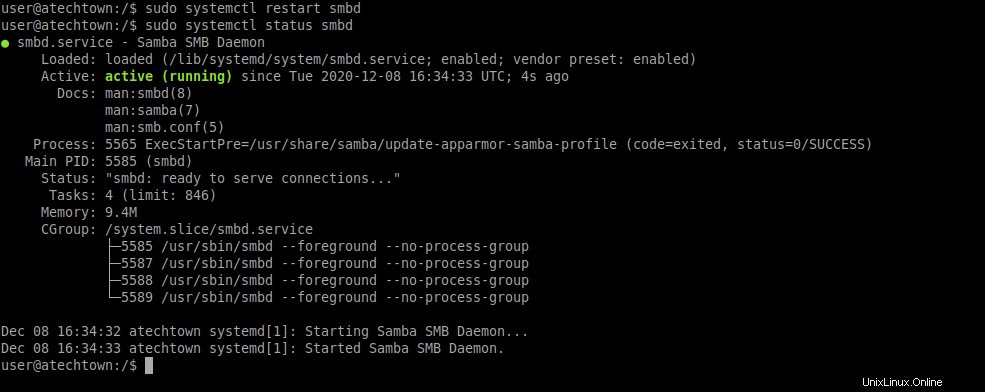
Poté na klientském počítači otevřete prohlížeč souborů a přihlaste se pomocí adresy IP.
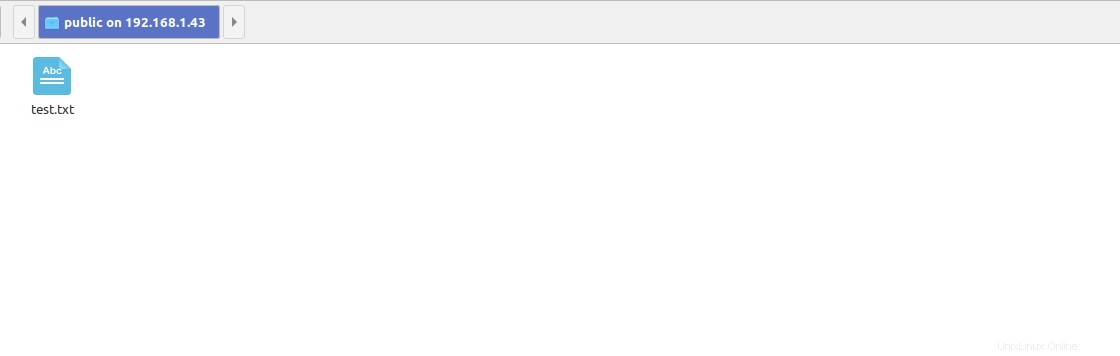
Nebo přidáním názvu serveru do souboru hosts každého klienta. V případě Linux
sudo nano /etc/hosts
192.168.1.43 atechtown
Konfigurace Samby pro soukromou složku
Nyní je čas vytvořit novou soukromou složku, aby přístup nebyl veřejný.
Nejprve vytvořte v systému skupinu věnovanou Sambě.
sudo addgroup samba
Výstup:
Adding group 'samba' (GID 1002) …
Donate.
Pamatujte, že název samba můžete změnit za jiný, který určíte.
Poté přidejte aktuálního uživatele do nově vytvořené skupiny.
sudo usermod -aG samba user
Samba zpracovává uživatelská hesla nezávisle na systému, takže tomuto uživateli musí být přiřazeno heslo samby.
sudo smbpasswd -a user
Výstup:
New SMB password:
Retype new SMB password:
Added user user.
Můžete přiřadit stejné heslo, které tento uživatel používá pro přihlášení, nebo jiné.
Další alternativou je vytvořit nového systémového uživatele a přidat jej do vytvořené skupiny.
Například:
sudo useradd -m -s/bin/bash -G samba user2
A přiřaďte nové systémové heslo
sudo passwd user2
A pak heslo Samba.
sudo smbpasswd -a user2
Nyní následuje vytvoření složky, kterou budeme sdílet
sudo mkdir -p /smb/private
Neváhejte změnit název a umístění složky.
Poté změňte vlastníka na root a přidejte jej do skupiny samba.
sudo chown -R root:samba /smb/private
A přiřaďte odpovídající oprávnění
sudo chmod -R 0770 /smb/private
Nyní musíte do konfiguračního souboru samby přidat určité parametry.
sudo nano /etc/samba/smb.conf
A přidejte následující
[Private] path = /smb/private valid users = @samba guest ok = no writable = yes browsable = yes
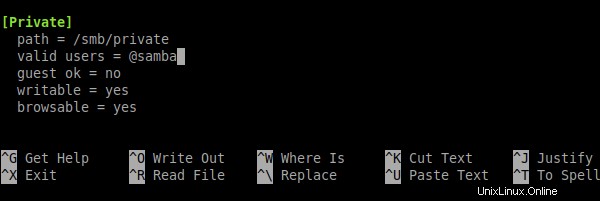
V tomto případě je konfigurace dost podobná, ale přítomnost platných uživatelů direktiva omezuje dostupnost složky pro uživatele patřící do skupiny, kterou jsme vytvořili.
Uložte změny a zavřete soubor.
Chcete-li použít změny, restartujte službu Samba
sudo systemctl restart smbd
A vraťte se do počítače a pokuste se otevřít složku
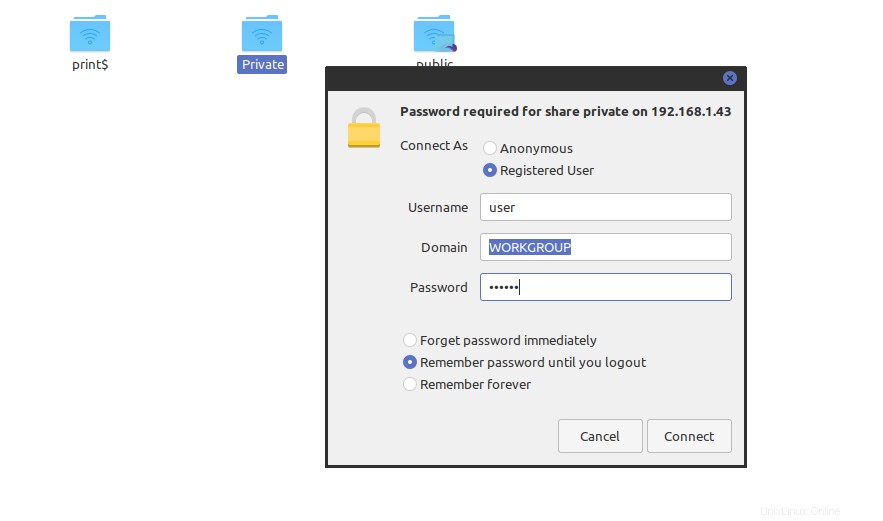
Jak můžete vidět, systém přeskočí zprávu oznamující, že se musíte přihlásit. Když tak učiníte, složka bude k dispozici.
Závěr
Samba je velmi užitečný nástroj v obchodním prostředí, ale také v malých sítích, jako je dům. V tomto smyslu je konfigurace v Ubuntu 20.04 něco na dosah mnoha a díky tomuto příspěvku jste se naučili, jak na to.