Mnoho úloh se nyní provádí na dálku. A jednou z nich je i technická pomoc, že díky vzdálené ploše budeme moci spravovat další počítač, jako by byl náš vlastní. Je tedy nutné vědět, jak nainstalovat a nakonfigurovat VNC na Ubuntu 20.04 tak, aby systém byl připraven přijímat vzdálená připojení.
Co je VNC?
VNC je open source software klient-server, který vám umožňuje vidět obrazovku serverového počítače a ovládat jej na jednom nebo více klientských počítačích bez ohledu na to, jaký operační systém klient nebo server používá, můžete vidět obrazovku a ovládat server. počítače od klienta.
Tento nástroj VNC je vysoce ceněn těmi, kteří pracují mimo domov, ať už na služební cesty nebo z jakéhokoli jiného důvodu, jeho jednoduchý instalační průvodce vám dá možnost jej spustit nebo nainstalovat serverový balíček tak, aby počítač, který právě používáte se ovládá vzdáleně, protože klient si může nainstalovat balíček, který vám umožní připojit a ovládat vzdálený počítač podle libosti.
Je tedy normální, že systém jako Ubuntu, který se vyznačuje tím, že je široce používán, má VNC.
Instalace a konfigurace VNC na Ubuntu 20.04
Existuje několik programů VNC, které můžeme nainstalovat a nakonfigurovat, TigerVNC je jedním z nejlepších. To je ten, který se chystáme nainstalovat a nakonfigurovat v tomto příspěvku.
Na druhou stranu se předpokládá, že instalace Ubuntu 20.04 již má desktopové prostředí, ale vysvětlím, jak jej rychle nainstalovat.
Volitelné:Instalace prostředí Ubuntu Desktop Environment
V případě, že vaše instalace Ubuntu nemá desktopové prostředí, můžeme jej nainstalovat pomocí nástroje taskel.
Takže otevřete terminál nebo se připojte přes SSH a aktualizujte Ubuntu.
sudo apt update sudo apt upgrade
Poté nainstalujte Tasksel spuštěním
sudo apt install tasksel
Poté jej spusťte s dostatečnými oprávněními.
sudo tasksel
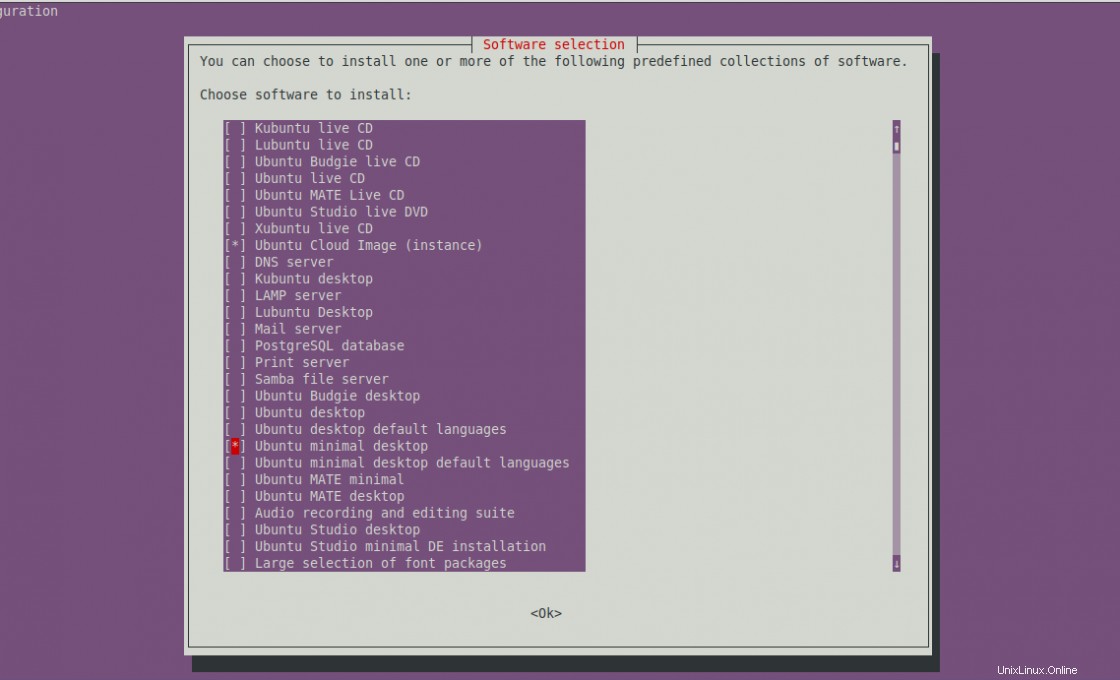
Na obrazovce, která se objeví, si můžete vybrat prostředí pracovní plochy podle svého výběru. V tomto případě jsem se rozhodl pro minimální instalaci desktopového prostředí Ubuntu.
Po dokončení instalace, která může nějakou dobu trvat v závislosti na rychlosti vašeho připojení a dostupnosti zdrojů, spusťte tento příkaz, aby se spustilo výchozí grafické prostředí.
sudo systemctl set-default graphical.target
Výstup:
Created symlink /etc/systemd/system/system/default.target → /lib/systemd/system/system/graphical.target.
Nyní máme desktopové prostředí.
Konfigurace VNC na Ubuntu 20.04
Nyní můžete nainstalovat VNC na Ubuntu 20.04 spuštěním následujícího příkazu
sudo apt install tigervnc-standalone-server tigervnc-common
Poté byste měli vytvořit nového uživatele, který bude k tomuto použit. Chcete-li to provést, můžete spustit:
sudo useradd -m -s /bin/bash/ -G sudo user
Nahraďte user se jménem dle vašeho výběru.
Přidělte tedy heslo
sudo passwd user
Nyní použijte su příkaz pro přepnutí do relace uživatele, kterého jste vytvořili.
su - user
A přiřaďte heslo VNC pomocí příkazu
sudo vncpasswd
Výstup:
Password: Verify: Would you like to enter a view-only password (y/n)? n
A nyní spusťte VNC spuštěním následujícího příkazu:
vncserver -localhost no
Výstup
New 'atechtown:1 (user)' desktop at :1 on machine atechtown Starting applications specified in /etc/X11/Xvnc-session Log file is /home/user/.vnc/atechtown:1.log Use xtigervncviewer -SecurityTypes VncAuth,TLSVnc -passwd /home/user/.vnc/passwd atechtown:1 to connect to the VNC server.
Tímto způsobem zůstává přístup k systému pouze z počítače s klientem vzdálené plochy.
Vytvoření nové služby pro VNC
Pro lepší správu VNC, nový systemd služba by měla být vytvořena. Pokud VNC běží, zastavte jej.
sudo vncserver -kill :1
A vytvořte nový soubor
sudo nano /etc/systemd/system/[email protected]
Přidejte tedy následující obsah
[Unit] Description=Remote desktop service (VNC) After=syslog.target network.target [Service] Type=simple User=user2 PAMName=login PIDFile=/home/%u/.vnc/%H%i.pid ExecStartPre=/usr/bin/vncserver -kill :%i > /dev/null 2>&1 || : ExecStart=/usr/bin/vncserver :%i -localhost no -geometry 1024x768 ExecStop=/usr/bin/vncserver -kill :%i [Install] WantedBy=multi-user.target
Uložte změny a obnovte seznam systémových služeb.
sudo systemctl daemon-reload
Poté povolte spuštění služby VNC společně se systémem a restartujte jej.
sudo systemctl enable [email protected] sudo systemctl start [email protected]
A nyní se můžete připojit z klientského programu a užívat si VNC a vzdálenou pomoc v Ubuntu 20.04.
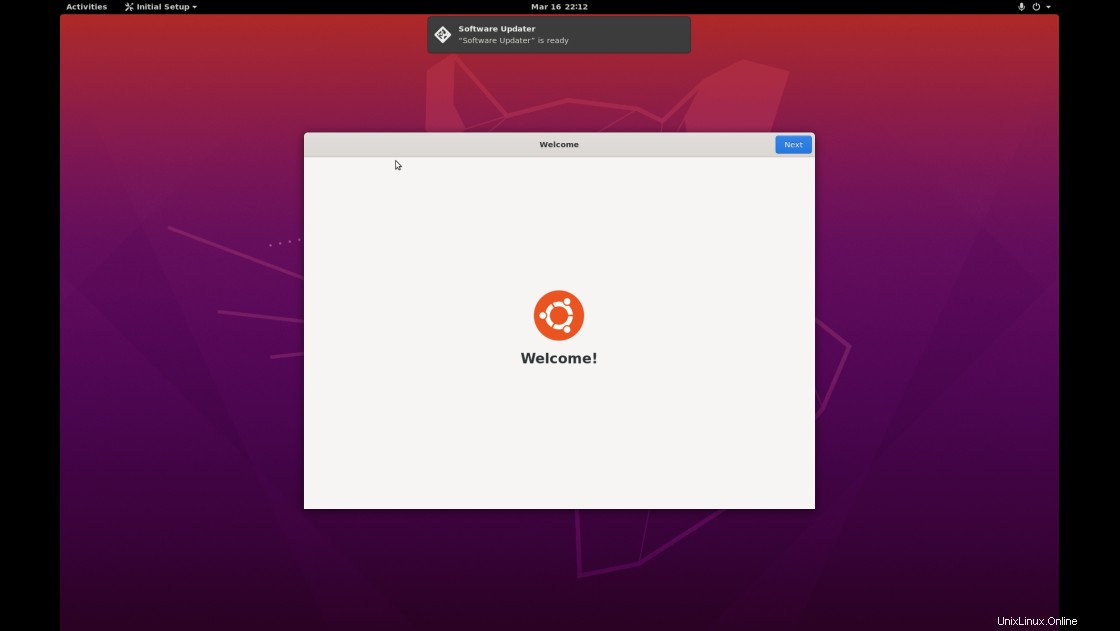
Závěr
VNC je mezi informatiky velmi oblíbeným nástrojem, protože jim umožňuje vzdálenou správu počítače. Pokud jde o technickou podporu, je docela rozumné nechat si ji nainstalovat a nakonfigurovat na systému jako Ubuntu 20.04 a to jste se dozvěděli v tomto blogu.