Webmin je webový konfigurační nástroj pro systémy OpenSolaris, GNU/Linux a další unixové systémy. S ním můžete konfigurovat vnitřní aspekty mnoha operačních systémů, jako jsou uživatelé, kvóty místa, služby, konfigurační soubory, vypínání počítače. Nástroje jako tyto pomáhají se správou linuxového serveru a zpřístupňují jej mnoha lidem. Dnes se dozvíte, jak bez problémů nainstalovat Webmin na Ubuntu 20.04.
Představujeme Webmin
Nejlepší možnou definici toho, co Webmin je, poskytuje samotný web.
Webmin je webové rozhraní pro správu systému pro Unix. Pomocí jakéhokoli moderního webového prohlížeče můžete nastavit uživatelské účty, Apache, DNS, sdílení souborů a mnoho dalšího. Webmin odstraňuje nutnost ručně upravovat konfigurační soubory Unixu, jako je
/etc/passwda umožňuje vám spravovat systém z konzole nebo vzdáleně
Takže s Webminem se vzdálená správa linuxového serveru stává docela jednoduchou i když mějte na paměti, že je orientován na jednoduché operace.
Jak to nemůže být jinak, Webmin je open source a má velmi aktivní vývoj, díky kterému je ideální pro mnoho projektů. Byly vydány nové verze, které opravují chyby a vylepšují některé položky grafického rozhraní.
Instalovat Webmin na Ubuntu 20.04
Díky dobré podpoře pro Linux máme několik alternativ, jak instalaci provést. Předpokládá se však, že použití oficiálních repozitářů programu je nejlepší způsob, jak toho dosáhnout, protože zaručuje, že bude integrován do systému a budeme jej moci aktualizovat pomocí APT.
Otevřete tedy terminál nebo se připojte přes SSH ke svému serveru a aktualizujte jej.
sudo apt update sudo apt upgrade
Nyní má Ubuntu všechny bezpečnostní záplaty a můžeme nainstalovat apt-transport-https balíček, který je nezbytný pro přidání úložiště Webmin.
sudo apt install apt-transport-https
Nyní můžeme přidat úložiště Webmin. Vytvořte tedy nový záznam v souboru úložiště Ubuntu.
sudo nano /etc/apt/sources.list
Na konec souboru přidejte následující řádek.
deb https://download.webmin.com/download/repository sarge contrib
Uložte změny a zavřete editor.
Nyní je čas přidat klíč GPG do úložiště, aby jej systém mohl bez problémů zpracovat.
Nejprve si jej stáhněte
wget https://download.webmin.com/jcameron-key.asc
A nyní jej přidejte do svého systému
sudo apt-key add jcameron-key.asc
Výstup:
OK
Nyní obnovte mezipaměť APT.
sudo apt update
A nainstalujte Webmin spuštěním následujícího příkazu:
sudo apt install webmin Reading package lists... Done Building dependency tree Reading state information... Done The following additional packages will be installed: libauthen-pam-perl libgdbm-compat4 libio-pty-perl libnet-ssleay-perl libperl5.30 perl perl-modules-5.30 perl-openssl-defaults unzip Suggested packages: perl-doc libterm-readline-gnu-perl | libterm-readline-perl-perl make libb-debug-perl liblocale-codes-perl zip The following NEW packages will be installed: libauthen-pam-perl libgdbm-compat4 libio-pty-perl libnet-ssleay-perl libperl5.30 perl perl-modules-5.30 perl-openssl-defaults unzip webmin 0 upgraded, 10 newly installed, 0 to remove and 45 not upgraded. Need to get 36.3 MB of archives. After this operation, 353 MB of additional disk space will be used. Do you want to continue? [Y/n]
Konfigurace Nginx jako reverzního proxy pro Webmin
Protože webmin bude přístupný ze sítě, měli byste nainstalovat a nakonfigurovat Nginx jako Reverse Proxy. Tímto způsobem bude přístup lepší a bezpečnější.
Nainstalujte tedy Nginx na Ubuntu 20.04
sudo apt install nginx
Jakmile je Nginx nainstalován, musíte vytvořit nový konfigurační soubor vyhrazený pro Webmin.
sudo nano /etc/nginx/conf.d/domain.com
A do souboru přidejte následující
server {
server_name webmin.example.com;
listen 443;
ssl on;
ssl_certificate /etc/webmin/miniserv.pem;
ssl_certificate_key /etc/webmin/miniserv.pem;
access_log off;
error_log off;
location /RequestDenied {
return 418;
}
location / {
proxy_pass https://127.0.0.1:10000;
proxy_redirect off;
#Proxy Settings
proxy_redirect off;
proxy_set_header Host $host:$server_port;
proxy_set_header X-Real-IP $remote_addr;
proxy_set_header X-Forwarded-For $proxy_add_x_forwarded_for;
proxy_max_temp_file_size 0;
proxy_connect_timeout 90;
proxy_send_timeout 90;
proxy_read_timeout 90;
proxy_buffer_size 128k;
proxy_buffers 32 32k;
proxy_busy_buffers_size 256k;
proxy_temp_file_write_size 256k;
}
}
Pamatujte, že server_name hodnota musí být nahrazena vaší doménou.
Po uložení změn a zavření editoru stačí restartovat službu Nginx, aby se změny aplikovaly.
sudo systemctl restart nginx
Přístup k Webminu
Nyní otevřete webový prohlížeč a otevřete webmin pomocí vaší domény.
Zobrazí se přihlašovací obrazovka, kde budete muset zadat přihlašovací údaje pro váš systém. Stačí tedy použít stejné přihlašovací údaje, kterými se přihlašujete do systému.
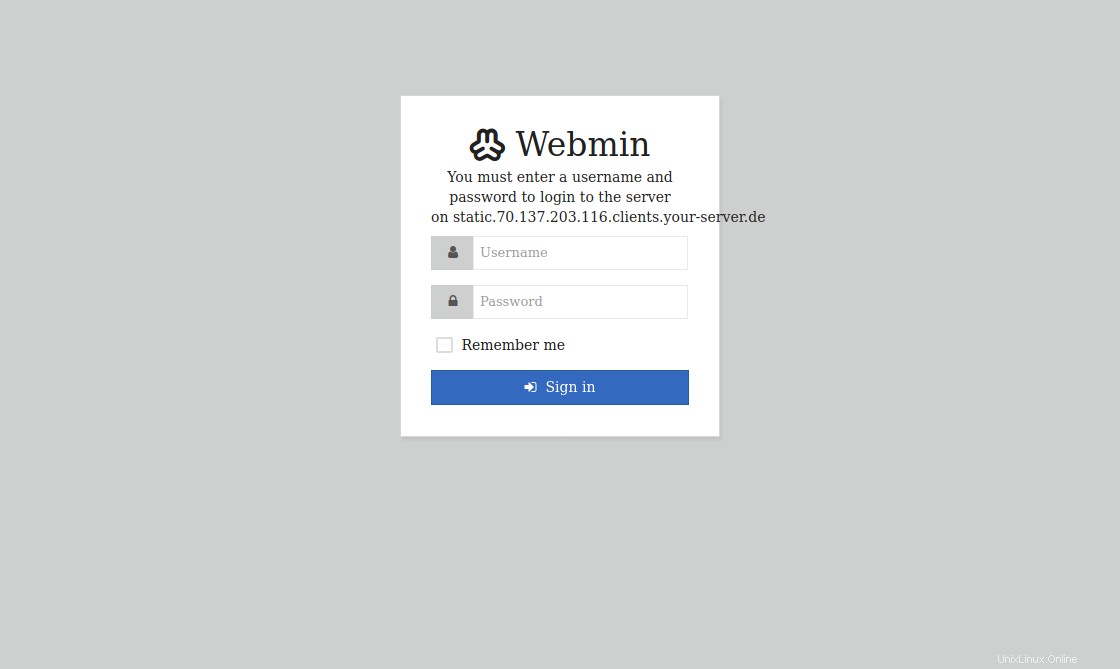
Nyní uvidíte hlavní obrazovku Webmin.
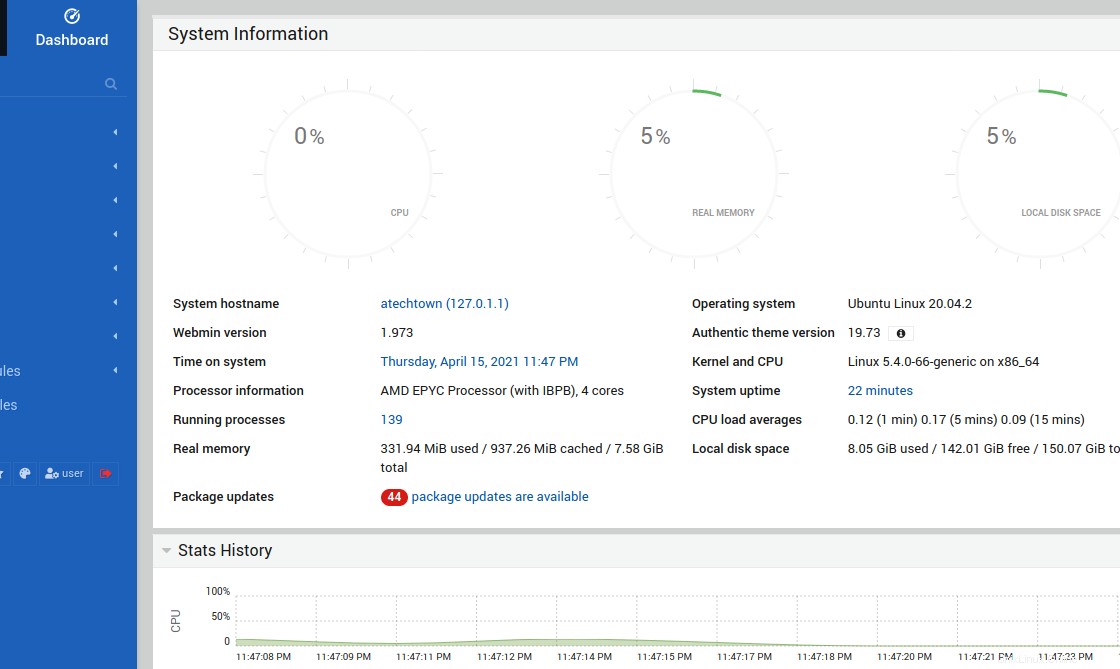
Odebrání Webmin na Ubuntu 20.04
V případě, že již Webmin nechcete používat, stačí jej odinstalovat a smazat záznam webminu v souboru systémového úložiště.
sudo apt remove webmin
Nginx můžete také odinstalovat, pokud jej již nebudete používat.
sudo apt remove nginx
Závěr
Správa serveru, i když se jedná o domácí server, není snadný úkol, proto jsou nástroje jako Webmin cenné, protože nám umožňují pomoci nám. Vše z kompetentního grafického rozhraní, které nám pomůže.