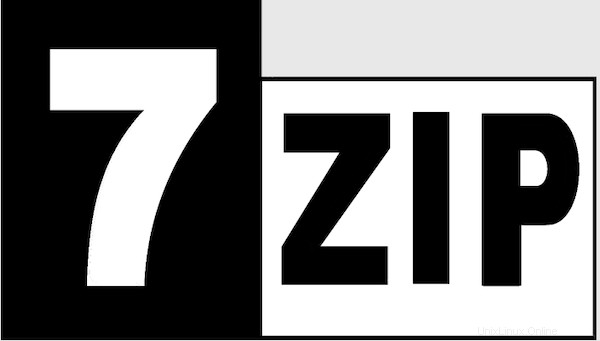
V tomto tutoriálu vám ukážeme, jak nainstalovat 7-Zip na Ubuntu 22.04 LTS. Pro ty z vás, kteří nevěděli, 7-Zip je software s otevřeným zdrojovým kódem, který lze komprimovat a dekomprimovat soubory a složky do různých formátů. 7-Zip je stále oblíbená komprese souborů a adresářů na zařízeních napříč platformami. Formáty, které 7-Zip podporuje, jako jsou 7z, ZIP, RAR, GZIP, BZIP2, TAR, CAB, ISO , ARJ, LZH, CHM, Z, CPIO, RPM, DEB a mnoho dalších formátů.
Tento článek předpokládá, že máte alespoň základní znalosti Linuxu, víte, jak používat shell, a co je nejdůležitější, hostujete svůj web na vlastním VPS. Instalace je poměrně jednoduchá a předpokládá, že běží v účtu root, pokud ne, možná budete muset přidat 'sudo ‘ k příkazům pro získání oprávnění root. Ukážu vám krok za krokem instalaci archivátoru souborů s otevřeným zdrojovým kódem 7-Zip na Ubuntu 22.04 (Jammy Jellyfish). Můžete postupovat podle stejných pokynů pro Ubuntu 22.04 a jakoukoli jinou distribuci založenou na Debianu, jako je Linux Mint, Elementary OS, Pop!_OS a další.
Předpoklady
- Server s jedním z následujících operačních systémů:Ubuntu 22.04, 20.04 a jakákoli jiná distribuce založená na Debianu, jako je Linux Mint.
- Abyste předešli případným problémům, doporučujeme použít novou instalaci operačního systému.
- Přístup SSH k serveru (nebo stačí otevřít Terminál, pokud jste na počítači).
non-root sudo usernebo přístup kroot user. Doporučujeme jednat jakonon-root sudo user, protože však můžete poškodit svůj systém, pokud nebudete při jednání jako root opatrní.
Nainstalujte 7-Zip na Ubuntu 22.04 LTS Jammy Jellyfish
Krok 1. Nejprve se ujistěte, že všechny vaše systémové balíčky jsou aktuální, spuštěním následujícího apt příkazy v terminálu.
sudo apt update sudo apt upgrade
Krok 2. Instalace 7-Zip na Ubuntu 22.04.
Ve výchozím nastavení je 7-Zip k dispozici v základním úložišti Ubuntu 22.04. Nyní spusťte následující příkaz a nainstalujte nejnovější verzi 7-Zip do svého systému Ubuntu :
sudo apt install p7zip-full
Krok 3. Použití příkazů 7-Zip.
Po úspěšné instalaci použijeme k otestování modelu a možností použití:
7z -h
Výstup:
<Commands>
a : Add files to archive
b : Benchmark
d : Delete files from archive
e : Extract files from archive (without using directory names)
h : Calculate hash values for files
i : Show information about supported formats
l : List contents of archive
rn : Rename files in archive
t : Test integrity of archive
u : Update files to archive
x : eXtract files with full paths
<Switches>
-- : Stop switches parsing
-ai[r[-|0]]{@listfile|!wildcard} : Include archives
-ax[r[-|0]]{@listfile|!wildcard} : eXclude archives
-ao{a|s|t|u} : set Overwrite mode
-an : disable archive_name field
-bb[0-3] : set output log level
-bd : disable progress indicator
-bs{o|e|p}{0|1|2} : set output stream for output/error/progress line
-bt : show execution time statistics
-i[r[-|0]]{@listfile|!wildcard} : Include filenames
-m{Parameters} : set compression Method
-mmt[N] : set number of CPU threads
-o{Directory} : set Output directory
-p{Password} : set Password
-r[-|0] : Recurse subdirectories
-sa{a|e|s} : set Archive name mode
-scc{UTF-8|WIN|DOS} : set charset for for console input/output
-scs{UTF-8|UTF-16LE|UTF-16BE|WIN|DOS|{id}} : set charset for list files
-scrc[CRC32|CRC64|SHA1|SHA256|*] : set hash function for x, e, h commands
-sdel : delete files after compression
-seml[.] : send archive by email
-sfx[{name}] : Create SFX archive
-si[{name}] : read data from stdin
-slp : set Large Pages mode
-slt : show technical information for l (List) command
-snh : store hard links as links
-snl : store symbolic links as links
-sni : store NT security information
-sns[-] : store NTFS alternate streams
-so : write data to stdout
-spd : disable wildcard matching for file names
-spe : eliminate duplication of root folder for extract command
-spf : use fully qualified file paths
-ssc[-] : set sensitive case mode
-ssw : compress shared files
-stl : set archive timestamp from the most recently modified file
-stm{HexMask} : set CPU thread affinity mask (hexadecimal number)
-stx{Type} : exclude archive type
-t{Type} : Set type of archive
-u[-][p#][q#][r#][x#][y#][z#][!newArchiveName] : Update options
-v{Size}[b|k|m|g] : Create volumes
-w[{path}] : assign Work directory. Empty path means a temporary directory
-x[r[-|0]]{@listfile|!wildcard} : eXclude filenames
-y : assume Yes on all queriesVytvořte například .7z soubor z více souborů a složek:
7z a file.7z file1.txt folder file2.jpg file{4..9}.jpg Vytvořte například .zip soubor:
7z a file.zip file1.png file2.txt
Například extrahujte soubor s úplnými cestami:
7z x file.7z
Například přidat soubory/Aktualizovat archivní soubor:
7z u file.7z file1.txt folder/
Blahopřejeme! Úspěšně jste nainstalovali 7-Zip. Děkujeme, že jste použili tento návod k instalaci 7-Zip komprese souborů a adresářů v systému Ubuntu 22.04 LTS Jammy Jellyfish. Pro další pomoc nebo užitečné informace , doporučujeme vám zkontrolovat oficiální web 7-Zip.